- Release Notes and Announcements
- Product Introduction
- Purchase Guide
- Free Trial License
- License User Guide
- Demo
- SDK Download
- Integration (UI Included)
- Integration (No UI)
- API Documentation
- Technical Support
- FAQs
- UGSV Policy
- Release Notes and Announcements
- Product Introduction
- Purchase Guide
- Free Trial License
- License User Guide
- Demo
- SDK Download
- Integration (UI Included)
- Integration (No UI)
- API Documentation
- Technical Support
- FAQs
- UGSV Policy
Supported Platforms
The SDK is supported on iOS 8.0 or later.
Environment Requirements
- Xcode 9 or later
- iOS 12.0 or later
Directions
Step 1. Link the SDK and system libraries
Decompress the downloaded SDK resource package and copy the framework files whose filename starts with TXLiteAVSDK\_ (such as TXLiteAVSDK_UGC.framework) in the SDK folder to the project folder and drag them to the project.
- Integrate the libraries based on your SDK version:
- Select the project target, search for
bitcodein Build Settings and set Enable Bitcode to NO.
Step 2. Configure app permissions
The app needs access to the photo album, which can be configured in Info.plist. Right-click Info.plist, select Open as > Source Code, and copy and modify the code below.
<key>NSAppleMusicUsageDescription</key>
<string>Video Cloud Toolkit needs to access your media library to obtain music files. It cannot add music if you deny it access.</string>
<key>NSCameraUsageDescription</key>
<string>Video Cloud Toolkit needs to access your camera to be able to shoot video.</string>
<key>NSMicrophoneUsageDescription</key>
<string>Video Cloud Toolkit needs to access your mic to be able to shoot videos with audio.</string>
<key>NSPhotoLibraryAddUsageDescription</key>
<string>Video Cloud Toolkit needs to access your photo album to save edited video files.</string>
<key>NSPhotoLibraryUsageDescription</key>
<string>Video Cloud Toolkit needs to access your photo album to edit your video files.</string>
Step 3. Configure the license and get basic information
Follow the steps in License Application to apply for a license, and copy the key and license URL in the console.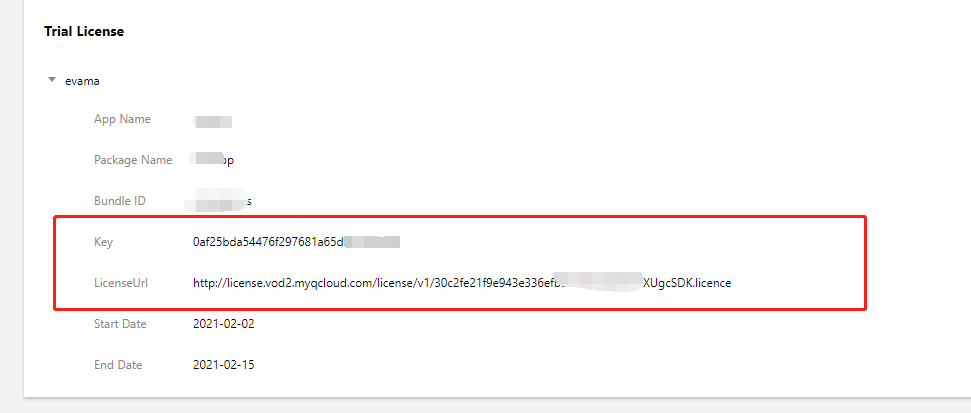
2. Before you integrate UGSV features into your application, we recommend you set - [AppDelegate application:didFinishLaunchingWithOptions:] as follows:
@import TXLiteAVSDK_UGC;
@implementation AppDelegate
- (BOOL)application:(UIApplication*)applicationdidFinishLaunchingWithOptions:(NSDictinoary*)options {
NSString * const licenceURL = @"<License URL obtained>";
NSString * const licenceKey = @"<The key obtained>";
[TXUGCBase setLicenceURL:licenceURL key:licenceKey];
NSLog(@"SDK Version = %@", [TXLiveBase getSDKVersionStr]);
}
@end
Note:If you use a license for the SDK on v4.7 and have upgraded the SDK to v4.9, you can click Switch to New License in the console to generate a new license key and URL. A new license can be used only for the SDK on v4.9 or later and should be configured as described above.
Step 4. Configure logs
You can enable/disable console log printing and set the log level in TXLiveBase. Below are the APIs used.
- setConsoleEnabled
Sets whether to print the SDK output in the Xcode console. - setLogLevel
Sets whether to allow the SDK to print local logs. By default, the SDK writes logs to the Documents/logs folder of the current app.
We recommend that you enable local log printing. You may need to provide log files if you run into a problem and need technical support. - Viewing log files
To reduce the storage space taken up by log files, the UGSV SDK encrypts local logs and limits their number. You need a log decompression tool to view the content of log files.[TXLiveBase setConsoleEnabled:YES]; [TXLiveBase setLogLevel:LOGLEVEL_DEBUG];
Step 5. Build and run the project
If the above steps are performed correctly, you will be able to successfully compile the HelloSDK project. Run the app in the debug mode, and the following SDK version information will be printed in the Xcode console:
2017-09-26 16:16:15.767 HelloSDK[17929:7488566] SDK Version = 5.2.5541
Quick Integration of Feature Module
UGCKit is a UI component library built based on the UGSV SDK. It helps you quickly integrate different features of the SDK.
You can find UGCKit in Demo/TXLiteAVDemo/UGC/UGCKit of the SDK package, which you can download at GitHub or here.
UGCKit development environment requirements
- Xcode 10 or later
- iOS 9.0 or later
Step 1. Integrate UGCKit
- Use CocoaPods in your project and, based on your actual conditions, do either of the following:
- In the root directory of your project, run
pod init && pod installto get the Podfile. - Copy the UGCKit folder to the project root directory (the directory of the Podfile).
Open the Podfile and add the following:
pod 'UGCKit', :path => 'UGCKit/UGCKit.podspec', :subspecs => ["UGC"] #subspecs Choose according to your SDKTo integrate basic beauty filters, copy the BeautySettingKit folder to the project root directory (the directory of the Podfile) and add the following to the Podfile:
pod 'BeautySettingKit', :path => 'BeautySettingKit/BeautySettingKit.podspec'To integrate the Tencent Effect SDK, copy the xmagickit folder to the project root directory (the directory of the Podfile) and add the following to the Podfile:
pod 'xmagickit', :path => 'xmagickit/xmagickit.podspec'Run pod install and open
project name.xcworkspace. You will findUGCKit,BeautySettingKit, andmagickitin thePods/Development Podsdirectory.
Step 2. Use UGCKit
- Shooting
UGCKitRecordViewControllerprovides the video shooting feature. To enable the feature, just instantiate the controller and display it in the UI.UGCKitRecordViewController *recordViewController = [[UGCKitRecordViewController alloc] initWithConfig:nil theme:nil]; [self.navigationController pushViewController:recordViewController]
Shooting results are called back via the completion block, as shown below:
recordViewController.completion = ^(UGCKitResult *result) {
if (result.error) {
// Shooting error.
[self showAlertWithError:error];
} else {
if (result.cancelled) {
// User cancelled shooting and left the shooting view.
[self.navigationController popViewControllerAnimated:YES];
} else {
// Shooting successful. Use the result for subsequent processing.
[self processRecordedVideo:result.media];
}
}
};
- Editing
UGCKitEditViewControllerprovides the slideshow making and video editing features. During instantiation, you need to pass in the media object to be edited. Below is an example that involves the editing of a shooting result:- (void)processRecordedVideo:(UGCKitMedia *)media { // Instantiate the editing view controller. UGCKitEditViewController *editViewController = [[UKEditViewController alloc] initWithMedia:media conifg:nil theme:nil]; // Display the editing view controller. [self.navigationController pushViewController:editViewController animated:YES];
Editing results are called back via the completion block, as shown below:
editViewController.completion = ^(UGCKitResult *result) {
if (result.error) {
// Error.
[self showAlertWithError:error];
} else {
if (result.cancelled) {
// User cancelled shooting and left the editing view.
[self.navigationController popViewControllerAnimated:YES];
} else {
// Video edited and saved successfully. Use the result for subsequent processing.
[self processEditedVideo:result.path];
}
}
}
Selecting video or image from photo album
UGCKitMediaPickerViewControlleris used to select and splice media files. If multiple video files are selected, a spliced video file will be returned as follows:// Configure initialization. UGCKitMediaPickerConfig *config = [[UGCKitMediaPickerConfig alloc] init]; config.mediaType = UGCKitMediaTypeVideo;//Select videos. config.maxItemCount = 5; // Up to five can be selected. // Instantiate the media picker view controller. UGCKitMediaPickerViewController *mediaPickerViewController = [[UGCKitMediaPickerViewController alloc] initWithConfig:config theme:nil]; // Display the media picker view controller. [self presentViewController:mediaPickerViewController animated:YES completion:nil];The selection result will be called back through the completion block. The following is a sample result:
mediaPickerViewController.completion = ^(UGCKitResult *result) { if (result.error) { // Error. [self showAlertWithError:error]; } else { if (result.cancelled) { // User cancelled shooting and left the picker view. [self dismissViewControllerAnimated:YES completion:nil]; } else { // Video edited and saved successfully. Use the result for subsequent processing. [self processEditedVideo:result.media]; } } }
Clipping
UGCKitCutViewControllerprovides the video clipping feature. As with the editing API, you need to pass in a media project when instantiating the controller and process clipping results incompletion.UGCKitMedia *media = [UGCKitMedia mediaWithVideoPath:@"<#video path#>"]; UGCKitCutViewController *cutViewController = [[UGCKitCutViewController alloc] initWithMedia:media theme:nil]; cutViewController.completion = ^(UGCKitResult *result) { if (!result.cancelled && !result.error) { [self editVideo:result.media]; } else { [self.navigationController popViewControllerAnimated:YES]; } } [self.navigationController pushViewController: cutViewController]
Module Description
Read the documents below to learn more about different modules of the SDK.
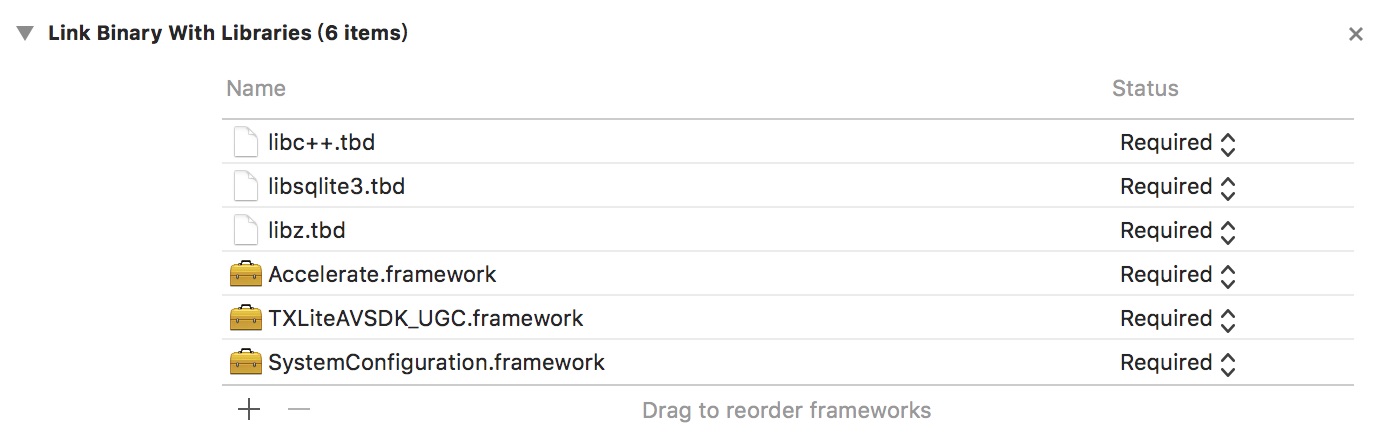

 Yes
Yes
 No
No
Was this page helpful?