- 新手指引
- 公告
- 产品简介
- 购买指南
- 快速入门
- 操作指南
- 最佳实践
- 故障处理
- API 文档
- History
- Introduction
- API Category
- Making API Requests
- Snapshot APIs
- ApplySnapshot
- DeleteSnapshots
- DescribeSnapshots
- CreateSnapshot
- ModifySnapshotAttribute
- UnbindAutoSnapshotPolicy
- DescribeDiskAssociatedAutoSnapshotPolicy
- DescribeAutoSnapshotPolicies
- DeleteAutoSnapshotPolicies
- CreateAutoSnapshotPolicy
- BindAutoSnapshotPolicy
- ModifyAutoSnapshotPolicyAttribute
- ModifySnapshotsSharePermission
- DescribeSnapshotSharePermission
- GetSnapOverview
- CopySnapshotCrossRegions
- Cloud Disk APIs
- CreateDiskBackup
- ModifyDiskAttributes
- ResizeDisk
- DescribeInstancesDiskNum
- CreateDisks
- AttachDisks
- InquiryPriceCreateDisks
- DescribeDisks
- DetachDisks
- DescribeDiskConfigQuota
- InquiryPriceResizeDisk
- TerminateDisks
- ModifyDiskExtraPerformance
- InquirePriceModifyDiskExtraPerformance
- InitializeDisks
- ModifyDiskBackupQuota
- InquirePriceModifyDiskBackupQuota
- DescribeDiskBackups
- DeleteDiskBackups
- ApplyDiskBackup
- Data Types
- Error Codes
- 常见问题
- 服务等级协议
- 联系我们
- 词汇表
- 新手指引
- 公告
- 产品简介
- 购买指南
- 快速入门
- 操作指南
- 最佳实践
- 故障处理
- API 文档
- History
- Introduction
- API Category
- Making API Requests
- Snapshot APIs
- ApplySnapshot
- DeleteSnapshots
- DescribeSnapshots
- CreateSnapshot
- ModifySnapshotAttribute
- UnbindAutoSnapshotPolicy
- DescribeDiskAssociatedAutoSnapshotPolicy
- DescribeAutoSnapshotPolicies
- DeleteAutoSnapshotPolicies
- CreateAutoSnapshotPolicy
- BindAutoSnapshotPolicy
- ModifyAutoSnapshotPolicyAttribute
- ModifySnapshotsSharePermission
- DescribeSnapshotSharePermission
- GetSnapOverview
- CopySnapshotCrossRegions
- Cloud Disk APIs
- CreateDiskBackup
- ModifyDiskAttributes
- ResizeDisk
- DescribeInstancesDiskNum
- CreateDisks
- AttachDisks
- InquiryPriceCreateDisks
- DescribeDisks
- DetachDisks
- DescribeDiskConfigQuota
- InquiryPriceResizeDisk
- TerminateDisks
- ModifyDiskExtraPerformance
- InquirePriceModifyDiskExtraPerformance
- InitializeDisks
- ModifyDiskBackupQuota
- InquirePriceModifyDiskBackupQuota
- DescribeDiskBackups
- DeleteDiskBackups
- ApplyDiskBackup
- Data Types
- Error Codes
- 常见问题
- 服务等级协议
- 联系我们
- 词汇表
操作场景
前提条件
注意事项
您可先了解 云硬盘使用注意事项 后再对云硬盘进行相关操作,以免损坏重要数据。
格式化数据盘会将数据全部清空,请确保数据盘中没有数据或已备份重要数据。
为避免服务发生异常,格式化前请确保云服务器已停止对外服务。
操作步骤
说明:
本文将以 Windows Server 2012 R2 操作系统为例,不同操作系统的格式化操作可能不同,本文仅供参考。
1. 登录 Windows 云服务器。
2. 在云服务器桌面,右键单击左下角的 

3. 在弹出的菜单中,选择磁盘管理打开“磁盘管理”窗口。
4.
在右侧窗格中出现磁盘列表,右键单击磁盘1区域,在菜单列表中选择联机,进行联机。联机后,磁盘1由脱机状态变为没有初始化。
5.
右键单击磁盘1区域,在菜单列表中选择初始化磁盘。
6. 在初始化磁盘对话框中显示需要初始化的磁盘,选中 MBR(主启动记录)或 GPT(GUID 分区表),单击确定。如下图所示:
注意:
磁盘投入使用后再切换磁盘分区形式,磁盘上的原有数据将会清除,因此请根据实际需求合理选择分区形式。
7. 右键单击磁盘上未分配的区域,选择新建简单卷。
8. 弹出新建简单卷向导对话框,根据界面提示,单击下一步。
9. 根据实际情况指定卷大小,默认为最大值,单击下一步。
10. 分配驱动器号,单击下一步。
11. 选择按下列设置格式化这个卷,并根据实际情况设置参数,格式化新分区,单击下一步完成分区创建。
12. 单击完成完成向导。需要等待片刻让系统完成初始化操作,当卷状态为状态良好时,表示初始化磁盘成功。
初始化成功后,进入“计算机”界面可以查看到新磁盘。
请根据您实际使用场景选择初始化方式:
若整块硬盘只呈现为一个独立的分区(即不存在多个逻辑盘,如 vdb1 和 vdb2 ),强烈推荐您不使用分区,直接 在裸设备上构建文件系统。
若整块硬盘需要呈现为多个逻辑分区(即存在多个逻辑盘),则您需要先进行分区操作,再 在分区上构建文件系统。
在裸设备上构建文件系统
1. 登录 Linux 云服务器。
2. 以 root 用户执行以下命令,查看磁盘名称。
fdisk -l
回显信息类似如下图,表示当前的云服务器有两块磁盘,“/dev/vda” 是系统盘,“/dev/vdb” 是新增数据盘。
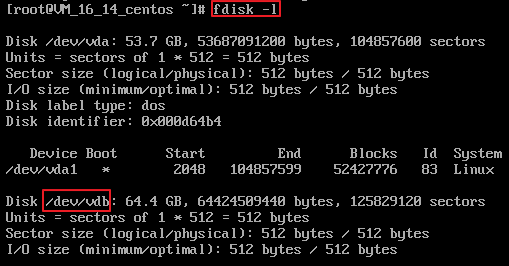
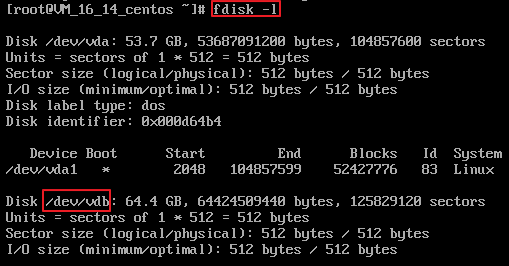
3. 执行以下命令,对 “/dev/vdb” 裸设备直接创建文件系统格式。
mkfs -t <文件系统格式> /dev/vdb
不同文件系统支持的分区大小不同,请根据实际需求合理选择文件系统。以设置文件系统为 EXT4 为例:
mkfs -t ext4 /dev/vdb
注意:
格式化需要等待一段时间,请观察系统运行状态,不要退出。
4. 执行以下命令,新建挂载点。
mkdir <挂载点>
以新建挂载点
/data 为例:mkdir /data
5. 执行以下命令,将新建分区挂载至新建的挂载点。
mount /dev/vdb <挂载点>
以新建挂载点
/data 为例:mount /dev/vdb /data
6. 执行以下命令,查看挂载结果。
df -TH
说明:
若无需设置开机自动挂载磁盘,则跳过后续步骤。
7. 确认挂载方式并获取对应信息。
您可以根据业务需求选择使用弹性云硬盘的软链接、文件系统的 UUID(universally unique identifier)或设备名称自动挂载磁盘,相关说明和信息获取方式如下:
挂载方式 | 优缺点 | 信息获取方式 |
使用弹性云硬盘的软链接(推荐) | 优点:每个弹性云硬盘的软链接固定且唯一,不会随卸载挂载、格式化分区等操作而改变。缺点:只有弹性云硬盘才有软链接。无法感知分区的格式化操作。 | 执行以下命令,查看弹性云硬盘的软链接。
|
使用文件系统的 UUID | 可能会因文件系统的 UUID 变化而导致自动挂载设置失效。例如,重新格式化文件系统后,文件系统的 UUID 将会发生变化。 | 执行以下命令,查看文件系统的 UUID。
|
使用设备名称 | 可能会因设备名称变化而导致自动挂载设置失效。例如,迁移数据时将云服务器上的弹性云硬盘卸载后再次挂载,操作系统再次识别到该文件系统时,名称可能会变化。 | 执行以下命令,查看设备名称。
|
8. 执行以下命令,备份
/etc/fstab 文件。以备份到 /home 目录下为例:cp -r /etc/fstab /home
9. 执行以下命令,使用 VI 编辑器打开
/etc/fstab 文件。vi /etc/fstab
10. 按 i 进入编辑模式。
11. 将光标移至文件末尾,按 Enter,添加如下内容。
<设备信息> <挂载点> <文件系统格式> <文件系统安装选项> <文件系统转储频率> <启动时的文件系统检查顺序>
(推荐)以使用弹性云硬盘的软链接自动挂载为例,结合前文示例则添加:
/dev/disk/by-id/virtio-disk-drkhklpe /data ext4 defaults 0 0
说明:
以使用磁盘分区的 UUID 自动挂载为例,结合前文示例则添加:
UUID=d489ca1c-5057-4536-81cb-ceb2847f9954 /data ext4 defaults 0 0
以使用设备名称自动挂载为例,结合前文示例则添加:
/dev/vdb /data ext4 defaults 0 0
12. 按 Esc,输入 :wq,按 Enter。
保存设置并退出编辑器。
13. 执行以下命令,检查 /etc/fstab 文件是否写入成功。
mount -a
如果运行通过则说明文件写入成功,新建的文件系统会在操作系统启动时自动挂载。
在分区上构建文件系统
说明:
本操作将以在 CentOS 7.5 操作系统中使用 fdisk 分区工具将数据盘
/dev/vdb 设置为主分区,分区形式默认设置为 MBR,文件系统设置为 EXT4 格式,挂载在 /data/newpart 下,并设置开机启动自动挂载为例,不同操作系统的格式化操作可能不同,本文仅供参考。1. 登录 Linux 云服务器。
2. 以 root 用户执行以下命令,查看磁盘名称。
fdisk-l
回显信息类似如下图,表示当前的云服务器有两块磁盘,“/dev/vda” 是系统盘,“/dev/vdb” 是新增数据盘。
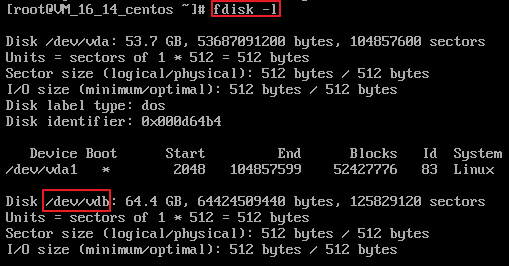
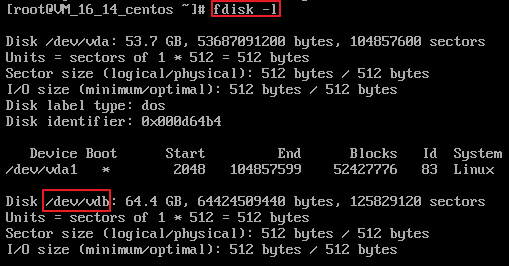
3. 执行以下命令,进入 fdisk 分区工具,开始对新增数据盘执行分区操作。
fdisk <新增数据盘>
以新挂载的数据盘
/dev/vdb 为例:fdisk /dev/vdb
回显信息类似如下图:
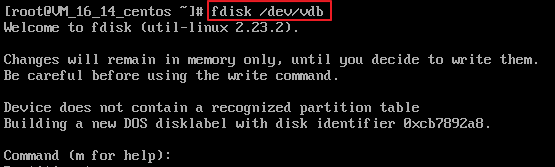
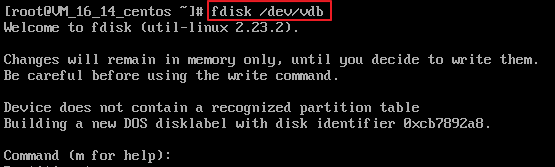
4. 输入n,按 Enter,开始新建分区。
回显信息类似如下图:


p 表示主要分区。
e 表示延伸分区。
5. 以创建一个主要分区为例,输入 p,按 Enter,开始创建一个主分区。
回显信息类似如下图:


Partition number 表示主分区编号,可以选择1 - 4。
6. 以选择分区编号1为例,输入主分区编号 1,按 Enter。
回显信息类似如下图:


First sector 表示初始磁柱区域,可以选择2048 - 125829119,默认为2048。
7. 以选择默认初始磁柱编号2048为例,按 Enter。
回显信息类似如下图:


Last sector 表示截止磁柱区域,可以选择2048 - 125829119,默认为125829119。
8. 以选择默认截止磁柱编号125829119为例,按 Enter。
回显信息类似如下图:


9. 输入 p,按 Enter,查看新建分区的详细信息。
回显信息类似如下图:
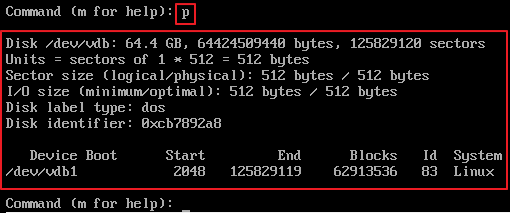
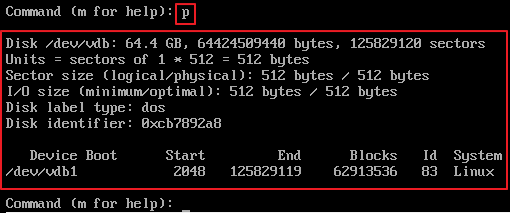
/dev/vdb1 的详细信息。说明:
若上述分区操作有误,请输入 q,退出 fdisk 分区工具,之前的分区结果将不会被保留。
10. 输入 w,按 Enter,将分区结果写入分区表中。
回显信息类似如下图,表示分区创建完成。
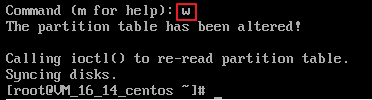
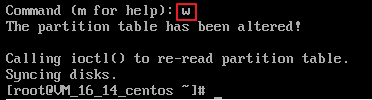
11. 执行以下命令,将新的分区表变更同步至操作系统。
partprobe
12. 执行以下命令,将新建分区文件系统设置为系统所需格式。
mkfs -t <文件系统格式> /dev/vdb1
不同文件系统支持的分区大小不同,请根据实际需求合理选择文件系统。以设置文件系统为 EXT4 为例:
mkfs -t ext4 /dev/vdb1
回显信息类似如下图:
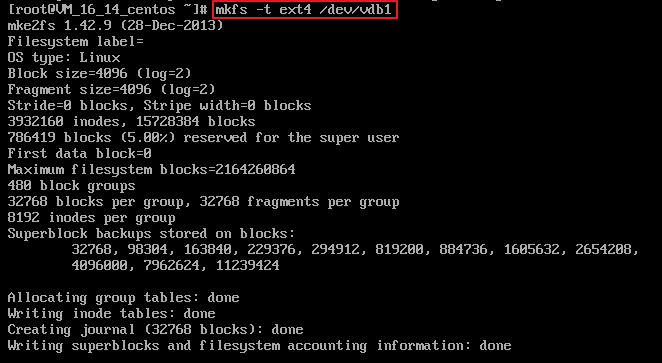
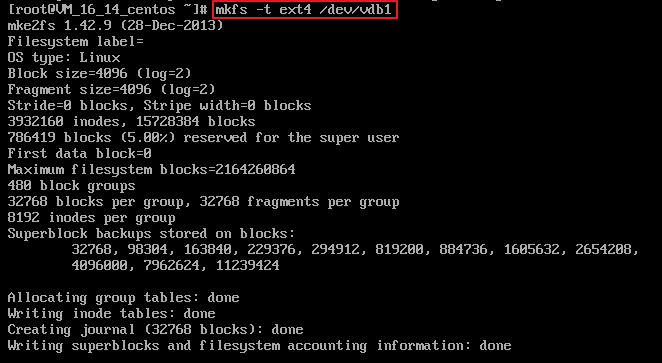
格式化需要等待一段时间,请观察系统运行状态,不要退出。
13. 执行以下命令,新建挂载点。
mkdir <挂载点>
以新建挂载点
/data/newpart 为例:mkdir /data/newpart
14. 执行以下命令,将新建分区挂载至新建的挂载点。
mount /dev/vdb1 <挂载点>
以新建挂载点
/data/newpart为例:mount /dev/vdb1 /data/newpart
15. 执行以下命令,查看挂载结果。
df -TH
回显信息类似如下图:
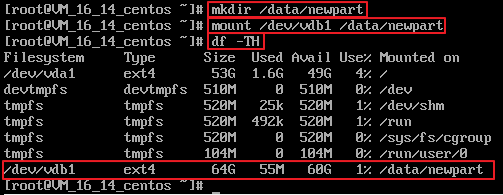
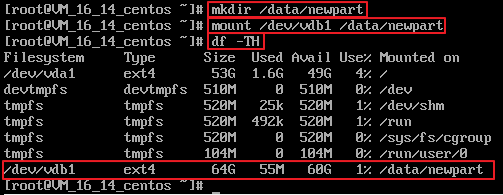
/dev/vdb1 已挂载至 /data/newpart。说明:
若无需设置开机自动挂载磁盘,则跳过后续步骤。
16. 确认挂载方式并获取对应信息。
您可以根据业务需求选择使用弹性云硬盘的软链接、文件系统的 UUID(universally unique identifier)或设备名称自动挂载磁盘,相关说明和信息获取方式如下:
挂载方式 | 优缺点 | 信息获取方式 |
使用弹性云硬盘的软链接(推荐) | 优点:每个弹性云硬盘的软链接固定且唯一,不会随卸载挂载、格式化分区等操作而改变。 缺点:只有弹性云硬盘才有软链接。无法感知分区的格式化操作。 | 执行以下命令,查看弹性云硬盘的软链接。
|
使用文件系统的 UUID | 可能会因文件系统的 UUID 变化而导致自动挂载设置失效。例如,重新格式化文件系统后,文件系统的 UUID 将会发生变化。 | 执行以下命令,查看文件系统的 UUID。
|
使用设备名称 | 可能会因设备名称变化而导致自动挂载设置失效。例如,迁移数据时将云服务器上的弹性云硬盘卸载后再次挂载,操作系统再次识别到该文件系统时,名称可能会变化。 | 执行以下命令,查看设备名称。
|
17. 执行以下命令,备份
/etc/fstab 文件。以备份到 /home 目录下为例:cp -r /etc/fstab /home
18. 执行以下命令,使用 VI 编辑器打开
/etc/fstab 文件。vi /etc/fstab
19. 按 i 进入编辑模式。
20. 将光标移至文件末尾,按 Enter,添加如下内容。
<设备信息> <挂载点> <文件系统格式> <文件系统安装选项> <文件系统转储频率> <启动时的文件系统检查顺序>
(推荐)以使用弹性云硬盘的软链接自动挂载为例,结合前文示例则添加:
/dev/disk/by-id/virtio-disk-drkhklpe-part1 /data/newpart ext4 defaults 0 2
说明:
以使用磁盘分区的 UUID 自动挂载为例,结合前文示例则添加:
UUID=d489ca1c-5057-4536-81cb-ceb2847f9954 /data/newpart ext4 defaults 0 2
以使用设备名称自动挂载为例,结合前文示例则添加:
/dev/vdb1 /data/newpart ext4 defaults 0 2
21. 按 Esc,输入 :wq,按 Enter。
保存设置并退出编辑器。
22. 执行以下命令,检查
/etc/fstab 文件是否写入成功。mount -a
如果运行通过则说明文件写入成功,新建的文件系统会在操作系统启动时自动挂载。

 是
是
 否
否
本页内容是否解决了您的问题?