- 动态与公告
- 新手指引
- 产品简介
- 购买指南
- 快速入门
- 操作指南
- 最佳实践
- 运维指南
- 故障处理
- API 文档
- History
- Introduction
- API Category
- Making API Requests
- Instance APIs
- RenewInstances
- DescribeInstanceVncUrl
- DescribeInstancesDeniedActions
- DescribeInstancesDiskNum
- DescribeInstancesReturnable
- DescribeInstancesTrafficPackages
- DescribeModifyInstanceBundles
- DescribeResetInstanceBlueprints
- IsolateInstances
- ModifyInstancesBundle
- RebootInstances
- ResetInstance
- ResetInstancesPassword
- StartInstances
- StopInstances
- ModifyInstancesAttribute
- ModifyInstancesRenewFlag
- CreateInstances
- DescribeInstances
- TerminateInstances
- CBS APIs
- Snapshot APIs
- Key APIs
- CCN APIs
- Image APIs
- Firewall APIs
- Scene APIs
- Package APIs
- Quota APIs
- Region APIs
- Other APIs
- Data Types
- Error Codes
- 常见问题
- 联系我们
- lighthouse 政策
- 动态与公告
- 新手指引
- 产品简介
- 购买指南
- 快速入门
- 操作指南
- 最佳实践
- 运维指南
- 故障处理
- API 文档
- History
- Introduction
- API Category
- Making API Requests
- Instance APIs
- RenewInstances
- DescribeInstanceVncUrl
- DescribeInstancesDeniedActions
- DescribeInstancesDiskNum
- DescribeInstancesReturnable
- DescribeInstancesTrafficPackages
- DescribeModifyInstanceBundles
- DescribeResetInstanceBlueprints
- IsolateInstances
- ModifyInstancesBundle
- RebootInstances
- ResetInstance
- ResetInstancesPassword
- StartInstances
- StopInstances
- ModifyInstancesAttribute
- ModifyInstancesRenewFlag
- CreateInstances
- DescribeInstances
- TerminateInstances
- CBS APIs
- Snapshot APIs
- Key APIs
- CCN APIs
- Image APIs
- Firewall APIs
- Scene APIs
- Package APIs
- Quota APIs
- Region APIs
- Other APIs
- Data Types
- Error Codes
- 常见问题
- 联系我们
- lighthouse 政策
操作场景
通过控制台创建的云硬盘在手动挂载后,作为轻量应用服务器的数据盘使用,默认为联机状态。您需登录实例,对数据盘进行格式化、分区及创建文件系统等初始化操作使其可用。本文介绍如何通过轻量应用服务器控制台,进行初始化云硬盘操作。
前提条件
注意事项
您可先了解 云硬盘使用注意事项 后再对云硬盘进行相关操作,以免损坏重要数据。
格式化数据盘会将数据全部清空,请确保数据盘中没有数据或已备份重要数据。
为避免服务发生异常,格式化前请确保轻量应用服务器已停止对外服务。
操作步骤
请根据您实际使用场景选择初始化方式:
若整块硬盘只呈现为一个独立的分区(即不存在多个逻辑盘,如 vdb1 和 vdb2 ),强烈推荐您不使用分区,直接 在裸设备上构建文件系统。
若整块硬盘需要呈现为多个逻辑分区(即存在多个逻辑盘),则您需要先进行分区操作,再 在分区上构建文件系统。
在裸设备上构建文件系统
说明:
本文将以 CentOS 8.0 操作系统为例,不同操作系统的格式化操作可能不同,本文仅供参考。
1. 登录轻量应用服务器,详情请参见 使用 WebShell 方式登录 Linux 实例。
2. 执行以下命令,查看磁盘名称。
sudo fdisk -l
回显信息类似如下图,表示当前轻量应用服务器有两块磁盘,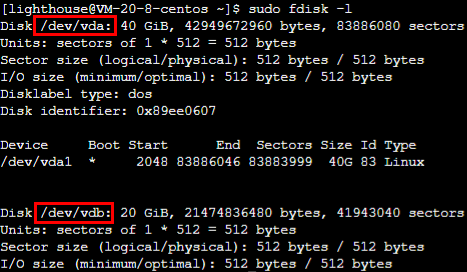
/dev/vda 为40GB的系统盘,/dev/vdb 为20GB的数据盘。
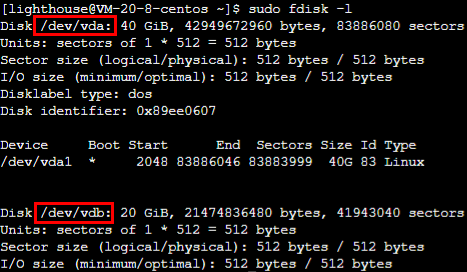
3. 执行以下命令,对
/dev/vdb 裸设备直接创建文件系统格式。sudo mkfs -t <文件系统格式> /dev/vdb
不同文件系统支持的分区大小不同,请根据实际需求合理选择文件系统。以设置文件系统为
EXT4 为例,则执行以下命令:sudo mkfs -t ext4 /dev/vdb
注意:
格式化需要等待一段时间,请观察系统运行状态,不要退出。
4. 执行以下命令,新建挂载点。以新建挂载点
/data 为例,则执行以下命令:sudo mkdir /data
5. 执行以下命令,将设备挂载至新建的挂载点。以新建挂载点
/data 为例,则执行以下命令:sudo mount /dev/vdb /data
6. 执行以下命令,查看挂载结果。
sudo df -TH
在分区上构建文件系统
说明:
本操作将以在 CentOS 8.0 操作系统中使用 fdisk 分区工具将数据盘
/dev/vdb 设置为主分区,分区形式默认设置为 MBR,文件系统设置为 EXT4 格式,挂载在 /data/newpart 下,并设置开机启动自动挂载为例,不同操作系统的格式化操作可能不同,本文仅供参考。1. 登录轻量应用服务器,详情请参见 使用 WebShell 方式登录 Linux 实例。
2. 执行以下命令,查看磁盘名称。
sudo fdisk -l
回显信息类似如下图,表示当前轻量应用服务器有两块磁盘,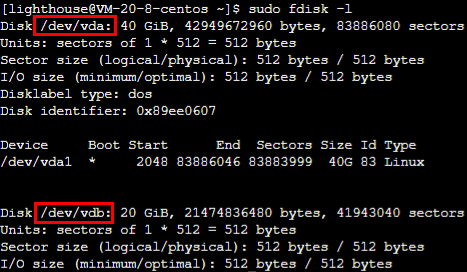
/dev/vda 为40GB的系统盘,/dev/vdb 为20GB的新增数据盘。
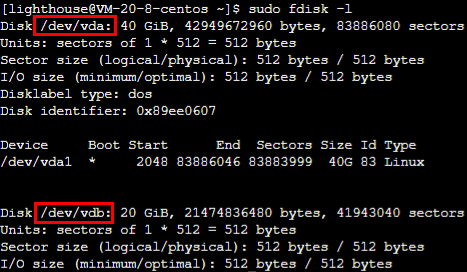
3. 执行以下命令,进入 fdisk 分区工具,开始对新增数据盘执行分区操作。以新挂载的数据盘
/dev/vdb 为例,则执行以下命令:sudo fdisk /dev/vdb
返回类似如下图所示信息:
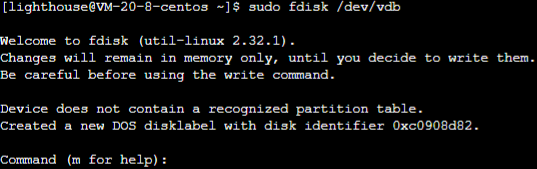
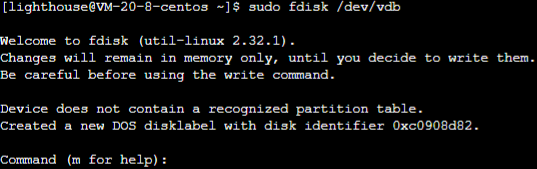
4. 输入 n 并按 Enter,开始新建分区。返回如下图所示信息:


p 表示主要分区。
e 表示扩展分区。
5. 以创建一个主要分区为例,输入 p 并按 Enter,开始创建一个主分区。返回如下图所示信息:


6. 以选择分区编号1为例,输入主分区编号 1 并按 Enter。返回如下图所示信息:


7. 以选择默认初始磁柱编号2048为例,按 Enter。返回如下图所示信息:


8. 以选择默认截止磁柱编号41943039为例,按 Enter。返回如下图所示信息:


9. 表示分区完成,即为20GB的数据盘新建了1个分区。
10. 输入 p 并按 Enter,即可查看新建分区 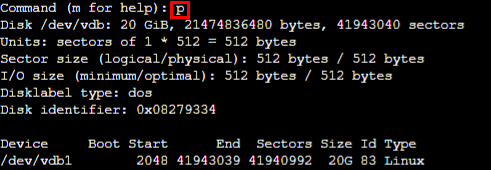
/dev/vdb1 的详细信息。如下图所示:
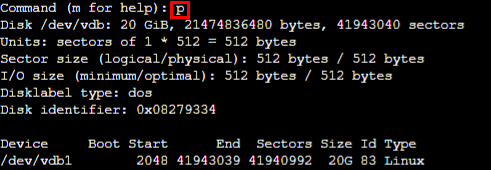
说明:
若上述分区操作有误,请输入 q 退出 fdisk 分区工具,之前的分区结果将不会被保留。
11. 输入 w 并按 Enter,将分区结果写入分区表中。返回结果如下图所示,表示分区创建完成。
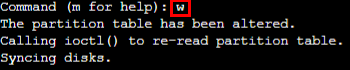
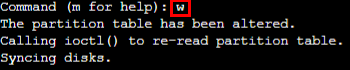
12. 执行以下命令,将新的分区表变更同步至操作系统。
partprobe
13. 执行以下命令,将新建分区文件系统设置为系统所需格式。
sudo mkfs -t <文件系统格式> /dev/vdb1
不同文件系统支持的分区大小不同,请根据实际需求合理选择文件系统。以设置文件系统为
EXT4 为例,则执行以下命令:sudo mkfs -t ext4 /dev/vdb1
注意:
格式化需要等待一段时间,请观察系统运行状态,不要退出。
14. 执行以下命令,新建挂载点。以新建挂载点
/data/newpart 为例,则执行以下命令:sudo mkdir /data/newpart
15. 执行以下命令,将新建分区挂载至新建的挂载点。以新建挂载点
/data/newpart 为例,则执行以下命令:sudo mount /dev/vdb1 /data/newpart
16. 执行以下命令,查看挂载结果。
sudo df -TH
返回类似如下图所示信息,表示分区 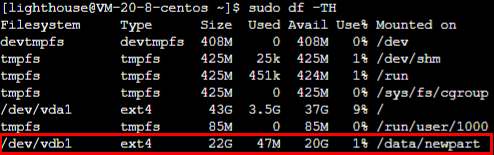
/dev/vdb1 已挂载至 /data/newpart。
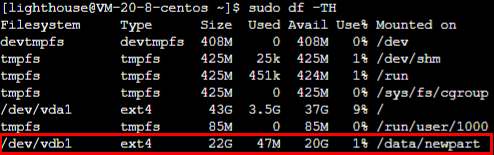
说明:
本文将以 Windows Server 2016 R2 操作系统为例,不同操作系统的格式化操作可能不同,本文仅供参考。
1. 登录轻量应用服务器,详情请参见 使用 VNC 方式登录 Windows 实例。
2. 右键单击桌面左下角的 
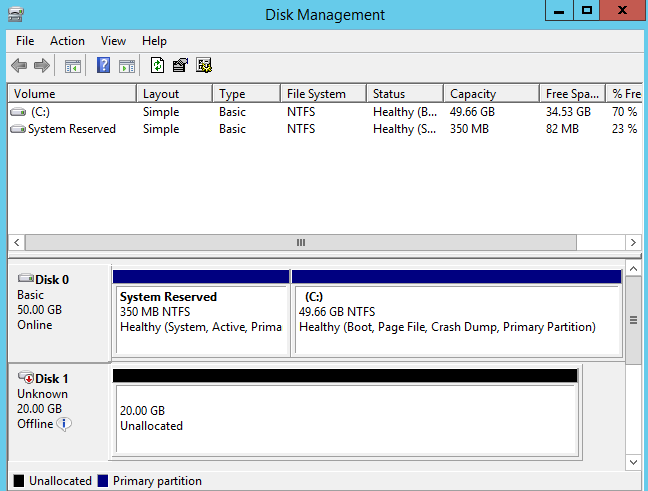

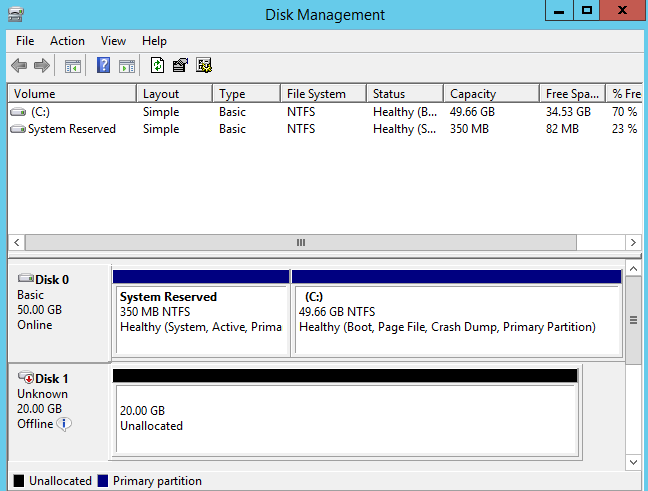
3. 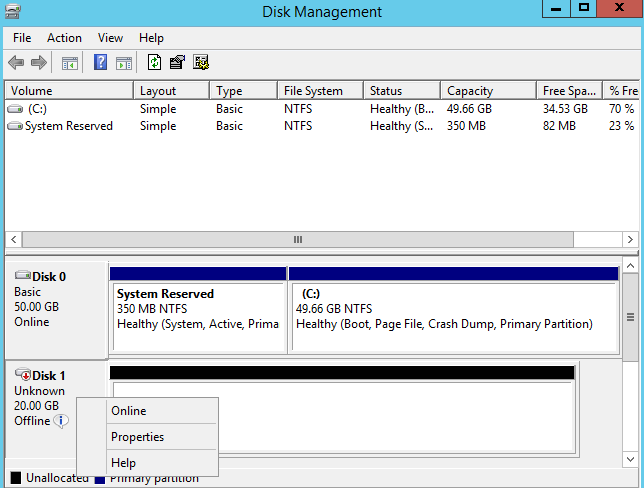
右键单击磁盘1区域
,在菜单列表中选择联机,进行联机。如下图所示:
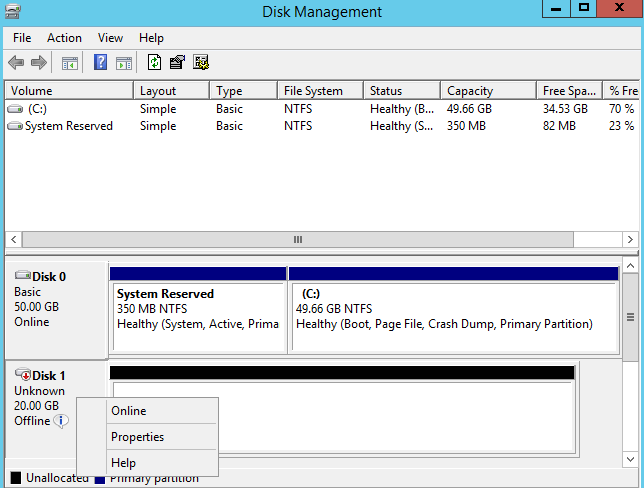
4. 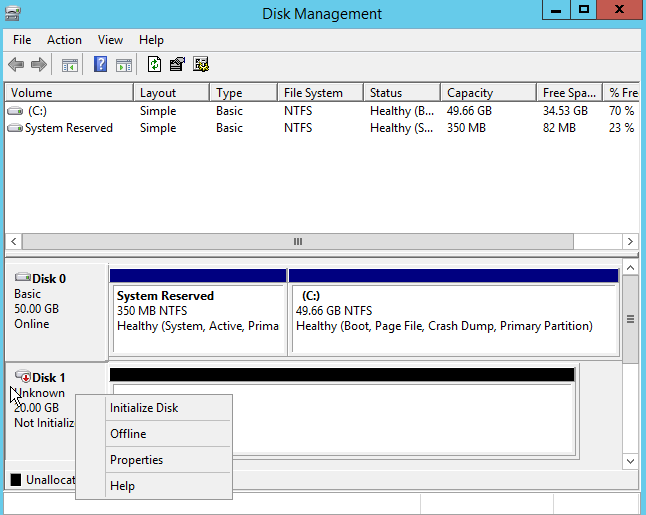
联机后磁盘1由脱机
状态变为没有初始化。右键单击磁盘1区域,在菜单列表中选择初始化磁盘。如下图所示:
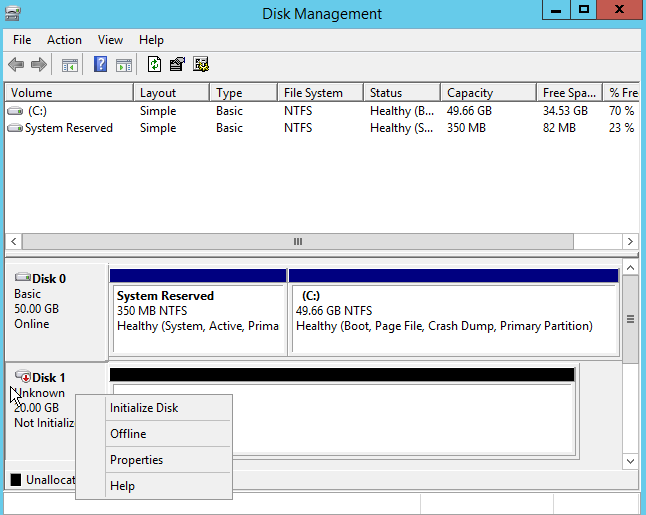
5. 在“初始化磁盘”弹窗中勾选需要初始化的磁盘,选择磁盘分区形式并单击确定。本文以选择“MBR(主启动记录)”为例,如下图所示:
注意:
磁盘投入使用后再切换磁盘分区形式,磁盘上的原有数据将会清除,因此请根据实际需求合理选择分区形式。
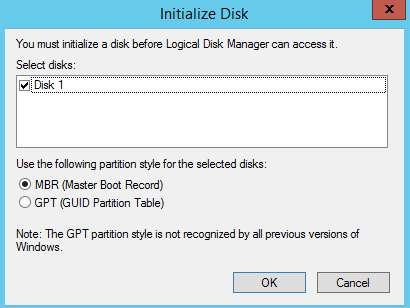
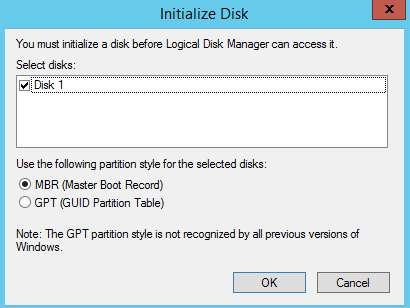
6. 右键单击磁盘1未分配的区域,选择新建简单卷。如下图所示:
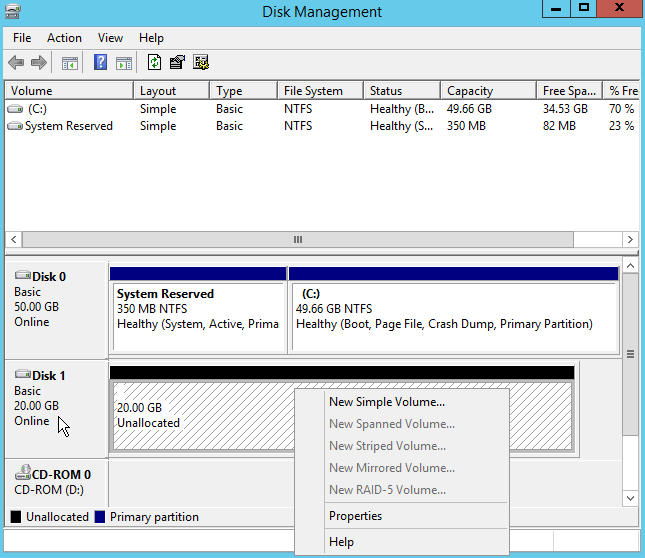
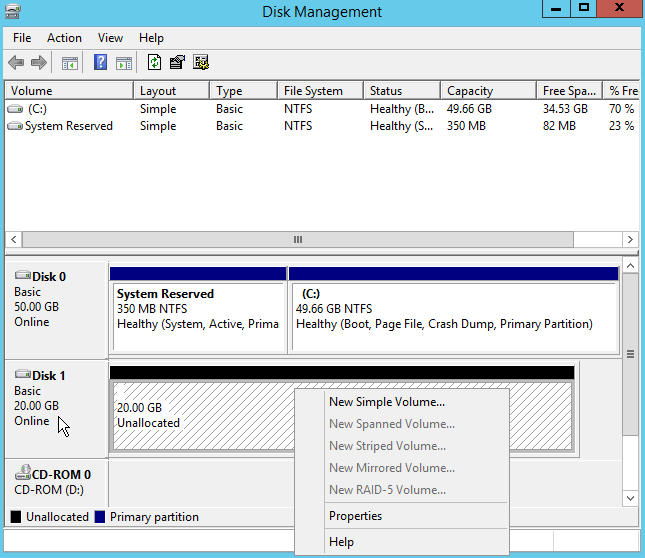
7. 弹出“新建简单卷向导”窗口,根据界面提示,单击下一步。
8. 根据实际情况指定卷大小,默认为最大值,单击下一步。
9. 分配驱动器号,单击下一步。如下图所示:
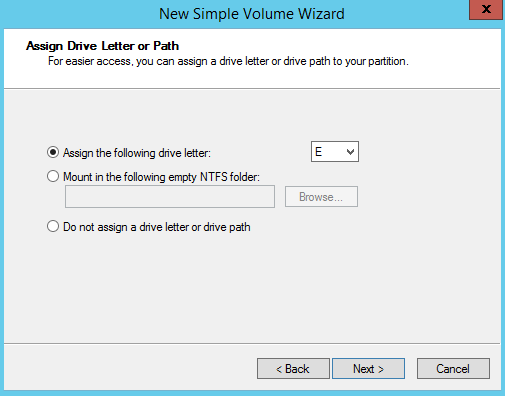
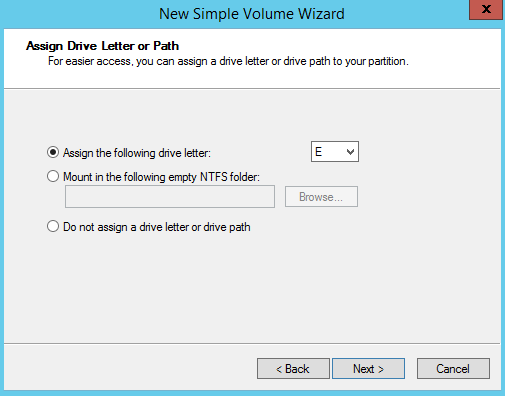
10. 选择“按下列设置格式化这个卷”,并根据实际情况设置参数,格式化新分区,单击下一步。如下图所示:
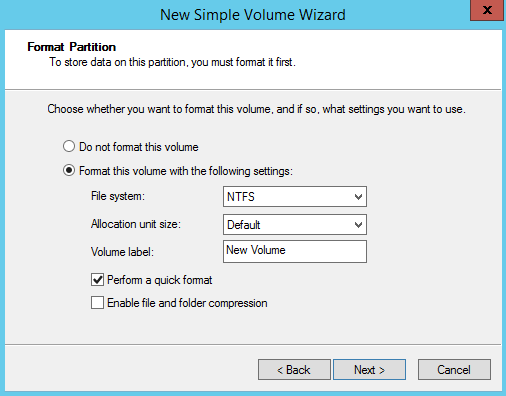
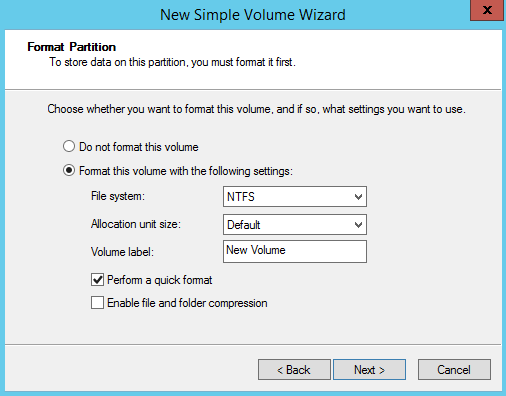
11. 单击完成完成分区创建。需要等待片刻让系统完成初始化操作,当卷状态为状态良好时,表示初始化磁盘成功。如下图所示:
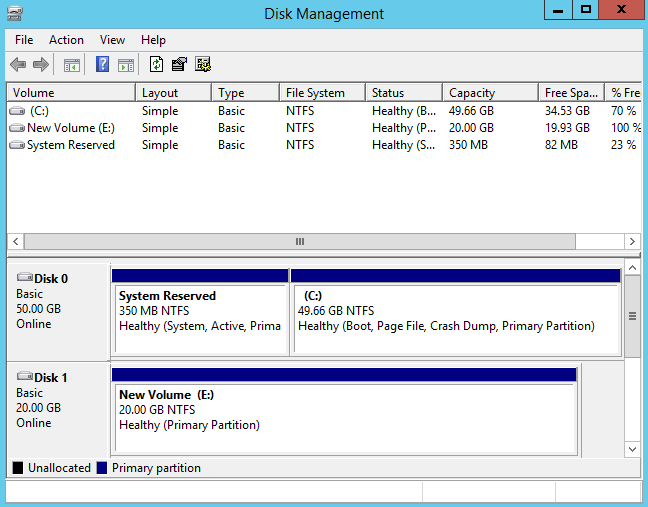
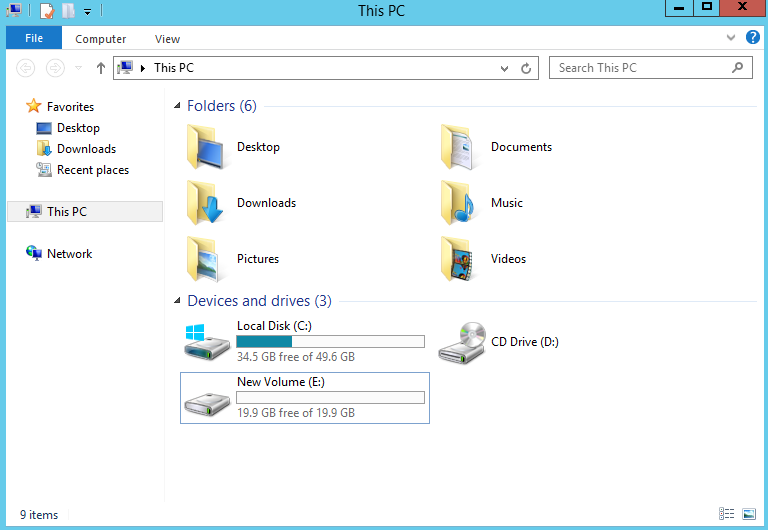
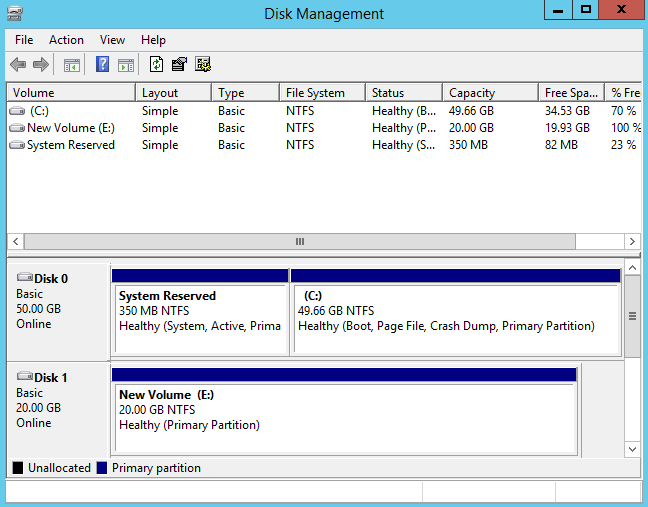
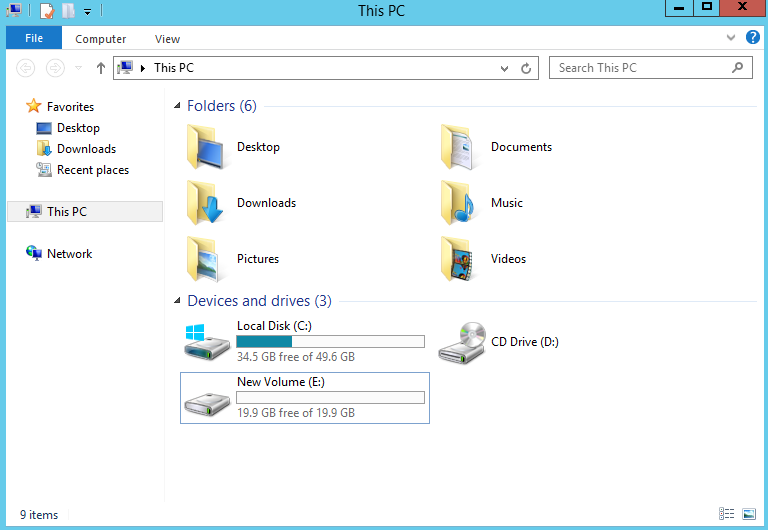
相关操作
Linux 实例开机自动挂载磁盘
1. 确认挂载方式并获取对应信息。
您可以根据业务需求选择使用云硬盘的软链接、文件系统的 UUID(universally unique identifier)或设备名称自动挂载磁盘,相关说明和信息获取方式如下:
挂载方式 | 优缺点 | 信息获取方式 |
使用云硬盘的软链接(推荐) | 优点:每个云硬盘的软链接固定且唯一,不会随卸载挂载、格式化分区等操作而改变。 缺点:只有云硬盘才有软链接。无法感知分区的格式化操作。 | 执行以下命令,查看云硬盘的软链接。
|
使用文件系统的 UUID | 可能会因文件系统的 UUID 变化而导致自动挂载设置失效。例如,重新格式化文件系统后,文件系统的 UUID 将会发生变化。 | 执行以下命令,查看文件系统的 UUID。
|
使用设备名称 | 可能会因设备名称变化而导致自动挂载设置失效。 | 执行以下命令,查看设备名称。
|
2. 执行以下命令,备份
/etc/fstab 文件。以备份到 /home 目录下为例:sudo cp -r /etc/fstab /home
3. 执行以下命令,使用 VI 编辑器打开
/etc/fstab 文件。sudo vi /etc/fstab
4. 按 i 进入编辑模式。
5. 将光标移至文件末尾,按 Enter,添加如下内容。
<设备信息> <挂载点> <文件系统格式> <文件系统安装选项> <文件系统转储频率> <启动时的文件系统检查顺序>
(推荐)以使用云硬盘的软链接自动挂载为例,结合前文示例则添加:
/dev/disk/by-id/virtio-disk-xxxxx /data ext4 defaults 0 0
若您需挂载分区,则结合前文示例则添加:
/dev/disk/by-id/virtio-disk-xxxxx-part1 /data/newpart ext4 defaults 0 2
说明:
若您有多块云硬盘,则可使用 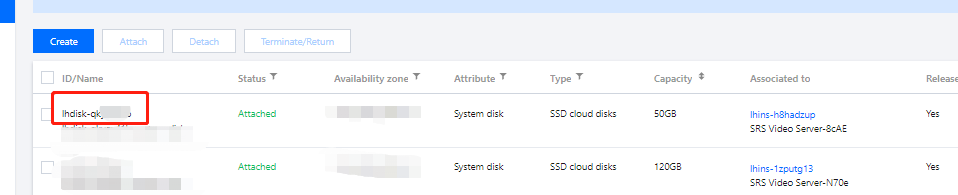
virtio-disk-xxxxx 中的 xxxxx 部分与控制台中的云硬盘 ID lhdisk-xxxxxx 对比以进行区分。控制台中云硬盘 ID 如下图所示:
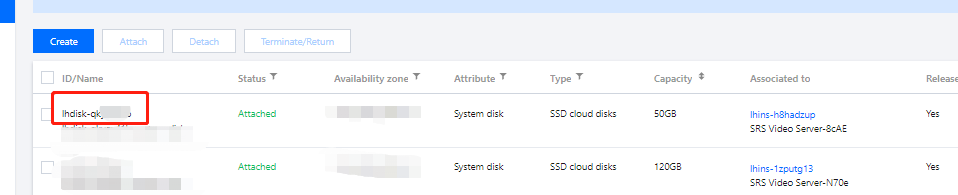
以使用磁盘分区的 UUID 自动挂载为例,结合前文示例则添加:
UUID=d489ca1c-5057-4536-81cb-ceb2847f9954 /data ext4 defaults 0 0
若您需挂载分区,则结合前文示例则添加:
UUID=d489ca1c-5057-4536-81cb-ceb2847f9954 /data/newpart ext4 defaults 0 2
以使用设备名称自动挂载为例,结合前文示例则添加:
/dev/vdb /data ext4 defaults 0 0
若您需挂载分区,则结合前文示例则添加:
/dev/vdb1 /data/newpart /data/newpart ext4 defaults 0 2
6. 按 Esc,输入 :wq 并按 Enter 保存设置并退出编辑器。
7. 执行以下命令,检查 /etc/fstab 文件是否写入成功。
sudo mount -a
如果运行通过则说明文件写入成功,新建的文件系统会在操作系统启动时自动挂载。


 是
是
 否
否
本页内容是否解决了您的问题?