- 动态与公告
- 新手指引
- 产品简介
- 购买指南
- 快速入门
- 操作指南
- 最佳实践
- 运维指南
- 故障处理
- API 文档
- History
- Introduction
- API Category
- Making API Requests
- Instance APIs
- RenewInstances
- DescribeInstanceVncUrl
- DescribeInstancesDeniedActions
- DescribeInstancesDiskNum
- DescribeInstancesReturnable
- DescribeInstancesTrafficPackages
- DescribeModifyInstanceBundles
- DescribeResetInstanceBlueprints
- IsolateInstances
- ModifyInstancesBundle
- RebootInstances
- ResetInstance
- ResetInstancesPassword
- StartInstances
- StopInstances
- ModifyInstancesAttribute
- ModifyInstancesRenewFlag
- CreateInstances
- DescribeInstances
- TerminateInstances
- CBS APIs
- Snapshot APIs
- Key APIs
- CCN APIs
- Image APIs
- Firewall APIs
- Scene APIs
- Package APIs
- Quota APIs
- Region APIs
- Other APIs
- Data Types
- Error Codes
- 常见问题
- 联系我们
- lighthouse 政策
- 动态与公告
- 新手指引
- 产品简介
- 购买指南
- 快速入门
- 操作指南
- 最佳实践
- 运维指南
- 故障处理
- API 文档
- History
- Introduction
- API Category
- Making API Requests
- Instance APIs
- RenewInstances
- DescribeInstanceVncUrl
- DescribeInstancesDeniedActions
- DescribeInstancesDiskNum
- DescribeInstancesReturnable
- DescribeInstancesTrafficPackages
- DescribeModifyInstanceBundles
- DescribeResetInstanceBlueprints
- IsolateInstances
- ModifyInstancesBundle
- RebootInstances
- ResetInstance
- ResetInstancesPassword
- StartInstances
- StopInstances
- ModifyInstancesAttribute
- ModifyInstancesRenewFlag
- CreateInstances
- DescribeInstances
- TerminateInstances
- CBS APIs
- Snapshot APIs
- Key APIs
- CCN APIs
- Image APIs
- Firewall APIs
- Scene APIs
- Package APIs
- Quota APIs
- Region APIs
- Other APIs
- Data Types
- Error Codes
- 常见问题
- 联系我们
- lighthouse 政策
操作场景
本文档介绍如何在 Windows 操作系统的轻量应用服务器上通过 IIS 搭建 FTP 站点。
示例软件版本
本文搭建 FTP 服务组成版本如下:
Windows 操作系统,本文以系统镜像 Windows Server 2012 为例。
IIS:Web 服务器,本文以 IIS 8.5 为例。
操作步骤
步骤1:登录轻量应用服务器
步骤2:在 IIS 上安装 FTP 服务
1. 在操作系统界面,单击 

2. 在“服务器管理器”窗口中,单击添加角色与功能。如下图所示:
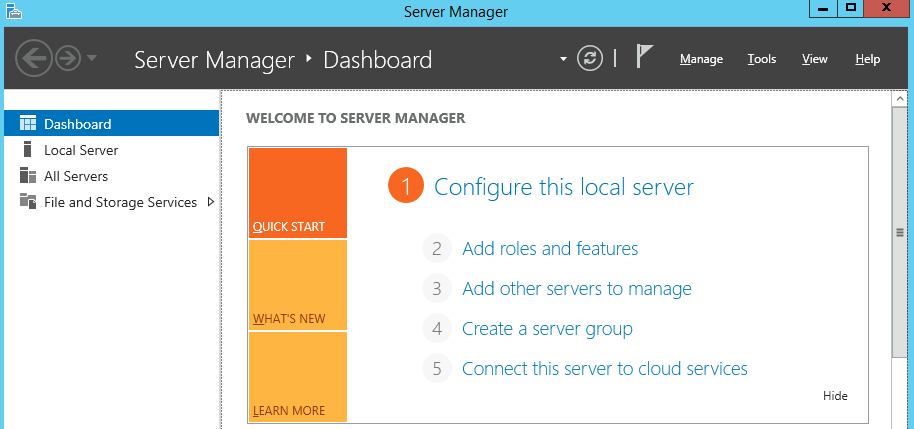
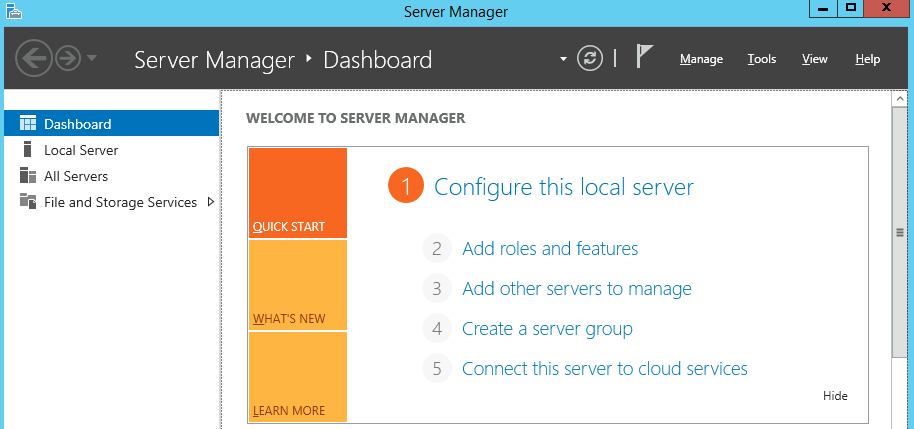
3. 在弹出的“添加角色和功能向导”窗口中,单击下一步,进入“选择安装类型”界面。
4. 在“选择安装类型”界面中,选择基于角色或基于功能的安装,单击下一步。
5. 在“选择目标服务器”界面中,保持默认设置,单击下一步。如下图所示:
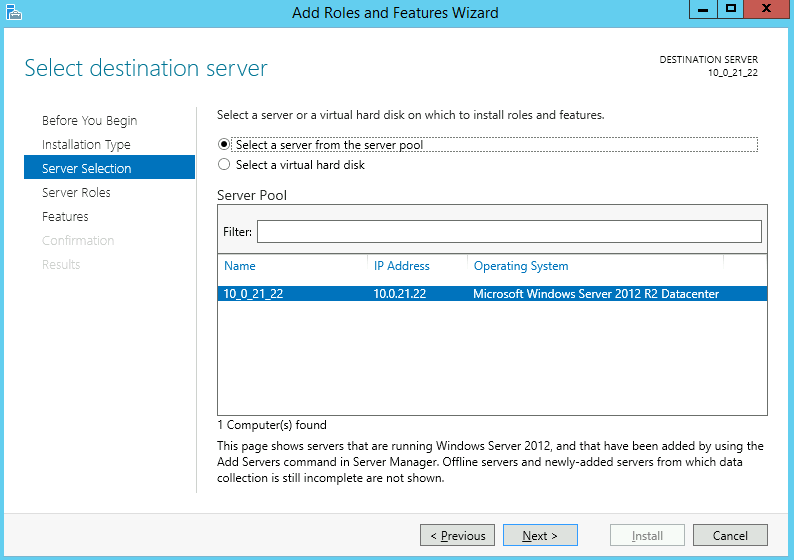
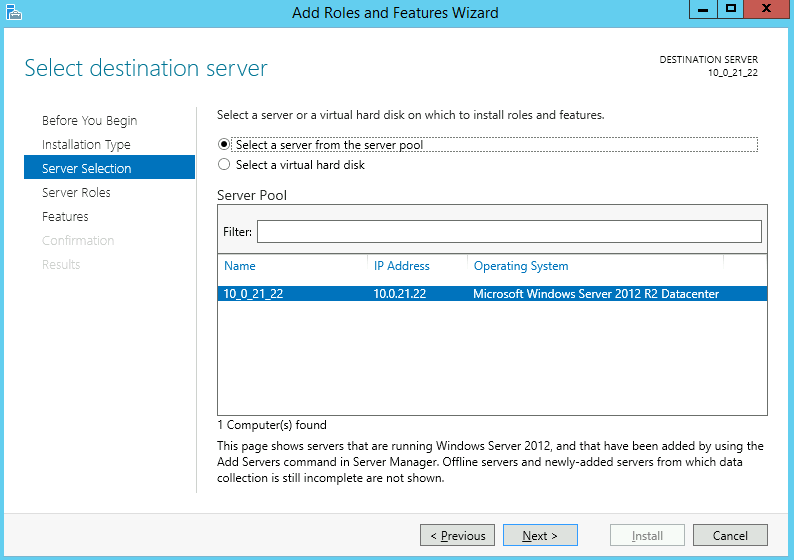
6. 在“选择服务器角色”界面中,勾选 Web 服务器(IIS),并在弹出的窗口中单击添加功能。如下图所示:
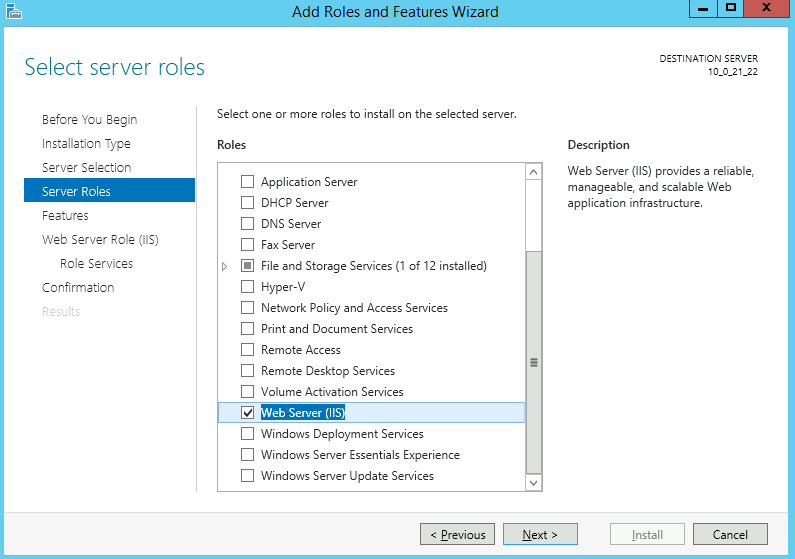
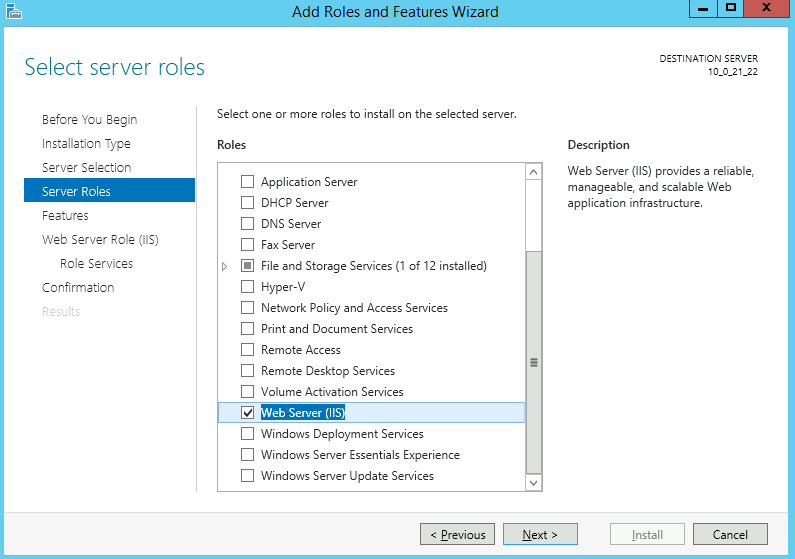
7. 连续单击三次下一步,进入“选择角色服务”界面。
8. 在“选择角色服务”界面,勾选 FTP 服务及 FTP 扩展,单击下一步。如下图所示:
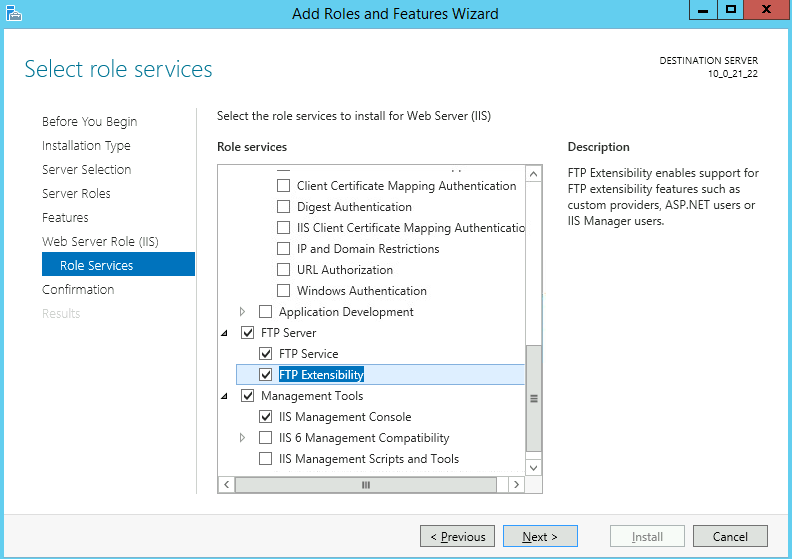
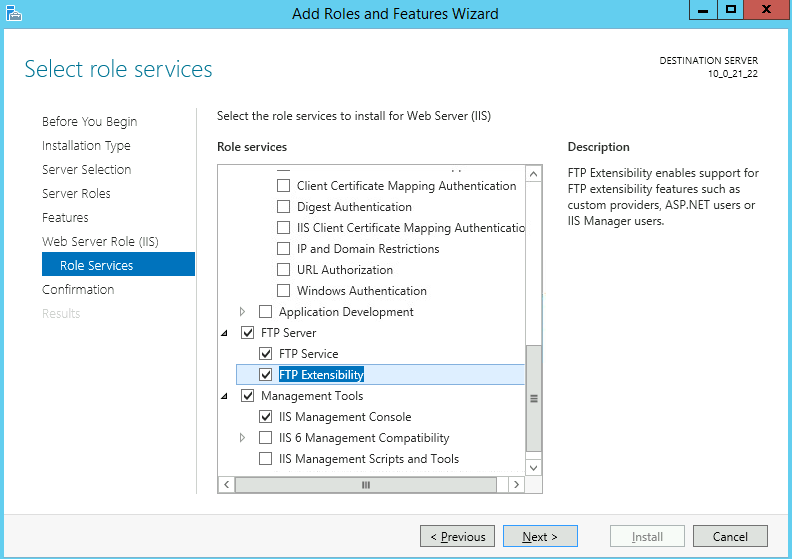
9. 单击安装,开始安装 FTP 服务。
10. 安装完成后,单击关闭。
步骤3:创建 FTP 用户名及密码
说明:
请按照以下步骤配置 FTP 用户名及密码,若您需使用匿名用户访问 FTP 服务,可跳过此步骤。
1. 在“服务器管理器”窗口中,选择右上角导航栏中的工具 > 计算机管理,打开计算机管理窗口。
2. 在“计算机管理”界面中,选择左侧导航栏中的系统工具 > 本地用户和组 > 用户。
3. 在用户右侧界面中,右键单击空白位置,选择新用户。如下图所示:
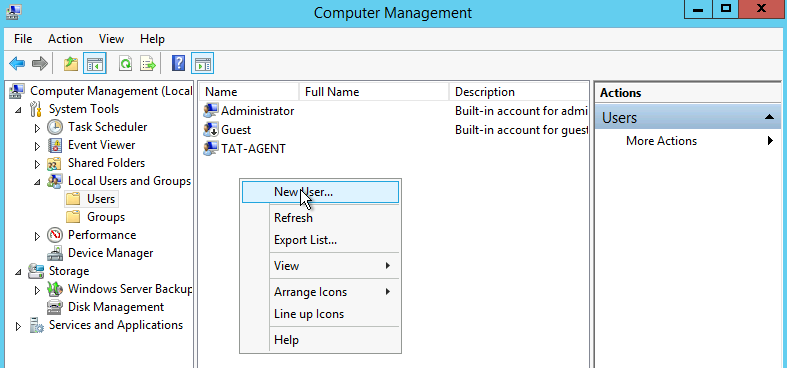
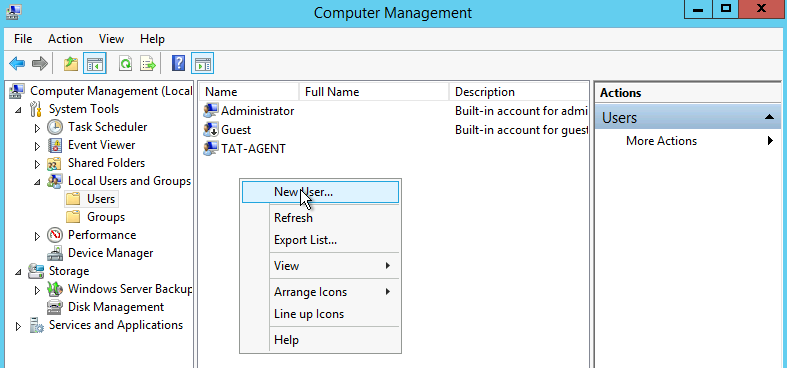
4. 在“新用户”界面,按照以下提示设置用户名及密码,并单击创建。如下图所示:
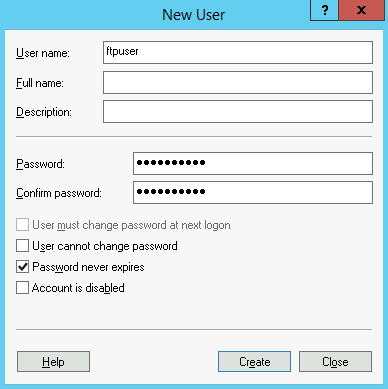
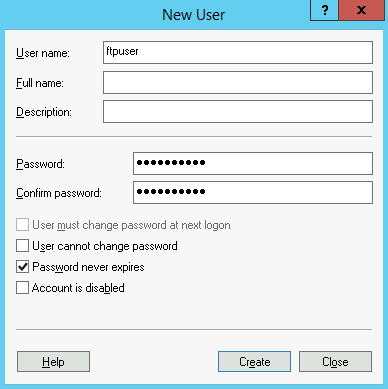
用户名:自定义,本文以
ftpuser 为例。密码及确认密码:自定义,密码复杂性需符合以下要求:
不能包含用户帐户名,不能包含用户姓名中超过两个连续字符的部分。
不少于6个字符。
包含
[A - Z]、[a - z]、[0 - 9]、非字母字符(例如 !$#%)四类字符中的三类。取消勾选“用户下次登录时须更改密码”,勾选“密码永不过期”。
请根据实际需求进行勾选,本文以密码永不过期为例。
5. 单击关闭,关闭“新用户”窗口后即可在列表中查看已创建的
ftpuser 用户。步骤4:设置共享文件夹权限
说明:
本文以
C:\\test 文件夹为例,设置 FTP 站点的共享文件夹,且文件夹包含了需共享的文件 test.txt。您可以参照本示例新建一个 C:\\test 文件夹和 test.txt文件。也可以根据实际需求,设置其他文件夹为 FTP 站点的共享文件夹。1. 在操作系统界面,单击 

2. 在 C 盘下,选择并右键单击
test 文件夹,选择属性。3. 在“test 属性”窗口中,选择安全标签。
4. 选择 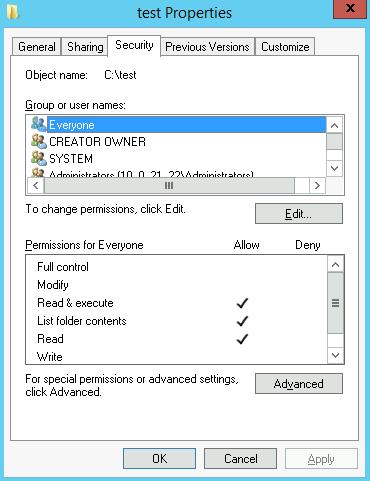
Everyone 用户并单击编辑。如下图所示:
如果“组或用户名”中没有 Everyone,请参考 添加 Everyone 用户 进行添加。
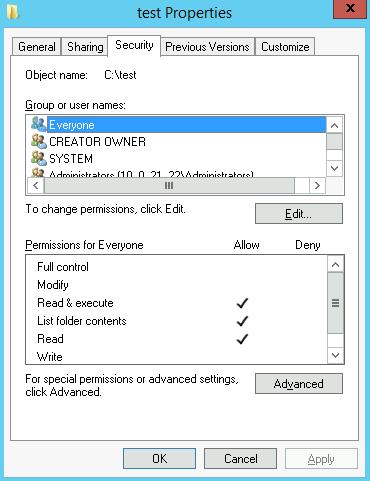
5. 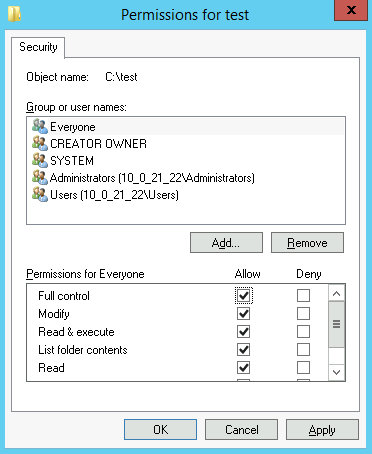
在“test 的权限”界面中
,按需设置 Everyone 用户的权限并单击确定。如下图所示:
本文以授予 Everyone 用户所有权限为例。
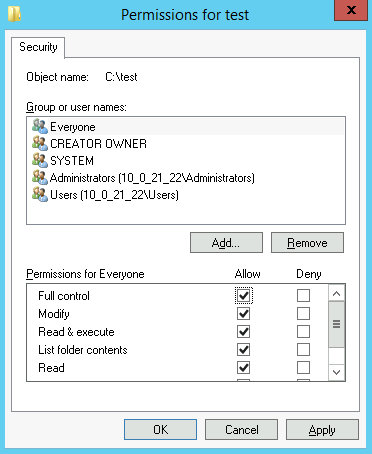
6. 在“test 属性”窗口中,单击确定完成设置。
步骤5:添加 FTP 站点
1. 在“服务器管理器”窗口中,选择右上角导航栏中的工具 > Internet Information Services (IIS)管理器。
2. 在打开的 “Internet Information Sevices (IIS)管理器” 窗口中,依次展开左侧导航栏的服务器名称,并右键单击网站,选择添加 FTP 站点。如下图所示:
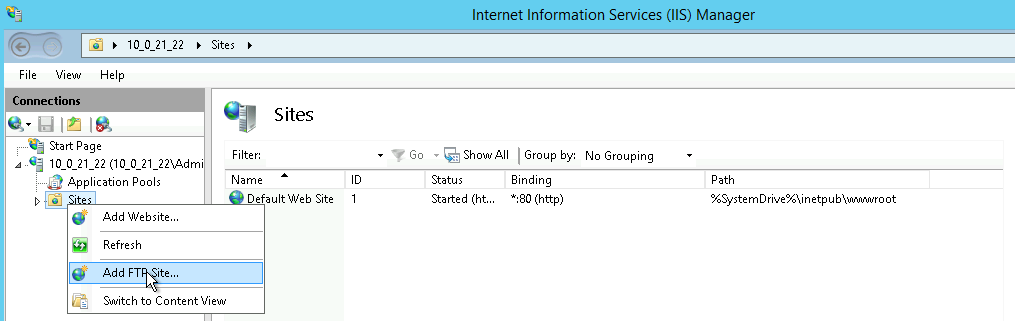
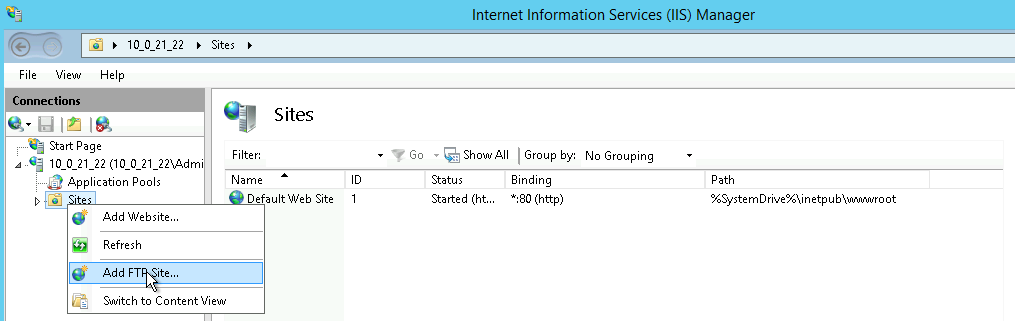
3. 在“站点信息”界面中,参考以下信息进行设置,并单击下一步。如下图所示:
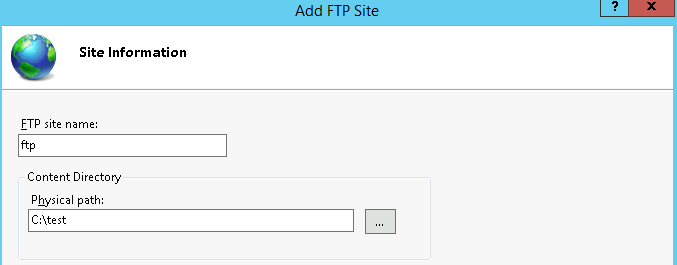
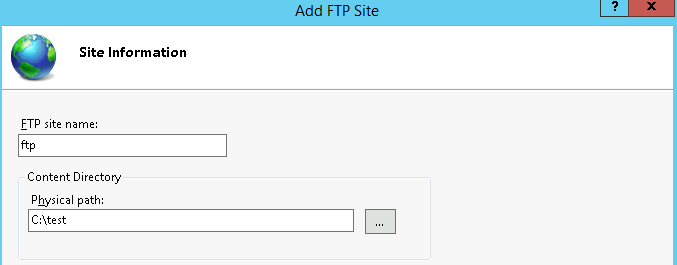
FTP 站点名称:填写 FTP 站点名称,本文以
ftp 为例。物理路径:请选择已设置权限的共享文件夹路径,本文以
C:\\test 为例。4. 在“绑定和 SSL 设置”界面中,参考以下信息进行设置,并单击下一步。如下图所示:
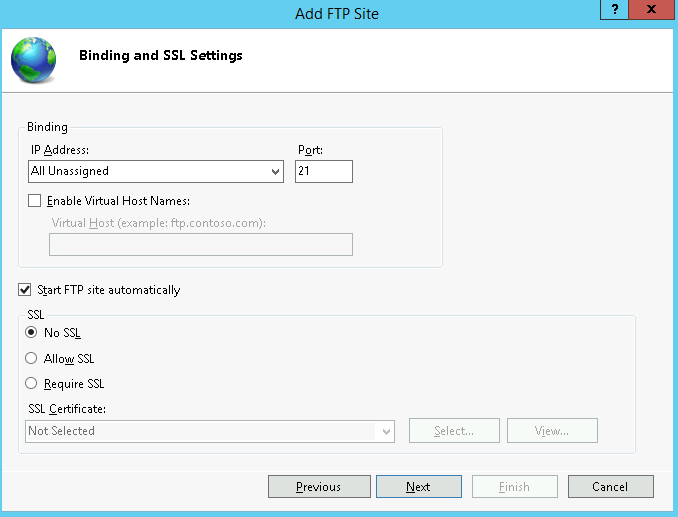
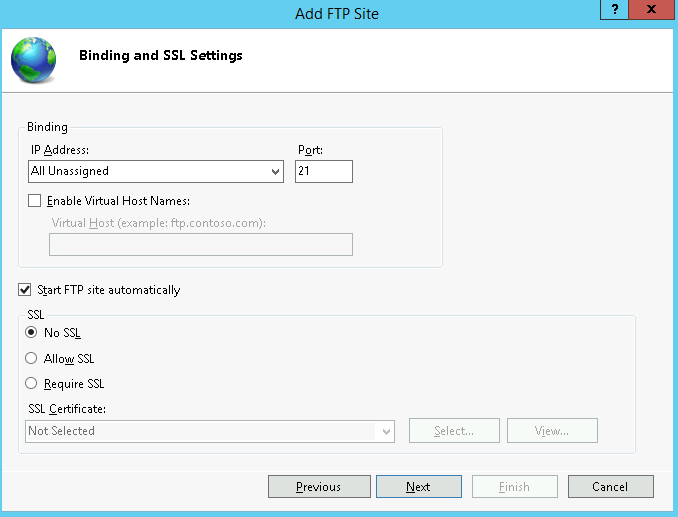
绑定:IP 地址默认选择全部未分配,端口默认为21(FTP 默认端口号),您也可以自行设置端口。
SSL:请按需选择,本文以无 SSL 为例。
无 SSL:无需 SSL 加密。
允许 SSL:允许 FTP 服务器支持与客户端的非 SSL 和 SSL 连接。
要求 SSL:需要 SSL 加密才能在 FTP 服务器和客户端之间进行通信。
如果您选择了允许 SSL 或需要 SSL 时,您可以在 “SSL 证书”中选择已有的 SSL 证书,也可参考 服务器证书制作 步骤制作一个 SSL 证书。
5. 在“身份验证和授权信息”界面中,参考以下信息进行设置,并单击下一步。如下图所示:
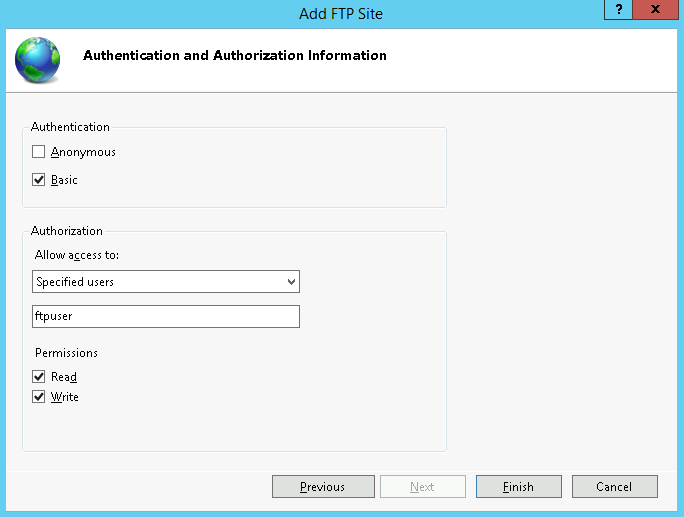
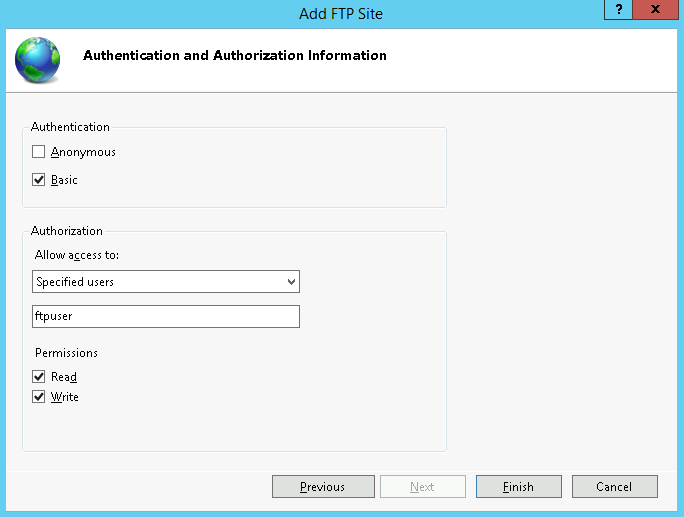
身份验证:选择一种身份验证方法,本文以基本为例。
匿名:允许任何用户访问仅提供匿名或 FTP 用户名的内容。
基本:要求用户提供有效的用户名和密码才能访问内容。因为基本身份验证通过网络传输未加密的密码,所以仅当您知道客户端和 FTP 服务器之间的连接是安全的(例如通过使用安全套接字层 SSL)时,才使用此身份验证方法。
授权:从允许访问下拉列表中选择一种方式,本文以指定用户
ftpuser 为例。
- 所有用户: 所有用户,无论是匿名用户还是已标识身份的用户,都可以访问该内容。
- 匿名用户:匿名用户可以访问内容。
- 指定的角色或用户组:只有某些角色或用户组的成员才能访问内容。选择此项需指定角色或用户组。
- 指定的用户:只有指定的用户可以访问内容。选择此项需指定用户名。权限:按需设置权限,本文以设置读取和写入权限为例。
读取:允许授权用户从目录中读取内容。
写入:允许授权用户写入目录。
6. 单击完成即可成功创建 FTP 站点。
步骤6:设置安全组及防火墙
1. 完成 FTP 站点搭建后,请对应 FTP 访问模式,放通添加 FTP 站点时绑定端口的入站规则:
主动模式:放通20及21端口。
被动模式:放通21端口及1024 - 65535端口。
如何放通对应端口,请参见 添加防火墙规则。
2. (可选)参考微软官方文档配置 FTP 站点的防火墙支持,使 FTP 服务器能够接受来自防火墙的被动连接。
步骤7:测试 FTP 站点
您可通过 FTP 客户端软件、浏览器或文件资源管理器等工具验证 FTP 服务,本文以客户端的文件资源管理器为例。
1. 请对应您的实际情况,设置 IE 浏览器:
已配置 FTP 站点防火墙(主动模式):
打开客户端的 IE 浏览器,选择工具 > Internet 选项 > 高级,取消勾选使用被动 FTP(用于防火墙和 DSL 调制解调器的兼容)并单击确定。
未配置 FTP 站点防火墙(被动模式):
1.1.1 打开 FTP 服务器的 IE 浏览器,选择工具 > Internet 选项 > 高级,取消勾选使用被动 FTP(用于防火墙和 DSL 调制解调器的兼容)并单击确定。
1.1.2 打开客户端的 IE 浏览器,选择工具 > Internet 选项 > 高级,勾选使用被动 FTP(用于防火墙和 DSL 调制解调器的兼容)并单击确定。
2. 打开客户端的计算机,在路径栏中访问以下地址。如下图所示:
ftp://轻量应用服务器公网IP:21
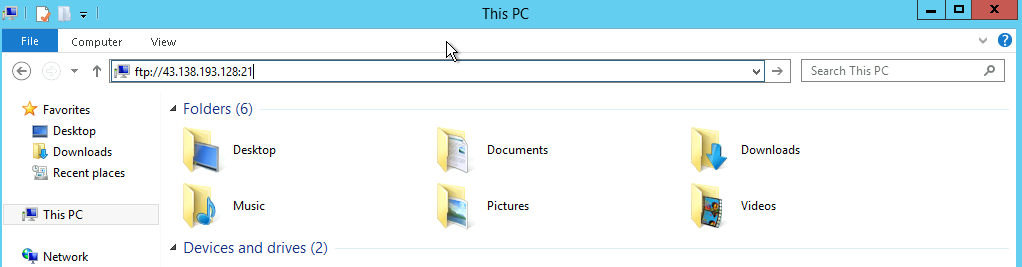
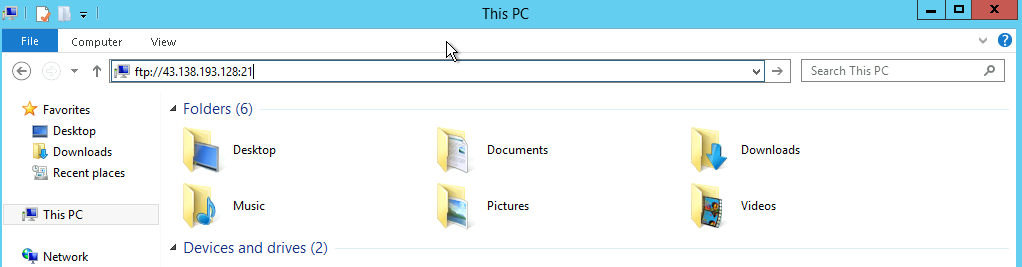
3. 在弹出的“登录身份”窗口中输入 创建 FTP 用户名及密码 中已设置的用户名及密码。
4. 成功登录后,即可上传及下载文件。
附录
添加 Everyone 用户
1. 在“test 属性”窗口中,选择安全标签并单击编辑。如下图所示:
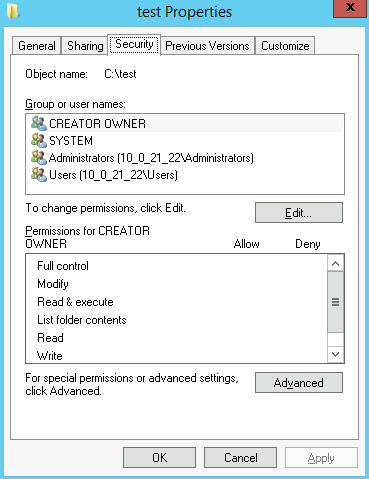
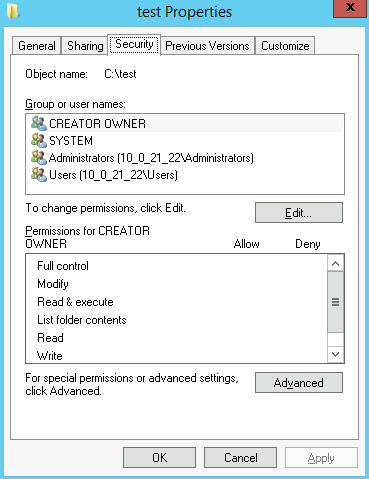
2. 在“test 的权限”界面中,单击添加。
3. 在“选择用户或组”界面中,单击高级。
4. 在弹出的“选择用户或组”界面中,单击立即查找。
5. 在搜索结果中,选择 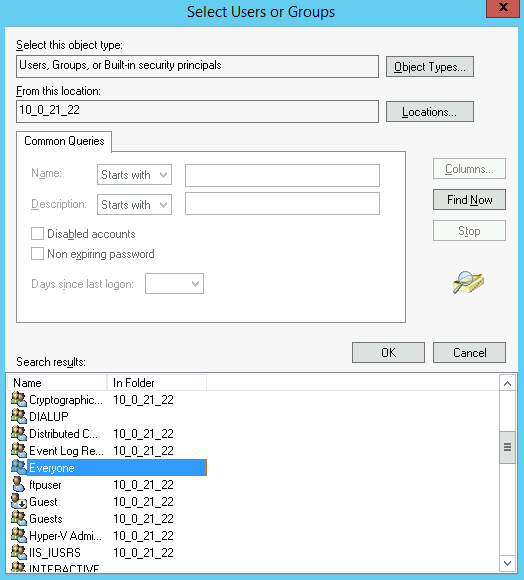
Everyone 并单击确定。如下图所示:
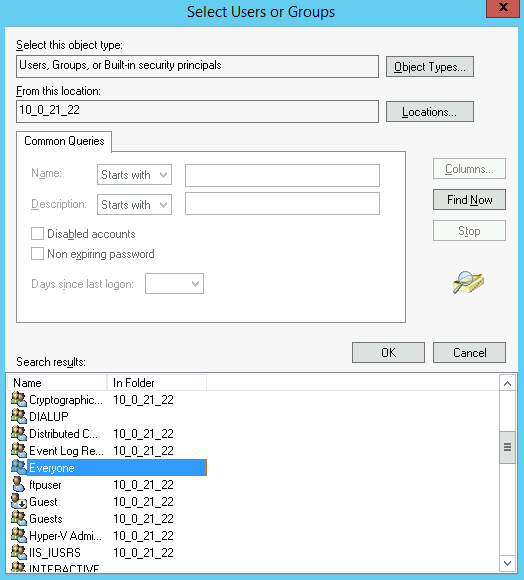
6. 在“选择用户或组”界面中,单击确定即可添加。如下图所示:
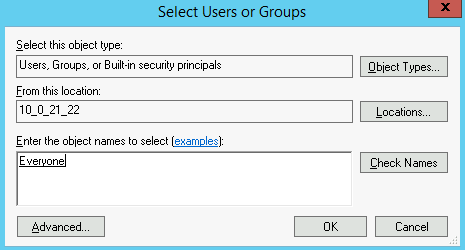
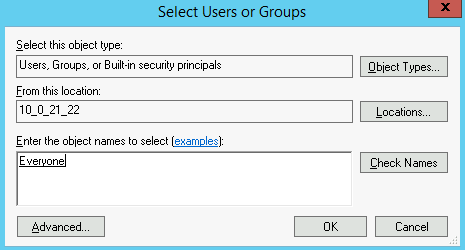
Everyone 用户权限。服务器证书制作
1. 在“服务器管理器”窗口中,选择右上角导航栏中的工具 > Internet Information Services (IIS)管理器。
2. 在弹出的“Internet Information Services (IIS)管理器”窗口中,选择左侧导航栏中的服务器,双击右侧界面中的服务器证书。如下图所示:
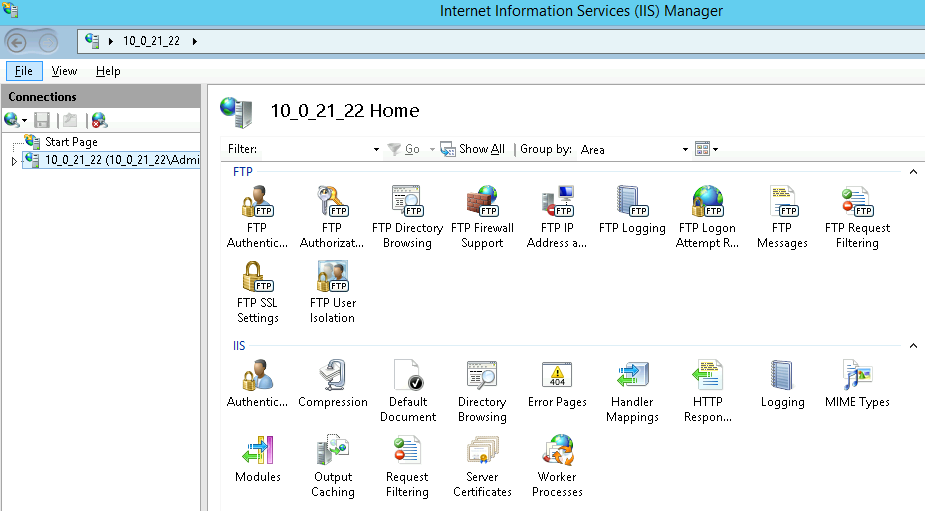
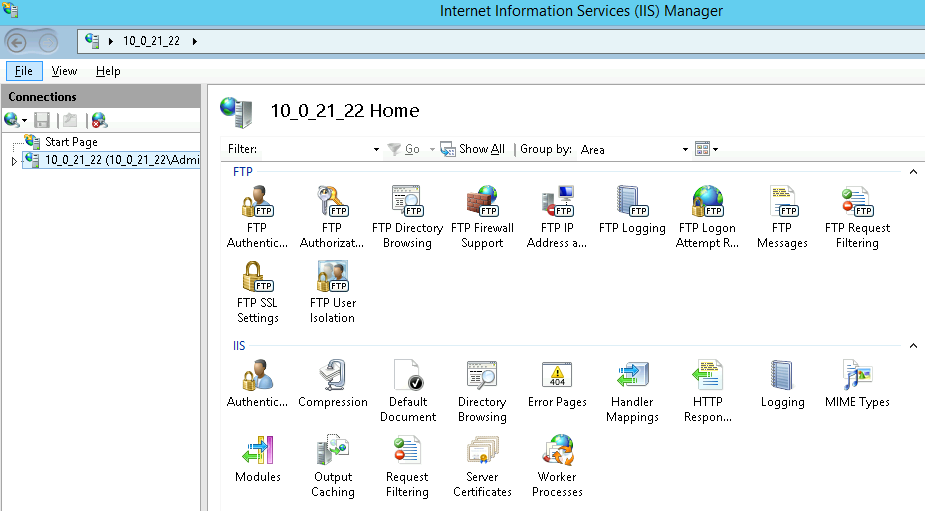
3. 选择右侧操作栏中的创建自签名证书。
4. 在弹出的“创建自签名证书”窗口中,设置证书名称及存储类型。如下图所示:
本文以创建个人存储类型的 SSL 证书为例。
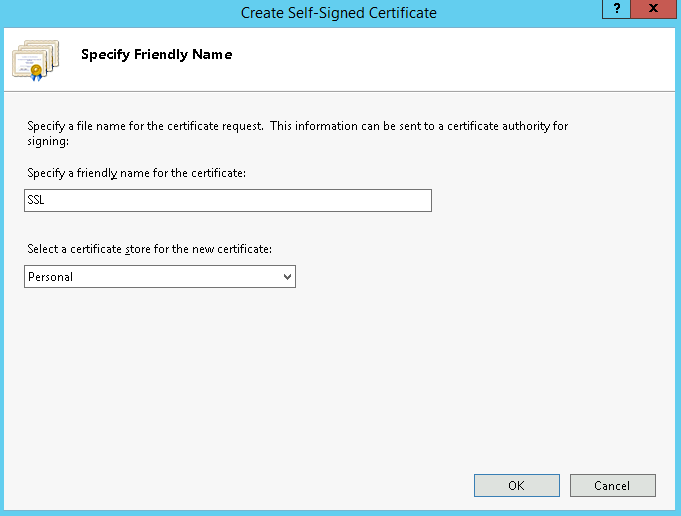
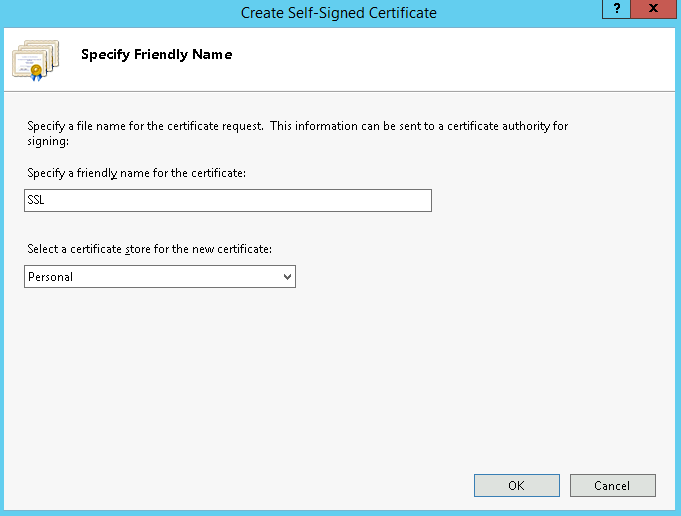
5. 单击确定即可成功创建。

 是
是
 否
否
本页内容是否解决了您的问题?