- 新手指引
- 公告
- 产品简介
- 购买指南
- 快速入门
- 操作指南
- 最佳实践
- 故障处理
- API 文档
- History
- Introduction
- API Category
- Making API Requests
- Snapshot APIs
- ApplySnapshot
- DeleteSnapshots
- DescribeSnapshots
- CreateSnapshot
- ModifySnapshotAttribute
- UnbindAutoSnapshotPolicy
- DescribeDiskAssociatedAutoSnapshotPolicy
- DescribeAutoSnapshotPolicies
- DeleteAutoSnapshotPolicies
- CreateAutoSnapshotPolicy
- BindAutoSnapshotPolicy
- ModifyAutoSnapshotPolicyAttribute
- ModifySnapshotsSharePermission
- DescribeSnapshotSharePermission
- GetSnapOverview
- CopySnapshotCrossRegions
- Cloud Disk APIs
- CreateDiskBackup
- ModifyDiskAttributes
- ResizeDisk
- DescribeInstancesDiskNum
- CreateDisks
- AttachDisks
- InquiryPriceCreateDisks
- DescribeDisks
- DetachDisks
- DescribeDiskConfigQuota
- InquiryPriceResizeDisk
- TerminateDisks
- ModifyDiskExtraPerformance
- InquirePriceModifyDiskExtraPerformance
- InitializeDisks
- ModifyDiskBackupQuota
- InquirePriceModifyDiskBackupQuota
- DescribeDiskBackups
- DeleteDiskBackups
- ApplyDiskBackup
- Data Types
- Error Codes
- 常见问题
- 服务等级协议
- 联系我们
- 词汇表
- 新手指引
- 公告
- 产品简介
- 购买指南
- 快速入门
- 操作指南
- 最佳实践
- 故障处理
- API 文档
- History
- Introduction
- API Category
- Making API Requests
- Snapshot APIs
- ApplySnapshot
- DeleteSnapshots
- DescribeSnapshots
- CreateSnapshot
- ModifySnapshotAttribute
- UnbindAutoSnapshotPolicy
- DescribeDiskAssociatedAutoSnapshotPolicy
- DescribeAutoSnapshotPolicies
- DeleteAutoSnapshotPolicies
- CreateAutoSnapshotPolicy
- BindAutoSnapshotPolicy
- ModifyAutoSnapshotPolicyAttribute
- ModifySnapshotsSharePermission
- DescribeSnapshotSharePermission
- GetSnapOverview
- CopySnapshotCrossRegions
- Cloud Disk APIs
- CreateDiskBackup
- ModifyDiskAttributes
- ResizeDisk
- DescribeInstancesDiskNum
- CreateDisks
- AttachDisks
- InquiryPriceCreateDisks
- DescribeDisks
- DetachDisks
- DescribeDiskConfigQuota
- InquiryPriceResizeDisk
- TerminateDisks
- ModifyDiskExtraPerformance
- InquirePriceModifyDiskExtraPerformance
- InitializeDisks
- ModifyDiskBackupQuota
- InquirePriceModifyDiskBackupQuota
- DescribeDiskBackups
- DeleteDiskBackups
- ApplyDiskBackup
- Data Types
- Error Codes
- 常见问题
- 服务等级协议
- 联系我们
- 词汇表
操作场景
当您的云硬盘在已有 GPT 分区并已创建文件系统的情况下,可根据实际情况,通过以下两种方式扩展分区及文件系统:
前提条件
e2fsck/resize2fs 自动扩容工具适用于 Linux 操作系统,用于将新扩容的云硬盘空间添加到已有的文件系统中,扩容能够成功必须满足以下条件:
已确认扩容分区格式,详情请参考 确认扩展方式。
文件系统是 EXT 或 XFS。
当前文件系统不能有错误。
操作步骤
将扩容部分的容量划分至原有 GPT 分区
1. 以 root 用户执行以下命令,确认云硬盘的容量变化。
parted <磁盘路径> print
本文以磁盘路径以
/dev/vdc 为例,则执行:parted /dev/vdc print
若在过程中提示如下图所示信息,请输入 

Fix。如下图所示:


2. 执行以下命令,查看该云硬盘是否有已挂载分区。
mount | grep '<磁盘路径>'
本文以磁盘路径以
/dev/vdc 为例,则执行:mount | grep '/dev/vdc'
返回结果如下,则说明云硬盘上有一个分区(vdc1)挂载在 
/data 上。

umount <挂载点>
本文以挂载点以
/data 为例,则执行:umount /data
返回结果如下所示,则无已挂载分区,请执行下一步。


3. 执行以下命令,进入 parted 分区工具。
parted <磁盘路径>
本文以磁盘路径以
/dev/vdc 为例,则执行:parted /dev/vdc
4. 执行以下命令,将显示和操纵单位变成 sector(默认为GB)。
unit s
5.
执行以下命令,查看分区信息,并记录已有分区的 Start 值。
注意:
请务必记录 Start 值。删除分区并新建后,Start 值必须保持不变,否则将会引起数据丢失。
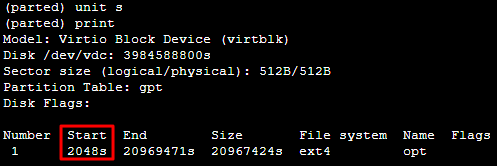
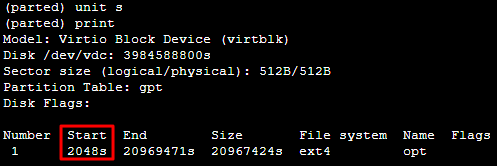
6. 执行以下命令,删除原有分区。
rm <分区 Number>
由上图可知云硬盘上有一个分区,Number 为“1”,则执行:
rm 1
7. 执行以下命令,确定分区已删除,回显信息如下图所示。
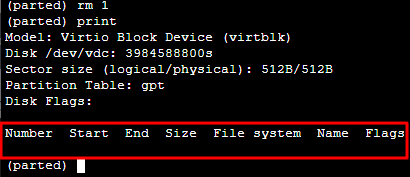
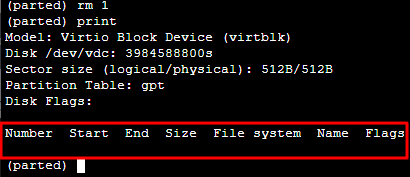
注意:
如果误删分区,可立即执行
rescue 命令,并根据提示输入 Start、End 值确认恢复分区。8. 执行以下命令,新建一个主分区。
mkpart primary <原分区起始扇区> 100%
mkpart primary 2048s 100%
如果出现如下图所示的状态,请输入
Ignore。

9. 执行以下命令,查看新分区是否已创建成功。
返回结果如下图所示,即表示新分区已创建成功。
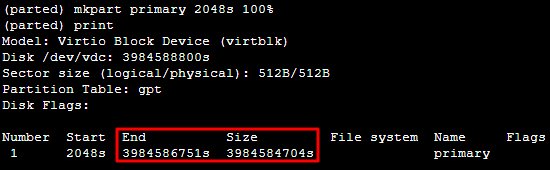
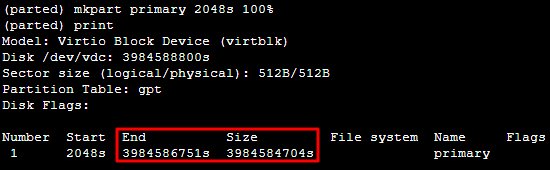
10. 执行以下命令,退出 parted 工具。
quit
11. 执行以下命令,将新的分区表变更同步至操作系统。
partprobe
12. 执行以下命令,检查扩容后的分区。
e2fsck -f <分区路径>
本文以新建分区是1(即分区路径是
/dev/vdc1)为例,则执行:e2fsck -f /dev/vdc1
返回如下图所示结果:
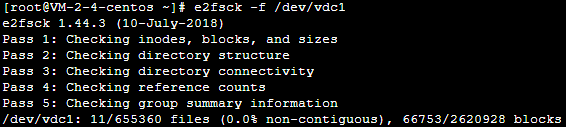
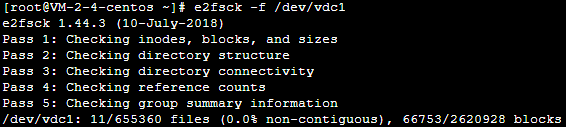
13. 请根据您的实际情况,对新建分区上的文件系统进行扩容操作。
EXT 文件系统执行以下命令:
resize2fs <分区路径>
本文以分区路径以
/dev/vdc1 为例,则执行:resize2fs /dev/vdc1
扩容成功则如下图所示:


XFS 文件系统执行以下命令:
xfs_growfs <分区路径>
本文以分区路径是
/dev/vdc1为例,则执行:xfs_growfs /dev/vdc1
14. 执行以下命令,手动挂载新分区。
mount <分区路径> <挂载点>
本文以分区路径以
/dev/vdc1,挂载点 /data 为例,则执行:mount /dev/vdc1 /data
15. 执行以下命令,查看新分区。
df -h
返回如下图信息说明挂载成功,即可以查看到数据盘。
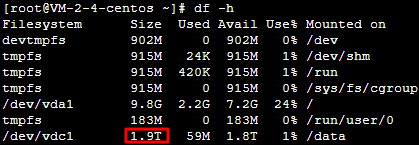
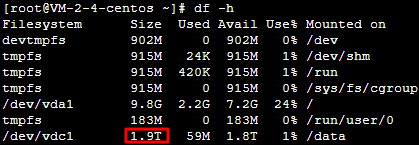
将扩容部分的容量格式化成独立的 GPT 分区
1. 以 root 用户执行以下命令, 确认云硬盘的容量变化。
parted <磁盘路径> print
本文以磁盘路径是
/dev/vdc为例,则执行:parted /dev/vdc print
若在过程中提示如下图所示信息,请输入 
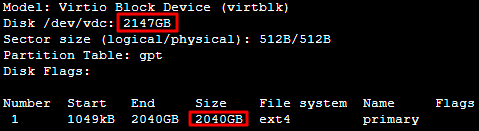
Fix。

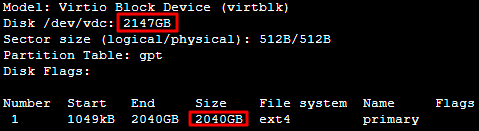
2. 执行以下命令,查看该云硬盘是否有已挂载分区。
mount | grep '<磁盘路径>'
本文以磁盘路径以
/dev/vdc 为例,则执行:mount | grep '/dev/vdc'
返回结果如下,则说明云硬盘上有一个分区(vdc1)挂载在 
/data 上。

umount <挂载点>
本文以挂载点以
/data 为例,则执行:umount /data
返回结果如下所示,则无已挂载分区,请执行下一步。


3. 执行以下命令,进入 parted 分区工具。
parted '<磁盘路径>'
本文以磁盘路径以
/dev/vdc 为例,则执行:parted '/dev/vdc'
4.
执行以下命令,查看分区信息,并记录已有分区的 End 值,以此值作为下一个分区的起始偏移值。
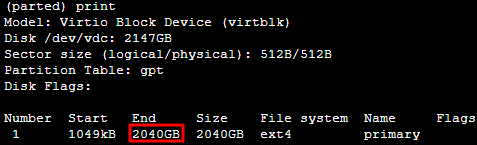
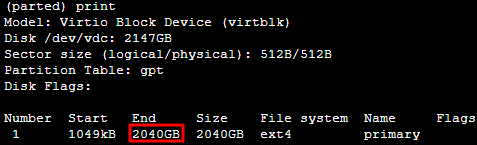
5. 执行以下命令,新建一个主分区。此分区将从已有分区的末尾开始,覆盖硬盘所有的新增空间。
mkpart primary start end
mkpart primary 2040GB 100%
6. 执行以下命令,查看新分区是否已创建成功。
输出结果如下,则已成功新建分区:
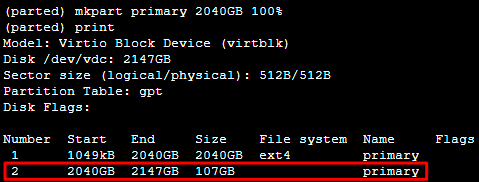
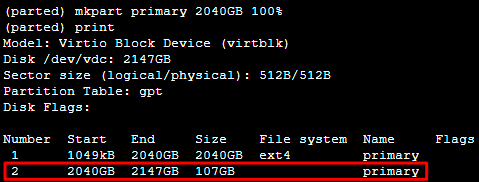
7. 执行以下命令,退出 parted 工具。
quit
8. 执行以下命令,格式化新建的分区。您可以自行选择文件系统的格式,例如 EXT2、EXT3 等。
mkfs.<fstype> <分区路径>
本文以 EXT4 为例,则执行:
mkfs.ext4 /dev/vdc2
9. 执行以下命令,手动挂载新分区。
mount <分区路径> <挂载点>
本文以分区路径以
/dev/vdc2,挂载点 /data 为例,则执行:mount /dev/vdc2 /data
10. 执行以下命令,查看新分区。
df -h
返回如下图信息说明挂载成功,即可以查看到数据盘。
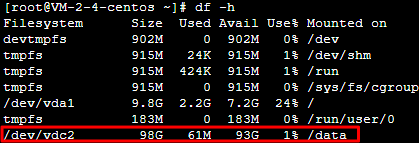
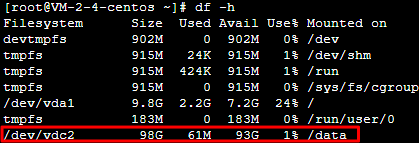
相关文档
常见问题
如果您在使用云硬盘过程中遇到问题,可参考以下文档并结合实际情况分析并解决问题:

 是
是
 否
否
本页内容是否解决了您的问题?