- 릴리스 정보 및 공지 사항
- 제품 소개
- 구매 가이드
- 시작하기
- 운영 가이드
- 모범 사례
- OPS 가이드
- 문제 해결
- API 참조
- History
- Introduction
- API Category
- Making API Requests
- Instance APIs
- Listener APIs
- Backend Service APIs
- Target Group APIs
- Redirection APIs
- Other APIs
- ModifyLoadBalancersProject
- InquiryPriceCreateLoadBalancer
- InquiryPriceModifyLoadBalancer
- InquiryPriceRenewLoadBalancer
- DescribeLoadBalancerTraffic
- DescribeTaskStatus
- DescribeClsLogSet
- CreateClsLogSet
- CreateTopic
- CreateLoadBalancerSnatIps
- DeleteLoadBalancerSnatIps
- SetLoadBalancerSecurityGroups
- SetSecurityGroupForLoadbalancers
- ReplaceCertForLoadBalancers
- DescribeLoadBalancerListByCertId
- SetLoadBalancerClsLog
- DescribeQuota
- DescribeResources
- Classic CLB APIs
- Load Balancing APIs
- Data Types
- Error Codes
- CLB API 2017
- FAQ
- 연락처
- 용어집
- 릴리스 정보 및 공지 사항
- 제품 소개
- 구매 가이드
- 시작하기
- 운영 가이드
- 모범 사례
- OPS 가이드
- 문제 해결
- API 참조
- History
- Introduction
- API Category
- Making API Requests
- Instance APIs
- Listener APIs
- Backend Service APIs
- Target Group APIs
- Redirection APIs
- Other APIs
- ModifyLoadBalancersProject
- InquiryPriceCreateLoadBalancer
- InquiryPriceModifyLoadBalancer
- InquiryPriceRenewLoadBalancer
- DescribeLoadBalancerTraffic
- DescribeTaskStatus
- DescribeClsLogSet
- CreateClsLogSet
- CreateTopic
- CreateLoadBalancerSnatIps
- DeleteLoadBalancerSnatIps
- SetLoadBalancerSecurityGroups
- SetSecurityGroupForLoadbalancers
- ReplaceCertForLoadBalancers
- DescribeLoadBalancerListByCertId
- SetLoadBalancerClsLog
- DescribeQuota
- DescribeResources
- Classic CLB APIs
- Load Balancing APIs
- Data Types
- Error Codes
- CLB API 2017
- FAQ
- 연락처
- 용어집
본문은 CentOS에 Java Web 프로젝트를 배포하는 방법을 설명합니다. Tencent Cloud의 새로운 개별 사용자에게 적합합니다.
소프트웨어 버전
본문에 사용된 소프트웨어 도구의 버전은 다음과 같으며 실제 작업 시 사용자의 소프트웨어 버전과 다를 수 있습니다.
운영 체제: CentOS 7.5
Tomcat: apache-tomcat-8.5.39
JDK: JDK 1.8.0_201
JDK 설치
CVM을 구입한 후 CVM 세부 정보 페이지에서 [로그인]을 클릭하여 CVM 인스턴스에 로그인하면 사용자 이름과 비밀번호를 입력하여 Java Web 환경을 설정할 수 있습니다. CVM 인스턴스를 생성하는 방법에 대한 자세한 내용은 구매 페이지를 통한 인스턴스 생성을 참고하십시오.
JDK 다운로드
다음 명령을 입력합니다.
mkdir /usr/java # java 폴더 생성cd /usr/java # java 폴더로 이동
# JDK 설치 패키지 업로드(권장) <a href="https://winscp.net/eng/docs/lang:chs" target="_blank">WinSCP</a>와 같은 툴을 사용하여 JDK 설치 패키지를 위의 java 폴더에 업로드한 후 압축을 푸는 것이 좋습니다. 또는 # 명령 사용(설치 패키지 업로드 권장): wget을 실행하여 패키지를 다운로드합니다. 다운로드한 패키지는 기본적으로 Oracle BSD 라이선스를 거부하기 때문에 압축을 풀 수 없습니다. https://www.oracle.com/technetwork/java/javase/downloads/jdk8-downloads-2133151.html로 이동하여 라이센스 계약에 동의하고 cookie가 포함된 다운로드 링크를 가져오십시오. wget --no-check-certificate --no-cookies --header "Cookie: oraclelicense=accept-securebackup-cookie" https://download.oracle.com/otn-pub/java/jdk/8u201-b09/42970487e3af4f5aa5bca3f542482c60/jdk-8u201-linux-x64.tar.gz
# 압축 해제chmod +x jdk-8u201-linux-x64.tar.gztar -xzvf jdk-8u201-linux-x64.tar.gz
환경 변수 설정
1.
/etc/profile 파일을 엽니다.vi /etc/profile
2. i를 눌러 편집 모드로 이동하여 다음 정보를 파일에 추가합니다.
# set java environmentexport JAVA_HOME=/usr/java/jdk1.8.0_201export CLASSPATH=$JAVA_HOME/lib/tools.jar:$JAVA_HOME/lib/dt.jar:$JAVA_HOME/libexport PATH=$JAVA_HOME/bin:$PATH
3. Esc 키를 눌러 편집 모드를 종료하고
:wq를 입력하여 파일을 저장하고 닫습니다.4. 환경 변수를 로딩합니다.
source /etc/profile
JDK 설치 결과 보기
java -version 명령을 실행합니다. JDK 버전 정보가 표시되면 JDK가 성공적으로 설치된 것입니다.

Tomcat 설치
Tomcat 다운로드
다음 명령을 입력합니다.
# 미러 주소는 변경될 수 있으며 Tomcat 버전은 지속적으로 업그레이드될 수 있습니다. 다운로드 링크가 만료된 경우 [Tomcat 공식 웹사이트](https://tomcat.apache.org/download-80.cgi)로 이동하여 적절한 설치 패키지 주소를 선택하십시오.wget http://mirrors.tuna.tsinghua.edu.cn/apache/tomcat/tomcat-8/v8.5.39/bin/apache-tomcat-8.5.39.tar.gztar -xzvf apache-tomcat-8.5.39.tar.gzmv apache-tomcat-8.5.39 /usr/local/tomcat/
다음 파일은
/usr/local/tomcat/ 디렉터리에 있습니다.bin: Tomcat 서비스를 시작 및 중지하기 위한 스크립트가 포함된 스크립트 파일입니다.
conf: 전역 구성 파일, 가장 중요한 것은 server.xml 및 web.xml입니다.
webapps: Web 애플리케이션 파일을 저장하기 위한 기본 디렉터리인 Tomcat의 기본 Web 릴리스 디렉터리입니다.
logs: Tomcat 로그 파일입니다.
주의:
사용자 추가
# Tomcat을 실행하기 위해 일반 사용자 www 추가useradd www# 웹사이트 루트 디렉터리 생성mkdir -p /data/wwwroot/default# Java Web 프로젝트 파일(WAR 패키지)을 웹사이트 루트 디렉터리에 업로드하고 디렉터리 아래의 파일 권한을 www로 수정합니다. 이 예시에서는 웹 사이트 루트 디렉터리에 Tomcat 테스트 페이지 생성 방법을 보여줍니다.echo Hello Tomcat! > /data/wwwroot/default/index.jspchown -R www.www /data/wwwroot
JVM 메모리 매개변수 설정
1.
/usr/local/tomcat/bin/setenv.sh 스크립트 파일을 생성합니다.vi /usr/local/tomcat/bin/setenv.sh
2. i를 눌러 편집 모드로 이동하여 다음을 추가합니다.
JAVA_OPTS='-Djava.security.egd=file:/dev/./urandom -server -Xms256m -Xmx496m -Dfile.encoding=UTF-8'
3. Esc 키를 눌러 편집 모드를 종료하고
:wq를 입력하여 저장하고 종료합니다.server.xml 구성
1.
/usr/local/tomcat/conf/ 디렉터리로 전환합니다.cd /usr/local/tomcat/conf/
2. server.xml 파일을 백업합니다.
mv server.xml server_default.xml
3. 새 server.xml 파일을 작성합니다.
vi server.xml
4. i를 눌러 편집 모드로 이동하여 다음을 추가합니다.
<?xml version="1.0" encoding="UTF-8"?><Server port="8006" shutdown="SHUTDOWN"><Listener className="org.apache.catalina.core.JreMemoryLeakPreventionListener"/><Listener className="org.apache.catalina.mbeans.GlobalResourcesLifecycleListener"/><Listener className="org.apache.catalina.core.ThreadLocalLeakPreventionListener"/><Listener className="org.apache.catalina.core.AprLifecycleListener"/><GlobalNamingResources><Resource name="UserDatabase" auth="Container"type="org.apache.catalina.UserDatabase"description="User database that can be updated and saved"factory="org.apache.catalina.users.MemoryUserDatabaseFactory"pathname="conf/tomcat-users.xml"/></GlobalNamingResources><Service name="Catalina"><Connector port="8080"protocol="HTTP/1.1"connectionTimeout="20000"redirectPort="8443"maxThreads="1000"minSpareThreads="20"acceptCount="1000"maxHttpHeaderSize="65536"debug="0"disableUploadTimeout="true"useBodyEncodingForURI="true"enableLookups="false"URIEncoding="UTF-8"/><Engine name="Catalina" defaultHost="localhost"><Realm className="org.apache.catalina.realm.LockOutRealm"><Realm className="org.apache.catalina.realm.UserDatabaseRealm"resourceName="UserDatabase"/></Realm><Host name="localhost" appBase="/data/wwwroot/default" unpackWARs="true" autoDeploy="true"><Context path="" docBase="/data/wwwroot/default" debug="0" reloadable="false" crossContext="true"/><Valve className="org.apache.catalina.valves.AccessLogValve" directory="logs"prefix="localhost_access_log." suffix=".txt" pattern="%h %l %u %t "%r" %s %b" /></Host></Engine></Service></Server>
5. Esc 키를 눌러 편집 모드를 종료하고
:wq를 입력하여 저장하고 종료합니다.Tomcat 실행
방법1
Tomcat 서버의 bin 디렉터리로 이동하고
./startup.sh 명령을 실행하여 Tomcat 서버를 시작합니다.cd /usr/local/tomcat/bin./startup.sh
실행 결과는 다음과 같습니다.


방법2
1. 빠른 실행을 설정하여 service tomcat start를 통해 어디에서나 Tomcat 서버를 실행할 수 있도록 합니다.
wget https://github.com/lj2007331/oneinstack/raw/master/init.d/Tomcat-initmv Tomcat-init /etc/init.d/tomcatchmod +x /etc/init.d/tomcat
2. 다음 명령을 실행하고 JAVA_HOME 실행 스크립트를 설정합니다.
sed -i 's@^export JAVA_HOME=.*@export JAVA_HOME=/usr/java/jdk1.8.0_201@' /etc/init.d/tomcat
3. 자동 실행을 설정합니다.
chkconfig --add tomcatchkconfig tomcat on
4. Tomcat을 시작합니다.
# Tomcat 실행service tomcat start# Tomcat 서버 상태 보기service tomcat status# Tomcat 중지service tomcat stop
실행 결과는 다음과 같습니다.
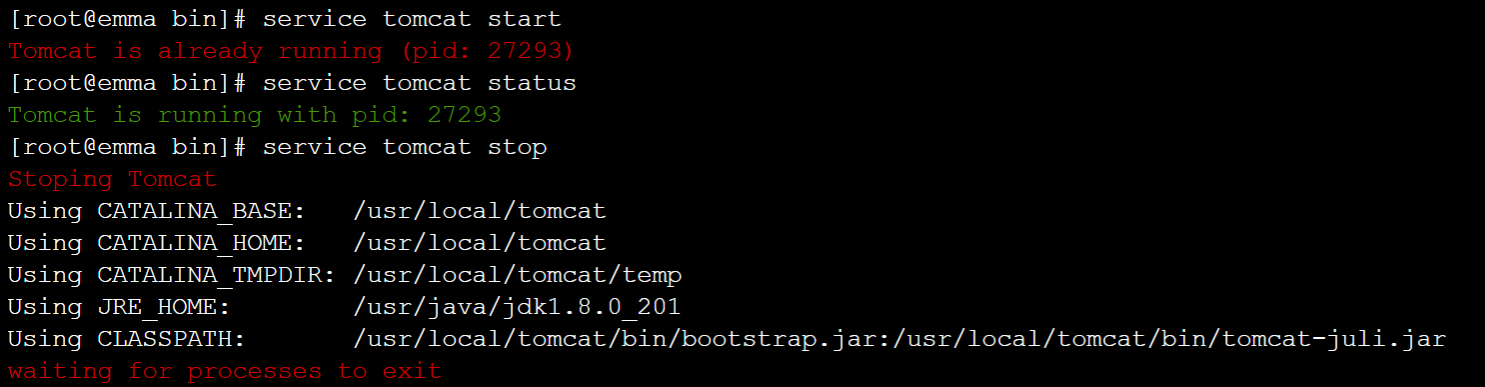
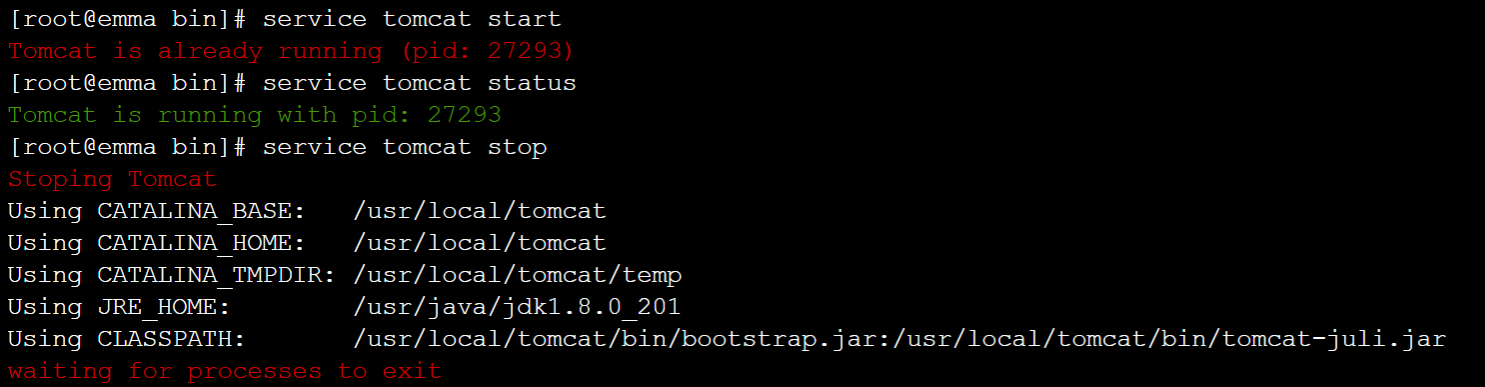
5. 시스템에 권한이 없다는 메시지가 표시되면 root 사용자로 전환하고 권한을 수정합니다.
cd /usr/localchmod -R 777 tomcat
6. 브라우저의 주소 표시줄에 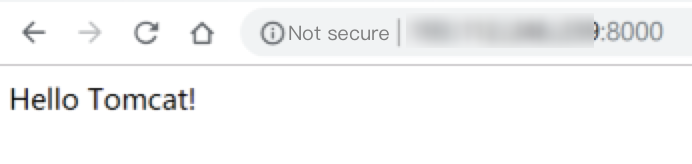
http://공중망 IP:포트(여기서 포트는 server.xml에 설정된 connector port)를 입력합니다. 다음 페이지가 나타나면 설치가 성공한 것입니다.
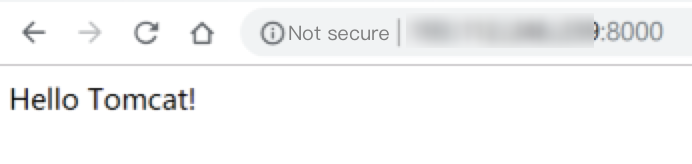
보안 그룹 구성
접속 실패 시 보안 그룹을 확인하십시오. 위의 예시와 같이 server.xml의 connector port는 8080이므로 해당 CVM 인스턴스에 바인딩된 보안 그룹에서 인터넷에 TCP:8080을 열어야 합니다.
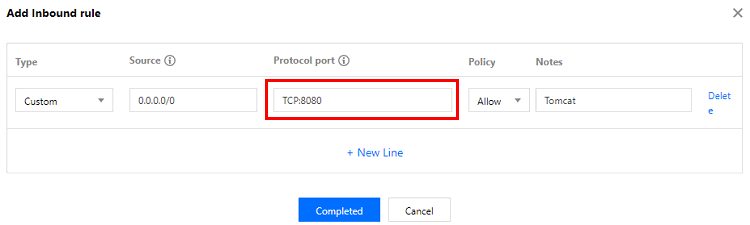
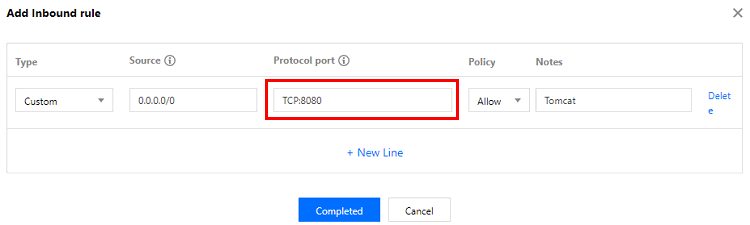

 예
예
 아니오
아니오
문제 해결에 도움이 되었나요?