- 动态与公告
- 新手指引
- 产品简介
- 购买指南
- 快速入门
- 操作指南
- 最佳实践
- 运维指南
- 故障处理
- API 文档
- History
- Introduction
- API Category
- Making API Requests
- Instance APIs
- RenewInstances
- DescribeInstanceVncUrl
- DescribeInstancesDeniedActions
- DescribeInstancesDiskNum
- DescribeInstancesReturnable
- DescribeInstancesTrafficPackages
- DescribeModifyInstanceBundles
- DescribeResetInstanceBlueprints
- IsolateInstances
- ModifyInstancesBundle
- RebootInstances
- ResetInstance
- ResetInstancesPassword
- StartInstances
- StopInstances
- ModifyInstancesAttribute
- ModifyInstancesRenewFlag
- CreateInstances
- DescribeInstances
- TerminateInstances
- CBS APIs
- Snapshot APIs
- Key APIs
- CCN APIs
- Image APIs
- Firewall APIs
- Scene APIs
- Package APIs
- Quota APIs
- Region APIs
- Other APIs
- Data Types
- Error Codes
- 常见问题
- 联系我们
- lighthouse 政策
- 动态与公告
- 新手指引
- 产品简介
- 购买指南
- 快速入门
- 操作指南
- 最佳实践
- 运维指南
- 故障处理
- API 文档
- History
- Introduction
- API Category
- Making API Requests
- Instance APIs
- RenewInstances
- DescribeInstanceVncUrl
- DescribeInstancesDeniedActions
- DescribeInstancesDiskNum
- DescribeInstancesReturnable
- DescribeInstancesTrafficPackages
- DescribeModifyInstanceBundles
- DescribeResetInstanceBlueprints
- IsolateInstances
- ModifyInstancesBundle
- RebootInstances
- ResetInstance
- ResetInstancesPassword
- StartInstances
- StopInstances
- ModifyInstancesAttribute
- ModifyInstancesRenewFlag
- CreateInstances
- DescribeInstances
- TerminateInstances
- CBS APIs
- Snapshot APIs
- Key APIs
- CCN APIs
- Image APIs
- Firewall APIs
- Scene APIs
- Package APIs
- Quota APIs
- Region APIs
- Other APIs
- Data Types
- Error Codes
- 常见问题
- 联系我们
- lighthouse 政策
操作场景
WooCommerce 是当前很受欢迎的电商独立站建站工具,具备开源、免费、使用简单且功能强大等特点,您可通过该镜像快速搭建基于 WordPress 的电商独立站。该镜像已预装 WordPress(包含 WooCommerce 插件)、Nginx、MariaDB、PHP 软件。
操作步骤
使用 WooCommerce 应用镜像创建实例
1. 登录 轻量应用服务器控制台,在“服务器”页面单击新建。
2. 在轻量应用服务器购买页面,选择所需配置完成轻量应用服务器购买。
其中,“镜像”选择为应用镜像 > WooCommerce 6.5.1,其他参数可参考 购买方式 进行选择。
说明:
若您想使用已创建的实例搭建直播间,则可使用 WooCommerce 应用镜像 重装系统。
本文以使用应用镜像 WooCommerce 6.5.1 版本为例,镜像可能会进行版本升级与更新,请您以购买页实际版本为准。
登录网站后台管理页面
1. 在实例详情页面,选择应用管理页签,进入应用管理详情页。
2. 
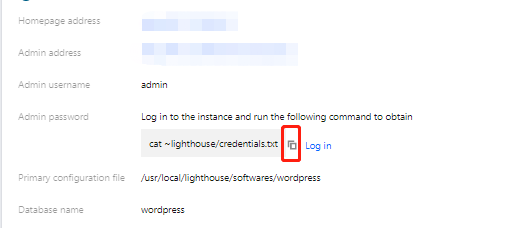
在“应用内软件信息”中
,单击 
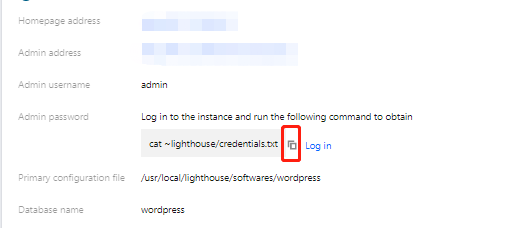
3. 在“应用内软件信息”中,单击登录,或页面右上角的登录。
4. 
在弹出的登录窗口中
,粘贴在 步骤2 中获取的命令,并按 Enter。
即可获取管理员账号(admin)和对应的密码(wordpress_password)。如下图所示:

5. 记录管理员账号和密码,关闭登录窗口,并返回该实例的应用管理详情页。
6. 在“应用内软件信息”中,单击“管理员登录地址”。如下图所示:
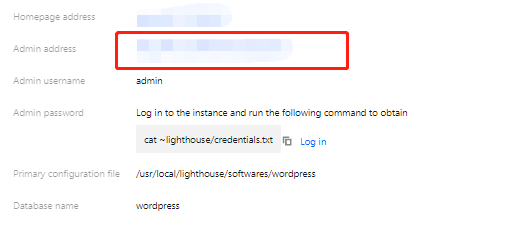
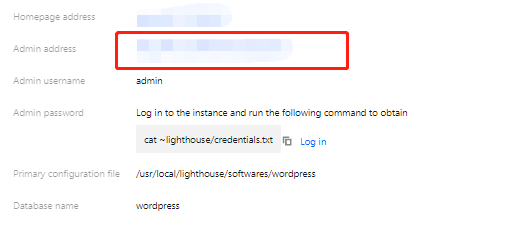
7. 在新打开的浏览器窗口中,输入 步骤4 记录的账号和密码,单击登录。
8. 选择左侧导航中的 WooCommerce > Home,进入如下图所示页面,您即可开始配置自己的独立电商站。
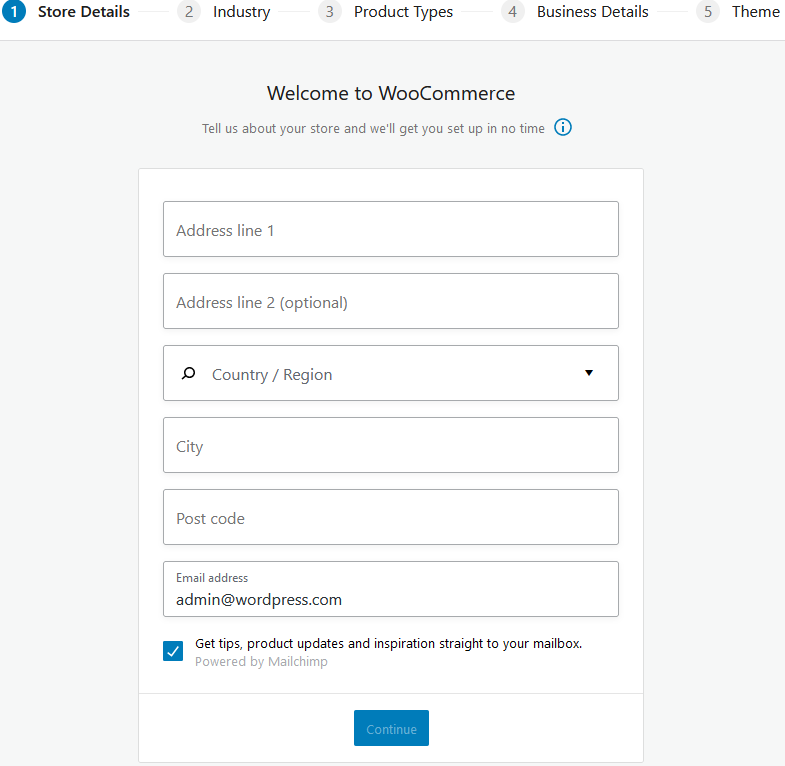
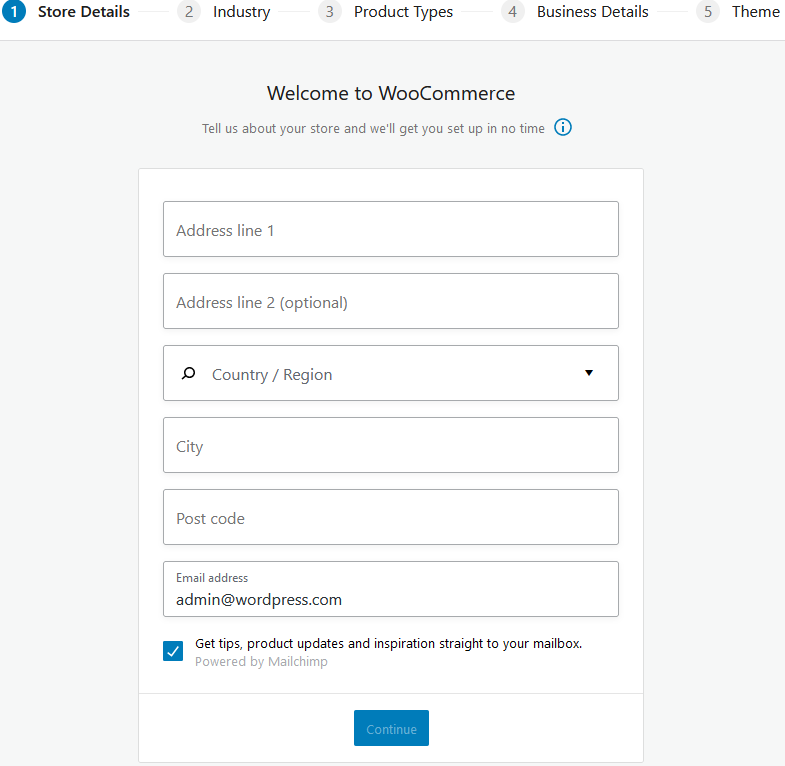
相关操作
切换 WordPress 管理页面语言
1. 参考 登录网站后台管理页面 步骤1 - 步骤7,登录管理页面。
2. 选择左侧导航栏中的设置,进入“常规选项”页面。
3. 找到“站点语言”,并按需选择页面语言。
4. 拉至页面底部,单击保存更改即生效。
使用 WordPress 主题
系统已默认安装了可免费使用的 Kadence 和 Astra 主题,您也可以安装并使用其他的 WordPress 主题。您可通过该步骤,了解如何切换、添加、更新 WordPress 主题。
1. 参考 登录网站后台管理页面 步骤1 - 步骤7,登录管理页面。
2. 选择左侧导航栏中的外观 > 主题。
3. 在“主题”页面中,您可进行以下操作:
单击添加新主题进入“添加主题”页面后,您可按需单击安装,以安装新主题。
在“主题”页面,您可按需单击启用主题,以切换主题。
本文以默认安装的 Kadence 主题为例,介绍如何使用 Kadence 主题中的独立站模板,使店铺变得更美观。操作步骤如下:
1. 参考 登录网站后台管理页面 步骤1 - 步骤7,登录管理页面。
2. 选择左侧导航栏中的外观 > 主题,进入“主题”页面后,单击 Kadence 主题。
3. 在 Kadence 主题详情页中,单击 Kadence。
4. 选择 Starter Templates 页签,并单击 安装Kadence Starter Templates。如下图所示:
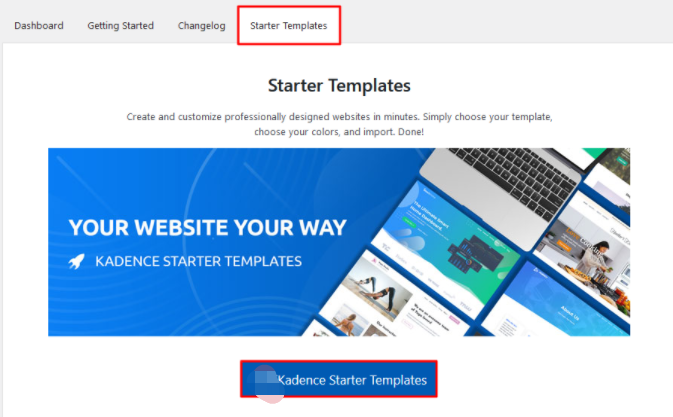
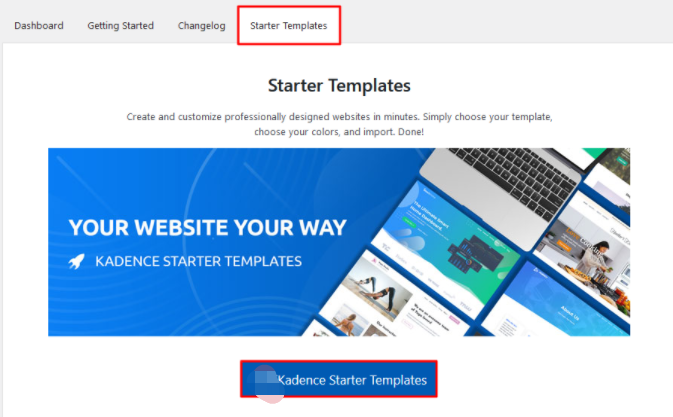
5. 在页面中选择模板,本文以选择 Outdoor Shop 模板为例。单击模板,如下图所示:
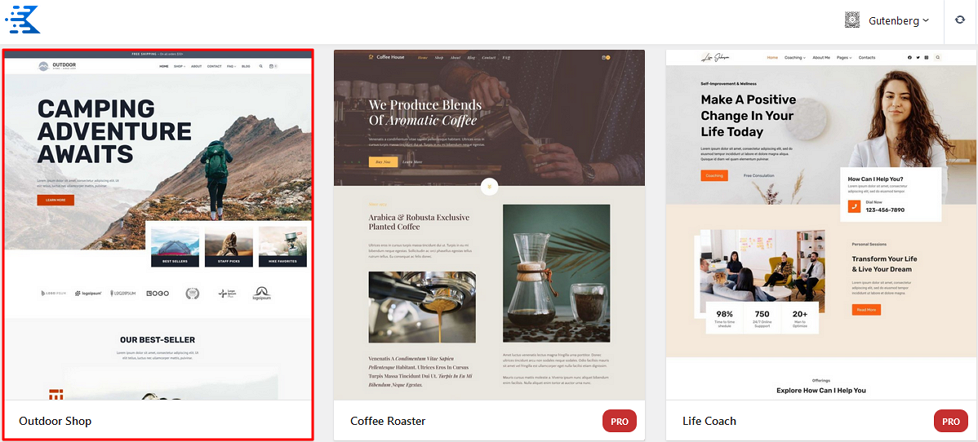
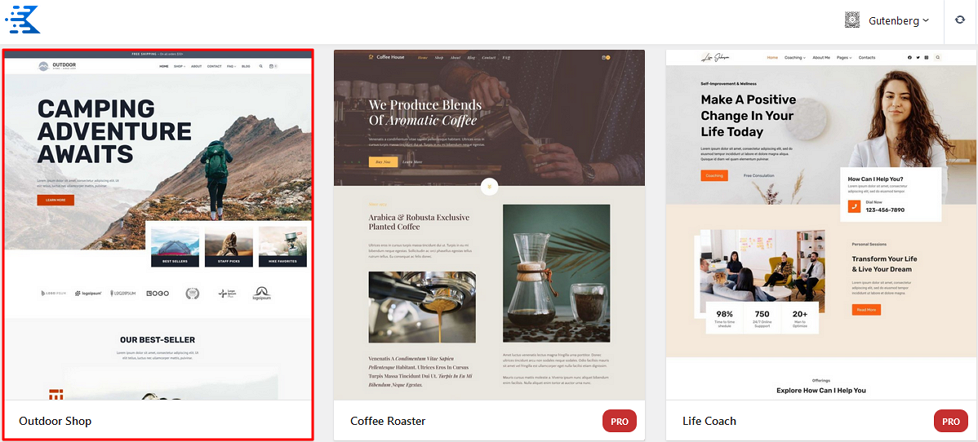
6. 在模板编辑页面,按需编辑模板后,选择页面左下角 “IMPORT OPTIONS” 中的 Single Page 或 Full Site。本文以选择 Full Site 为例,即完整站点导入。
7. 在弹出的 “Import Starter Template” 窗口中查阅注意事项,并进行导入。
注意:
该方式会将您的站点定制器设置、小部件、菜单覆盖。如果您正在测试不同的入门模板,建议启用 “Delete Previously Imported Posts and Images?”。
8. 导入成功后页面如下图所示,您的店铺即已使用了该模板,您可单击 Finished! View your site 前往店铺首页查看。



 是
是
 否
否
本页内容是否解决了您的问题?