- 소식 및 공지 사항
- 제품 소개
- 구매 가이드
- 신규 사용자 가이드
- Demo 체험
- Video Calling (Including UI)
- Voice Chat Room (with UI)
- 통합(UI 없음)
- 고급 기능
- 서버 API
- 콘솔 가이드
- Solution
- FAQs
- Protocols and Policies
- TRTC 정책
- 용어집
- 소식 및 공지 사항
- 제품 소개
- 구매 가이드
- 신규 사용자 가이드
- Demo 체험
- Video Calling (Including UI)
- Voice Chat Room (with UI)
- 통합(UI 없음)
- 고급 기능
- 서버 API
- 콘솔 가이드
- Solution
- FAQs
- Protocols and Policies
- TRTC 정책
- 용어집
본 문서에서는 MFC 프로젝트를 사용하여 TRTC Windows C++ SDK를 빠르게 통합하는 방법을 설명합니다.

개발 환경 요구사항
- 운영 체제: Windows 7 이상 버전
- 개발 환경: Visual Studio 2010 이상 버전, Visual Studio 2015 사용 권장
MFC 프로젝트를 통한 C++ SDK 통합
본 장에서는 간단한 MFC 프로젝트를 생성하는 예시를 통해 Visual Studio에 C++ SDK를 통합하는 방법을 소개합니다.
1단계: SDK 다운로드
SDK 다운로드 후 압축을 해제하고 엽니다. SDK 폴더에 Windows C++용 SDK 파일을 가져오기만 하면 됩니다. 예를 들어 ./SDK/CPlusPlus/Win64/에서 64비트 Windows용 SDK 파일을 찾을 수 있습니다. 폴더에는 다음 파일이 포함되어 있습니다.
| 디렉터리 이름 | 설명 |
|---|---|
| include | 자세한 인터페이스 주석이 있는 API 헤더 파일 |
| lib | 컴파일용 .lib 파일 및 실행 시 로딩하는 .dll 파일 |
2단계: 프로젝트 생성
다음 이미지와 같이 Visual Studio를 열어 TRTCDemo 이름의 MFC 응용 프로그램을 생성합니다.
본 문서에서는 빠른 통합 설명을 위해 아래와 같이 응용 프로그램 유형 선택 페이지에서 비교적 간단한 대화 상자 기반 유형을 선택합니다.
기타 가이드 설정은 기본 설정으로 두면 됩니다.
3단계: 파일 복사 및 붙여넣기
SDK 폴더를 TRTCDemo.vcxproj가 있는 디렉터리에 복사합니다.
설명:현재는 C++ SDK만 필요하며 SDK 경로 아래의 CSharp 디렉터리는 삭제할 수 있습니다.
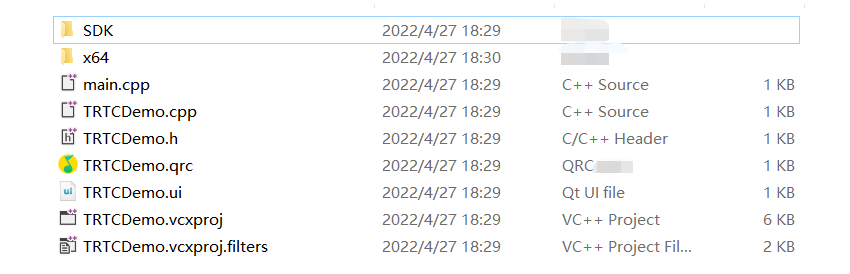
4단계: 프로젝트 구성 수정
TRTCDemo 속성 페이지를 열어 솔루션 리소스 관리자 > TRTCDemo 프로젝트 오른쪽 메뉴 > 속성을 선택하고 다음 순서에 따라 설정합니다.
- 포함 디렉터리 추가:
C/C++ > 일반 > 인클루젼 디렉터리 추가에 64비트를 예로 들어 SDK 헤더 파일 디렉터리를 추가합니다. $(ProjectDir)SDK\CPlusPlus\Win64\include 및 $(ProjectDir)SDK\CPlusPlus\Win64\include\TRTC, 아래와 같습니다:
설명:32비트인 경우 SDK 헤더 파일 디렉터리를
$(ProjectDir)SDK\CPlusPlus\Win32\include및$(ProjectDir)SDK\CPlusPlus\Win32\include\TRTC로 설정해야 합니다.
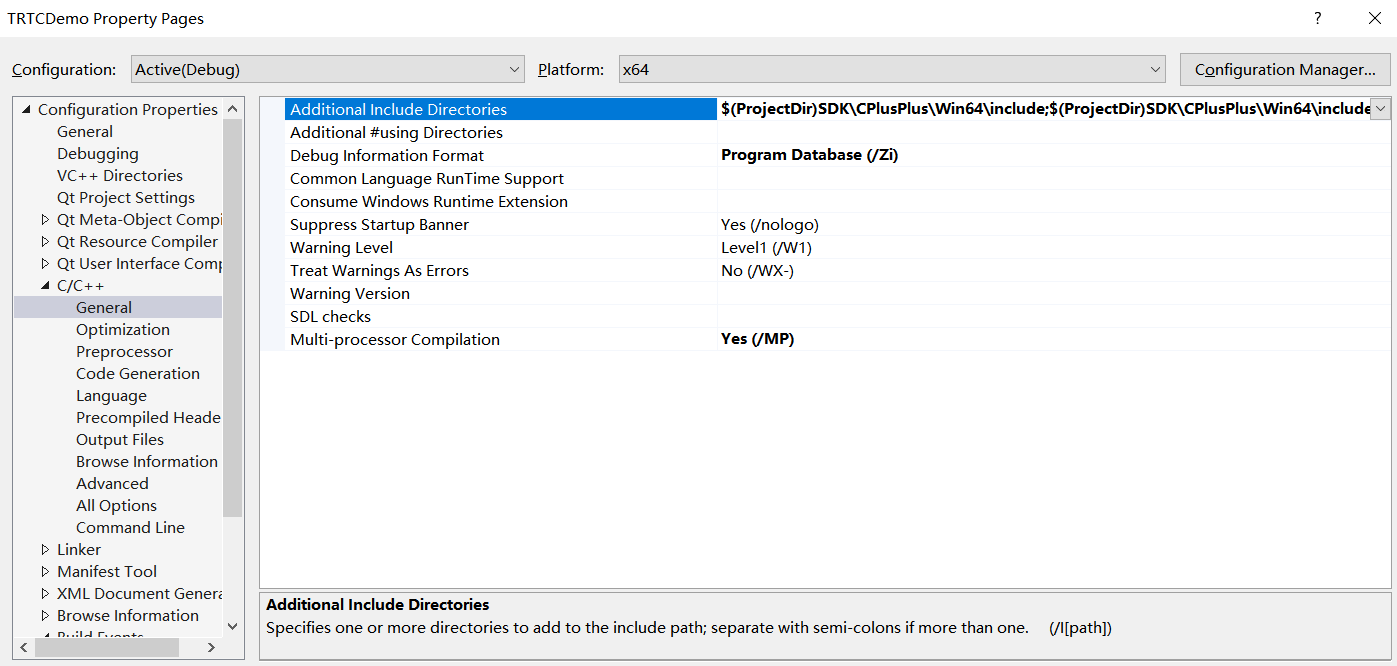
2. 라이브러리 디렉터리 추가:
링커 > 일반 > 라이브러리 디렉터리 추가에 다음 이미지와 같이 SDK 라이브러리 디렉터리 $(ProjectDir)SDK\CPlusPlus\Win64\lib를 추가합니다.
설명:32비트인 경우 SDK 라이브러리 디렉터리를
$(ProjectDir)SDK\CPlusPlus\Win32\lib으로 설정해야 합니다.
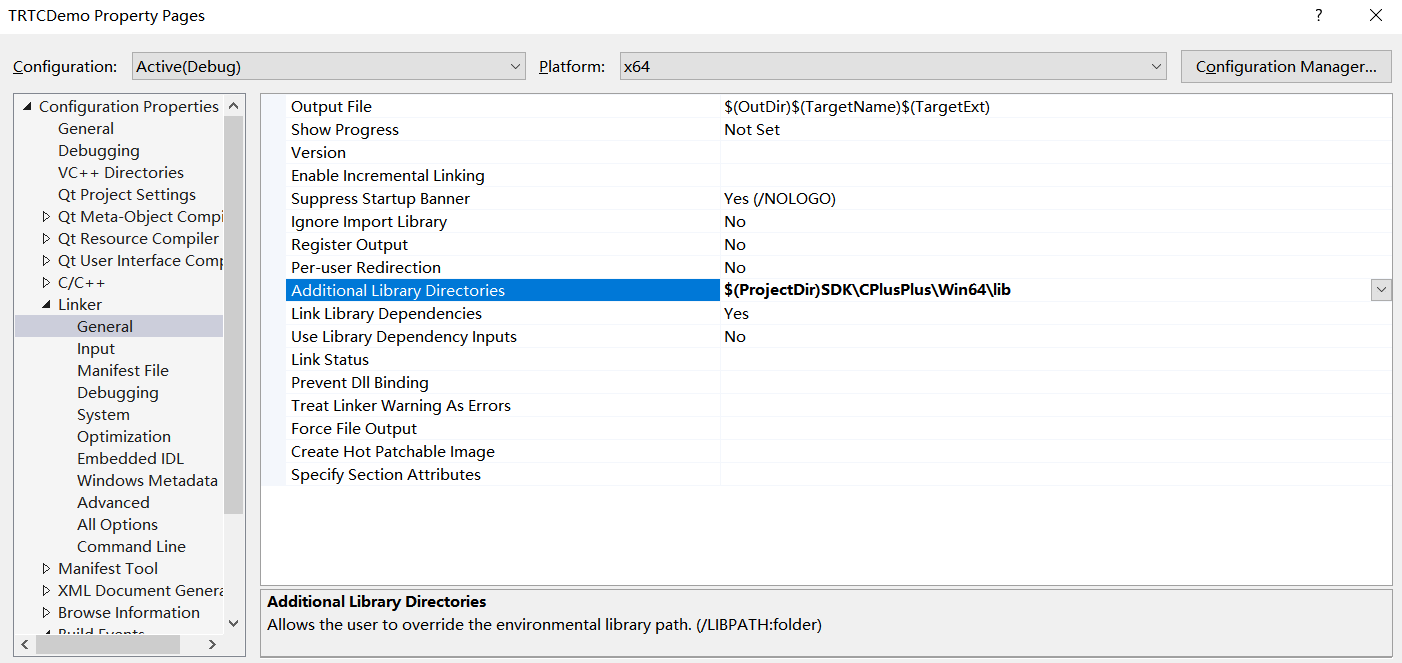
3. 라이브러리 파일 추가:
링커 > 입력 > 종속 항목 추가에서 아래와 같이 SDK 라이브러리 파일 liteav.lib를 추가합니다.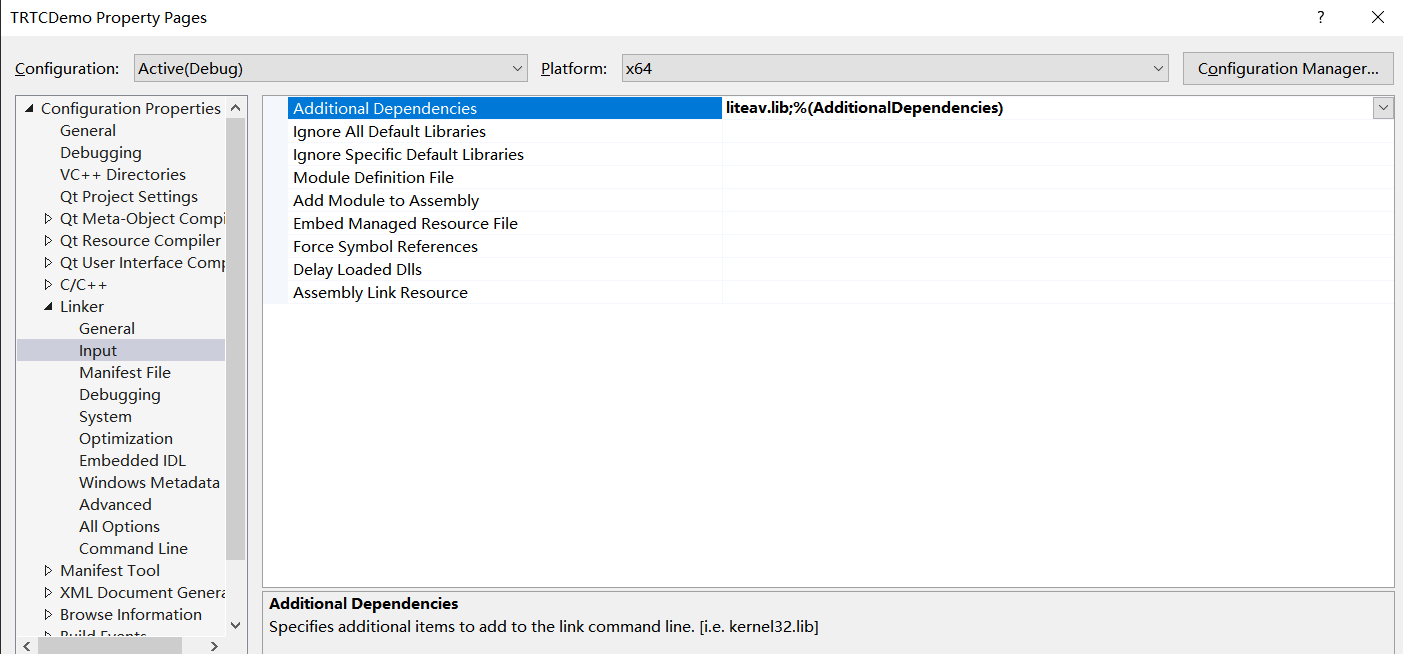
4. copy 명령어 추가:
이벤트 생성 > 사후 이벤트 생성 > 명령 라인에 명령어 copy /Y $(ProjectDir)SDK\CPlusPlus\Win64\lib\*.dll $(OutDir)를 복사 및 추가하면 컴파일 완료 후 자동으로 SDK의 .dll 파일이 프로그램 실행 디렉터리에 복사됩니다. 다음 이미지와 같습니다.
설명:32비트인 경우 복사 명령을
copy /Y $(ProjectDir)SDK\CPlusPlus\Win32\lib\*.dll $(OutDir)로 추가합니다.
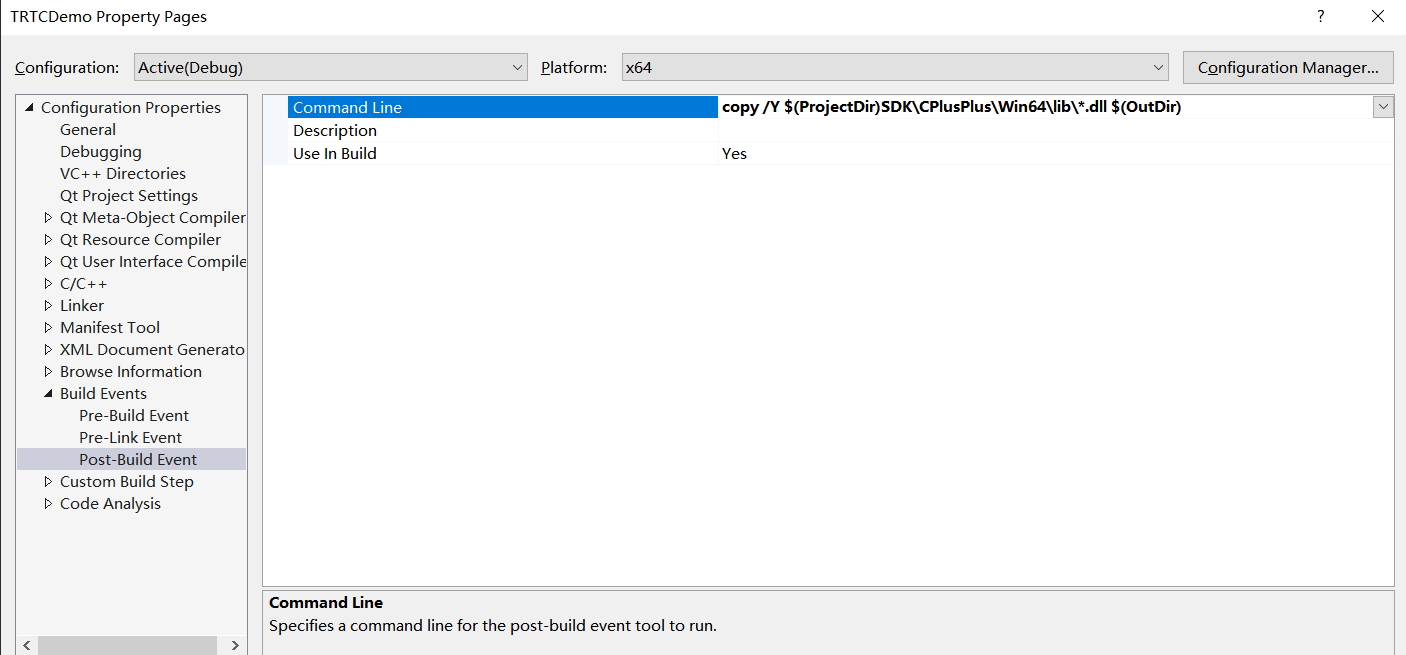
5단계: SDK 버전 번호 출력
TRTCDemoDlg.cpp 파일 상단에 헤더 파일 가져오기를 추가합니다. 코드는 다음과 같습니다.
#include "ITRTCCloud.h"CTRTCDemoDlg::OnInitDialog함수에 다음 테스트 코드를 추가합니다.ITRTCCloud * pTRTCCloud = getTRTCShareInstance(); CString szText; szText.Format(L"SDK version: %hs", pTRTCCloud->getSDKVersion()); CWnd *pStatic = GetDlgItem(IDC_STATIC); pStatic->SetWindowTextW(szText);F5를 눌러 실행하면 다음 이미지와 같이 SDK 버전이 출력됩니다.
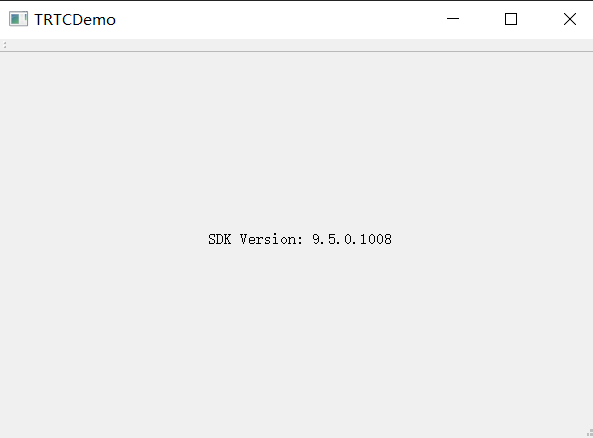
FAQ
- 다음 오류가 발생하는 경우 상기 프로그램 설정에 따라 SDK 헤더 파일의 디렉터리를 정확하게 추가했는지 확인합니다.
fatal error C1083: 포함된 파일을 열 수 없습니다. “TRTCCloud.h”: No such file or directory
- 다음 오류가 발생하는 경우 상기 프로그램 설정에 따라 SDK 라이브러리 디렉터리 및 라이브러리 파일을 정확하게 추가했는지 확인합니다.
error LNK2019: 리졸브할 수 없는 외부 부호 "__declspec(dllimport) public: static class TXString __cdecl TRTCCloud::getSDKVersion(void)" (__imp_?getSDKVersion@TRTCCloud@@SA?AVTXString@@XZ), 해당 부호는 "protected: virtual int __thiscall CTRTCDemoDlg::OnInitDialog(void)" (?OnInitDialog@CTRTCDemoDlg@@MAEHXZ) 함수에 참조됩니다.

 예
예
 아니오
아니오
문제 해결에 도움이 되었나요?