- 소식 및 공지 사항
- 제품 소개
- 구매 가이드
- 신규 사용자 가이드
- Demo 체험
- Video Calling (Including UI)
- Voice Chat Room (with UI)
- 통합(UI 없음)
- 고급 기능
- 서버 API
- 콘솔 가이드
- Solution
- FAQs
- Protocols and Policies
- TRTC 정책
- 용어집
- 소식 및 공지 사항
- 제품 소개
- 구매 가이드
- 신규 사용자 가이드
- Demo 체험
- Video Calling (Including UI)
- Voice Chat Room (with UI)
- 통합(UI 없음)
- 고급 기능
- 서버 API
- 콘솔 가이드
- Solution
- FAQs
- Protocols and Policies
- TRTC 정책
- 용어집
개요
사용자는 통화 중 장치 문제를 감지하기 어렵기 때문에 브라우저를 점검하고 카메라, 마이크 등의 장치를 테스트한 후 영상 통화를 시작하는 것을 권장합니다.
브라우저 점검
SDK의 통신 기능을 호출하기 전에 {@link TRTC.checkSystemRequirements checkSystemRequirements()} API를 사용하여 SDK가 사용자의 브라우저를 지원하는지 점검하는 것이 좋습니다. 브라우저가 지원되지 않는 경우 사용자의 장치 유형에 따라 지원되는 브라우저를 사용하도록 권장하십시오.
TRTC.checkSystemRequirements().then(checkResult => {
if (checkResult.result) {
// 방 입장 지원 여부 점검
if (checkResult.isH264DecodeSupported) {
// 풀 스트림 지원 여부 점검
}
if (checkResult.isH264EncodeSupported) {
// 스트림 푸시가 지원 여부 점검
}
}
})
⚠️ 사용자의 현재 브라우저가 SDK에서 지원되지만 TRTC.checkSystemRequirements에서 반환된 점검 결과가 false인 경우 다음 이유 중 하나 때문일 수 있습니다.
사례1: 링크가 다음 3가지 조건 중 하나를 충족하는 경우
- localhost 도메인( Firefox는 localhost 및 로컬 ip에 대한 액세스 지원 )
- HTTPS가 활성화된 도메인
- file:/// 프로토콜을 통해 열린 로컬 파일
사례2: Firefox 브라우저가 설치된 후 H264 코덱을 동적으로 로드해야 합니다. 따라서 검사 결과는 일시적으로 false가 됩니다. 잠시 기다렸다가 다시 시도하거나 다른 권장 브라우저를 사용하여 링크를 여십시오.
다른 브라우저에 대한 알려진 사용 제한
Firefox
- Firefox는 30 fps의 프레임 레이트만 지원합니다. 프레임 레이트를 설정해야 하는 경우 SDK에서 지원하는 다른 브라우저를 사용하십시오.
QQ 브라우저
- 일반 카메라와 마이크가 있는 특정 Windows 장치의 localhost 환경에서 localStream.initialize()를 호출하면 NotFoundError 오류가 발생할 수 있습니다.
멀티미디어 장치 테스트
사용자가 TRTC SDK로 좋은 사용자 경험을 할 수 있도록 사용자가 TRTC 방에 입장하기 전에 사용자의 장치 및 네트워크 상태를 점검하고 문제 해결 제안을 제공하는 것이 좋습니다.
다음 메소드를 참고하여 장치 및 네트워크 점검 기능을 통합할 수 있습니다.
rtc-detect 라이브러리
rtc-detect에서 TRTC SDK에 대한 현재 환경의 지원을 점검하고 현재 환경의 세부 정보를 볼 수 있습니다.
설치
npm install rtc-detect
사용 방법
import RTCDetect from 'rtc-detect';
// 감지 모듈 초기화
const detect = new RTCDetect();
// 현재 환경의 감지 결과를 가져옴
const result = await detect.getReportAsync();
// result에는 현재 환경 시스템 정보, API 지원, 코덱 지원, 장치 정보가 포함됨
console.log('result is: ' + result);
API
(async) isTRTCSupported()
이 API는 현재 환경이 TRTC를 지원하는지 점검하는 데 사용됩니다.
const detect = new RTCDetect();
const data = await detect.isTRTCSupported();
if (data.result) {
console.log('current browser supports TRTC.')
} else {
console.log(`current browser does not support TRTC, reason: ${data.reason}.`)
}
getSystem()
이 API는 현재 시스템 환경 매개변수를 가져오는 데 사용됩니다.
| Item | Type | Description |
|---|---|---|
| UA | string | 브라우저 ua |
| OS | string | 현재 장치의 운영 체제 |
| browser | object | { name, version } 형식의 현재 브라우저 정보 |
| displayResolution | object | { width, height } 형식의 현재 해상도 |
| getHardwareConcurrency | number | 현재 장치의 CPU 코어 수 |
const detect = new RTCDetect();
const result = detect.getSystem();
getAPISupported()
이 API는 현재 환경의 API 지원을 얻는 데 사용됩니다.
| Item | Type | Description |
|---|---|---|
| isUserMediaSupported | boolean | 사용자 미디어 데이터 스트림 획득 가능 여부 |
| isWebRTCSupported | boolean | WebRTC 지원 여부 |
| isWebSocketSupported | boolean | WebSocket 지원 여부 |
| isWebAudioSupported | boolean | WebAudio 지원 여부 |
| isScreenCaptureAPISupported | boolean | 화면 스트림 획득 가능 여부 |
| isCanvasCapturingSupported | boolean | canvas에서 데이터 스트림 획득 가능 여부 |
| isVideoCapturingSupported | boolean | video에서 데이터 스트림 획득 가능 여부 |
| isRTPSenderReplaceTracksSupported | boolean | track이 대체될 때 peerConnection과의 재협상을 생략할 수 있는지 여부 |
| isApplyConstraintsSupported | boolean | 다시 getUserMedia를 호출하지 않고 카메라 해상도를 변경할 수 있는지 여부 |
const detect = new RTCDetect();
const result = detect.getAPISupported();
(async) getDevicesAsync()
이 API는 현재 환경에서 사용 가능한 장치를 가져오는 데 사용됩니다.
| Item | Type | Description |
|---|---|---|
| hasWebCamPermissions | boolean | 사용자 카메라 데이터 획득 가능 여부 |
| hasMicrophonePermission | boolean | 사용자 마이크 데이터 획득 가능 여부 |
| cameras | array |
비디오 스트림에 대해 지원되는 해상도, 최대 너비, 최대 높이 및 최대 프레임 레이트(특정 브라우저만 해당)를 포함한 사용자 카메라 목록 |
| microphones | array |
사용자 마이크 목록 |
| speakers | array |
사용자 스피커 목록 |
CameraItem
| Item | Type | Description |
|---|---|---|
| deviceId | string | 장치 ID, 일반적으로 고유하며 장치를 식별하는 데 사용할 수 있음 |
| groupId | string | 그룹 ID, 두 장치가 동일한 물리적 장치에 속하는 경우 동일한 그룹 ID를 갖음 |
| kind | string | 카메라 장치 유형: 'videoinput' |
| label | string | 장치를 설명하는 태그 |
| resolution | object | 카메라가 지원하는 최대 해상도 너비, 높이 및 프레임 레이트 {maxWidth: 1280, maxHeight: 720, maxFrameRate: 30} |
DeviceItem
| Item | Type | Description |
|---|---|---|
| deviceId | string | 장치 ID, 일반적으로 고유하며 장치를 식별하는 데 사용할 수 있음 |
| groupId | string | 그룹 ID, 두 장치가 동일한 물리적 장치에 속하는 경우 동일한 그룹 ID를 갖음 |
| kind | string | 장치 유형, 예시: 'audioinput', 'audiooutput' |
| label | string | 장치를 설명하는 태그 |
const detect = new RTCDetect();
const result = await detect.getDevicesAsync();
(async) getCodecAsync()
이 API는 현재 환경의 코덱 지원을 얻는 데 사용됩니다.
| Item | Type | Description |
|---|---|---|
| isH264EncodeSupported | boolean | h264 인코딩 지원 여부 |
| isH264DecodeSupported | boolean | h264 디코딩 지원 여부 |
| isVp8EncodeSupported | boolean | vp8 인코딩 지원 여부 |
| isVp8DecodeSupported | boolean | vp8 디코딩 지원 여부 |
| 인코딩이 지원되는 경우 오디오/비디오를 게시할 수 있습니다. 디코딩이 지원되는 경우 재생을 위해 오디오/비디오를 가져올 수 있음 |
const detect = new RTCDetect();
const result = await detect.getCodecAsync();
(async) getReportAsync()
이 API는 현재 환경의 탐지 보고서를 가져오는 데 사용됩니다.
| Item | Type | Description |
|---|---|---|
| system | object | getSystem()의 반환 값과 동일 |
| APISupported | object | getAPISupported()의 반환 값과 동일 |
| codecsSupported | object | getCodecAsync()의 반환 값과 동일 |
| devices | object | getDevicesAsync()의 반환 값과 동일 |
const detect = new RTCDetect();
const result = await detect.getReportAsync();
(async) isHardWareAccelerationEnabled()
이 API는 Chrome 브라우저에서 하드웨어 가속이 활성화되어 있는지 점검하는 데 사용됩니다.
주의:
- 이 API의 구현은 기본 WebRTC API에 따라 다릅니다. isTRTCSupported를 호출한 후 점검을 위해 이 API를 호출하는 것이 좋습니다. 아래 테스트에 따라 점검하는 데 최대 30s가 소요될 수 있습니다.
- 하드웨어 가속이 활성화된 경우 이 API는 Windows에서 약 2s, Mac에서 약 10s가 걸립니다.
- 하드웨어 가속이 비활성화된 경우 이 API는 Windows 및 Mac 모두에서 약 30s가 걸립니다.
const detect = new RTCDetect();
const data = await detect.isTRTCSupported();
if (data.result) {
const result = await detect.isHardWareAccelerationEnabled();
console.log(`is hardware acceleration enabled: ${result}`);
} else {
console.log(`current browser does not support TRTC, reason: ${data.reason}.`)
}
장치 점검을 위한 React 컴포넌트
장치 점검 UI 컴포넌트 기능
장치 연결 및 로직 처리 점검
네트워크 점검 로직 처리
네트워크 점검 tab(옵션)
중국어 및 영어 지원
장치 점검 UI 컴포넌트 링크
컴포넌트의 npm 패키지를 사용하는 방법에 대한 자세한 내용 참고: rtc-device-detector-react
컴포넌트의 소스 코드를 디버깅 방법에 대한 자세한 내용 참고: github/rtc-device-detector
컴포넌트를 가져오는 방법에 대한 자세한 내용 참고: WebRTC API Example
장치 점검 UI 컴포넌트 페이지
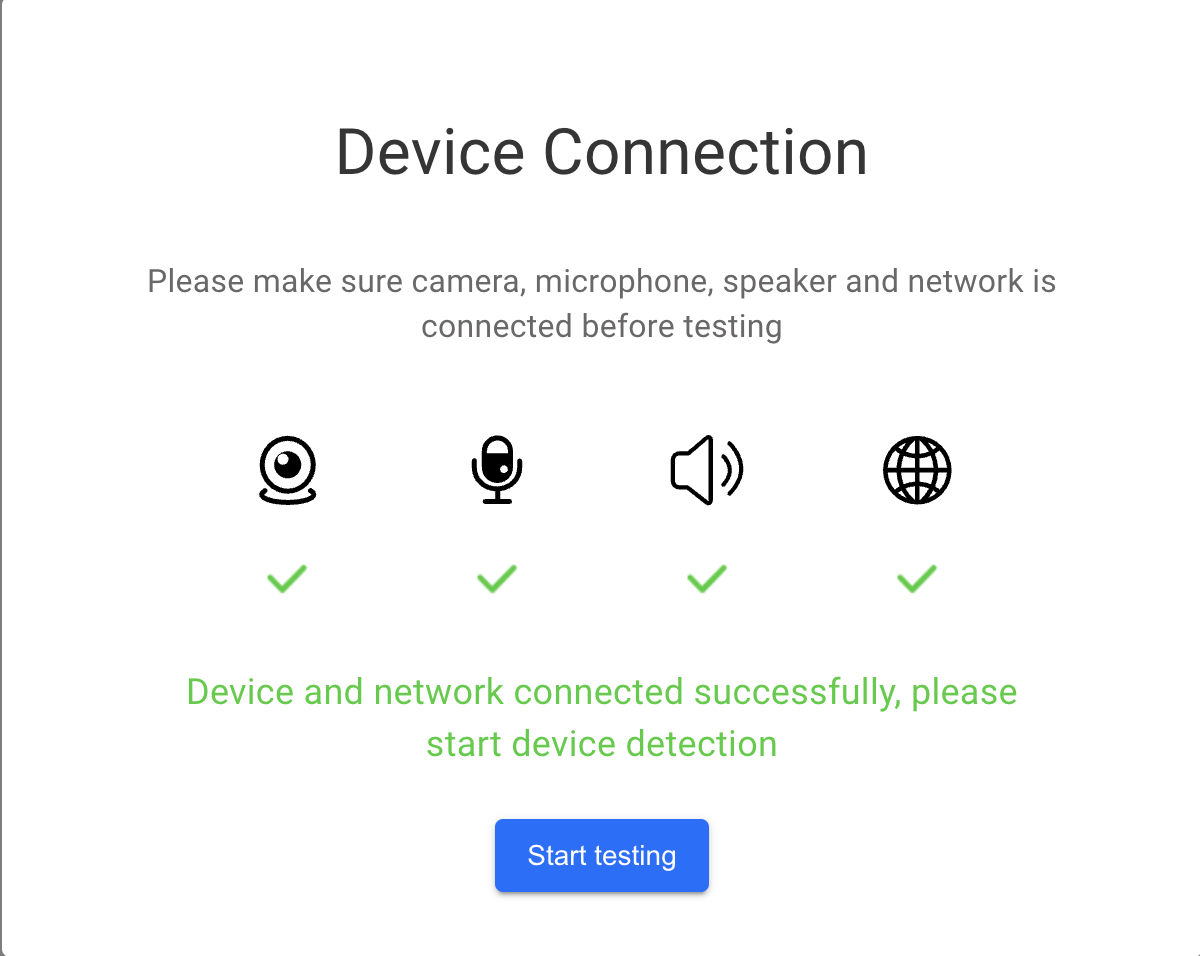
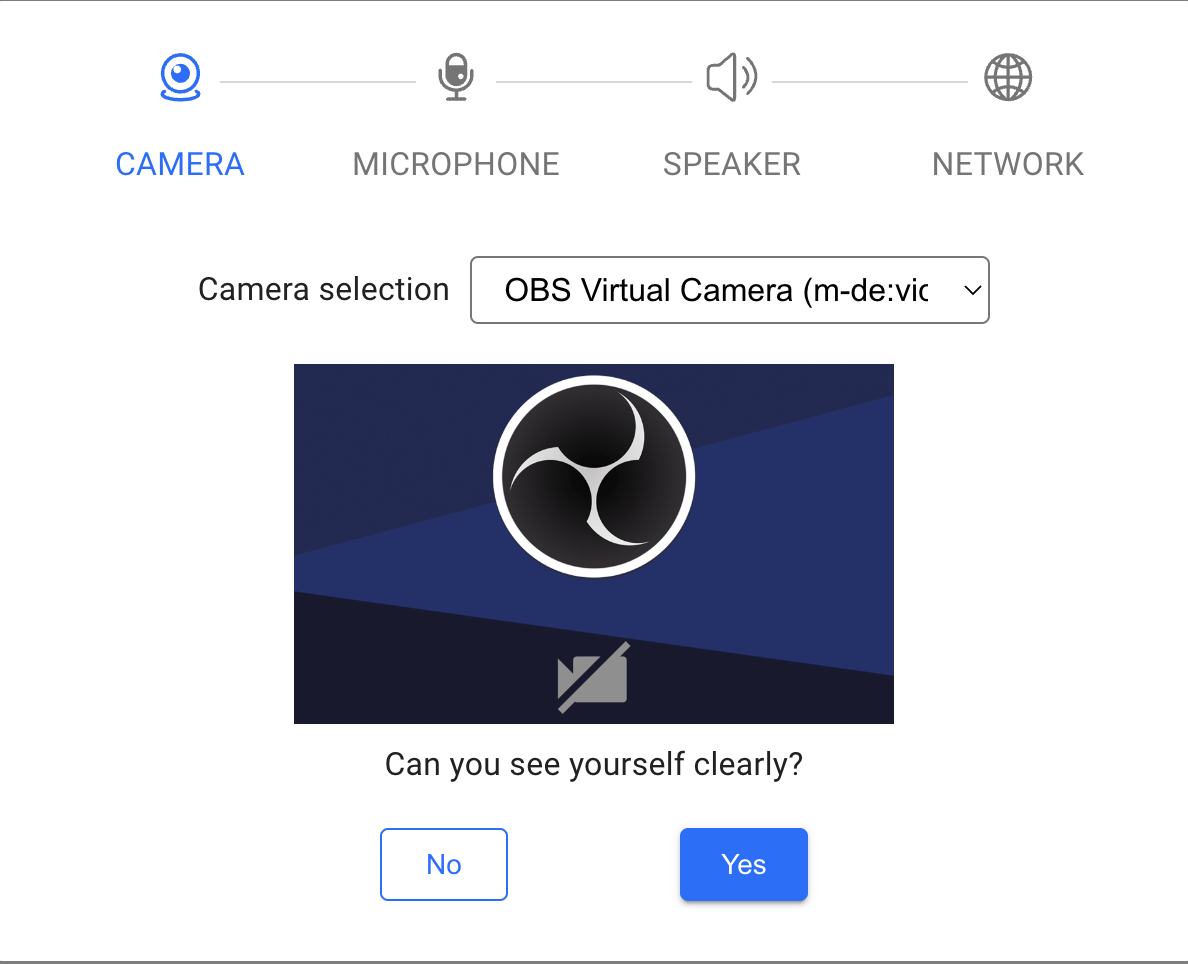
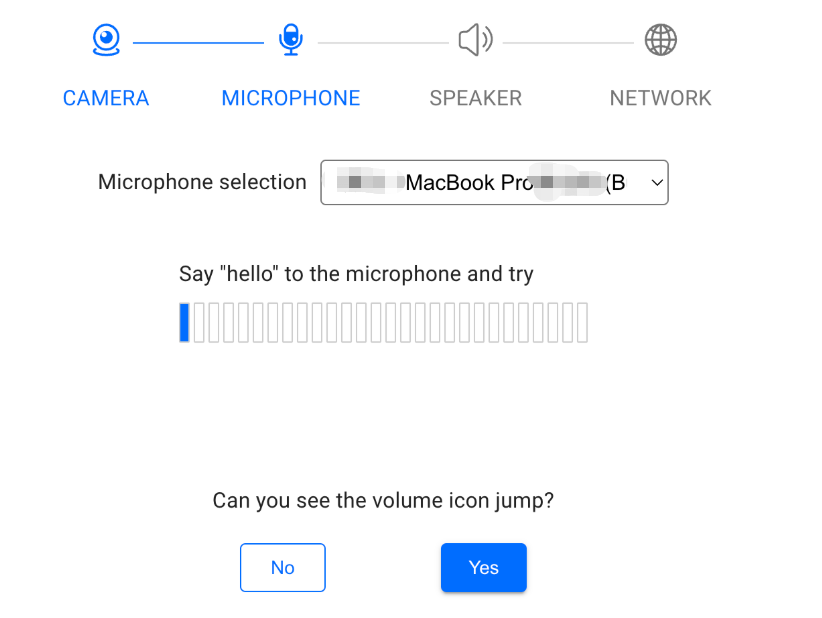
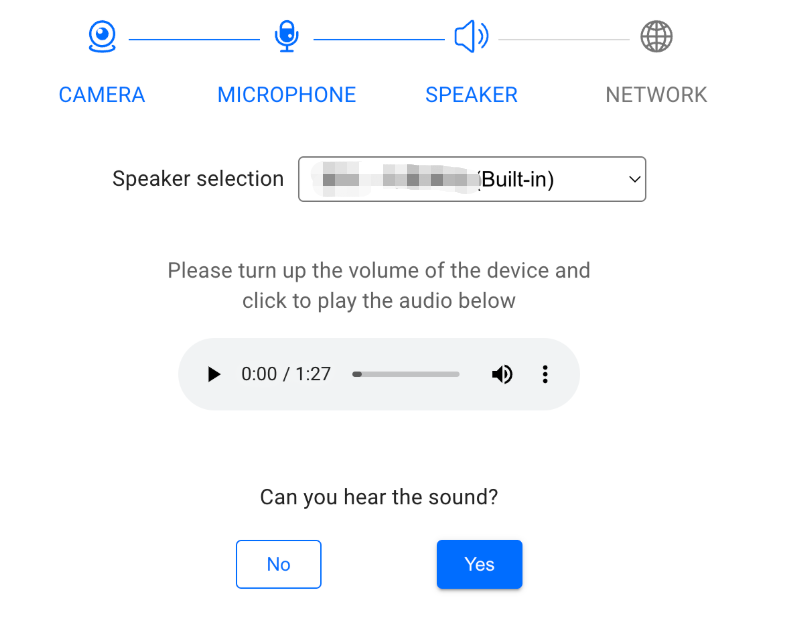
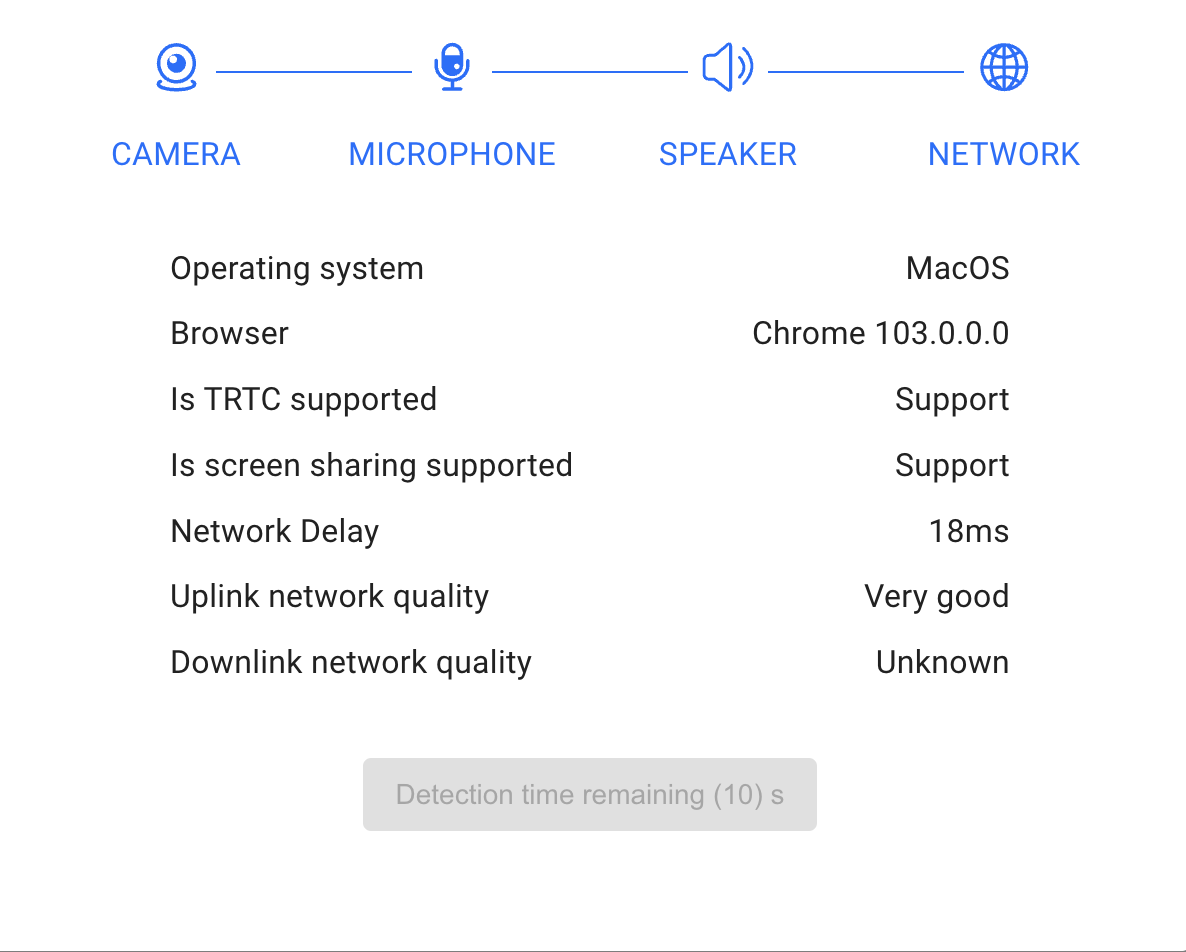
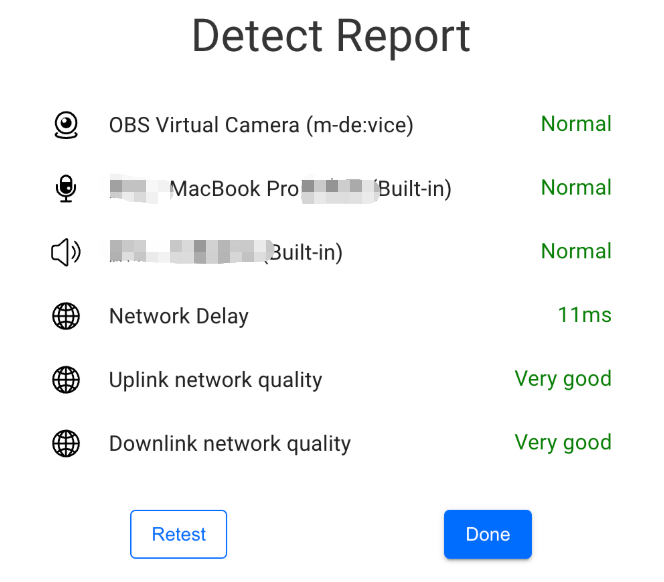
장치 및 네트워크 점검 로직
1) 장치 연결
장치 연결의 목적은 사용자의 장치에 카메라, 마이크, 스피커가 있고 네트워크에 연결되어 있는지 점검하는 것입니다. 카메라와 마이크가 있는 경우 시스템은 오디오/비디오 스트림을 가져오려고 시도하고 사용자에게 카메라와 마이크에 대한 액세스 권한을 부여하라는 메시지를 표시합니다.
기기에 카메라, 마이크, 스피커가 있는지 점검
import TRTC from 'trtc-js-sdk'; const cameraList = await TRTC.getCameras(); const micList = await TRTC.getMicrophones(); const speakerList = await TRTC.getSpeakers(); const hasCameraDevice = cameraList.length > 0; const hasMicrophoneDevice = micList.length > 0; const hasSpeakerDevice = speakerList.length > 0;
카메라 및 마이크 액세스 권한 획득
navigator.mediaDevices .getUserMedia({ video: hasCameraDevice, audio: hasMicrophoneDevice }) .then((stream) => { // 오디오/비디오 스트림 가져오기 성공 // ... // 카메라와 마이크 릴리스 stream.getTracks().forEach(track => track.stop()); }) .catch((error) => { // 오디오/비디오 스트림 가져오기 실패 });
장치가 네트워크에 연결되어 있는지 점검
export function isOnline() { const url = 'https://web.sdk.qcloud.com/trtc/webrtc/assets/trtc-logo.png'; return new Promise((resolve) => { try { const xhr = new XMLHttpRequest(); xhr.onload = function () { resolve(true); }; xhr.onerror = function () { resolve(false); }; xhr.open('GET', url, true); xhr.send(); } catch (err) { // console.log(err); } }); } const isOnline = await isOnline();
2) 카메라 점검
카메라 점검은 선택된 카메라가 캡쳐한 영상 스트림을 사용자가 카메라를 정상적으로 사용할 수 있는지 판단할 수 있도록 렌더링하는 것입니다.
카메라 목록을 가져옵니다. 기본적으로 목록의 첫 번째 장치가 기본적으로 사용됨
import TRTC from 'trtc-js-sdk'; let cameraList = await TRTC.getCameras(); let cameraId = cameraList[0].deviceId;
비디오 스트림을 초기화하고 ID가 camera-video인 dom 요소에서 재생
const localStream = TRTC.createStream({ video: true, audio: false, cameraId, }); await localStream.initialize(); localStream.play('camera-video');
사용자가 카메라를 전환한 후 스트림 업데이트
localStream.switchDevice('video', cameraId);
장치 연결/분리 시 수신
navigator.mediaDevices.addEventListener('devicechange', async () => { cameraList = await TRTC.getCameras(); cameraId = cameraList[0].deviceId; localStream.switchDevice('video', cameraId); })
점검 완료 후 카메라 해제
localStream.close();
3) 마이크 점검
마이크 점검은 선택한 마이크가 캡처한 오디오 스트림의 볼륨을 렌더링하여 사용자가 마이크를 정상적으로 사용할 수 있는지 판단하는 데 도움이 됩니다.
마이크 목록을 가져옵니다. 기본적으로 목록의 첫 번째 장치가 사용됨
import TRTC from 'trtc-js-sdk'; let microphoneList = await TRTC.getMicrophones(); let microphoneId = microphoneList[0].deviceId;
오디오 스트림을 초기화하고 ID가 audio-container인 dom 요소에서 재생
const localStream = TRTC.createStream({ video: false, audio: true, microphoneId, }); await localStream.initialize(); localStream.play('audio-container'); timer = setInterval(() => { const volume = localStream.getAudioLevel(); }, 100);
사용자가 마이크를 전환한 후 스트림 업데이트
// 사용자가 선택한 새로운 microphoneId 가져오기 localStream.switchDevice('audio', microphoneId);
장치 연결/분리 시 수신
navigator.mediaDevices.addEventListener('devicechange', async () => { microphoneList = await TRTC.getMicrophones(); microphoneId = microphoneList[0].deviceId; localStream.switchDevice('audio', microphoneId); })
점검 완료 후 마이크에서 손을 떼고 볼륨으로 수신 중지
localStream.close(); clearInterval(timer);
4) 스피커 점검
스피커 점검은 사용자가 오디오를 재생하여 선택한 스피커를 정상적으로 사용할 수 있는지 점검할 수 있는 오디오 플레이어를 제공합니다.
mp3 플레이어를 제공하고 사용자에게 장치 재생 볼륨을 높이고 mp3 파일을 재생하여 스피커가 정상인지 점검하라는 메시지를 표시합니다.
<audio id="audio-player" src="xxxxx" controls></audio>
점검 완료 후 재생 중지
const audioPlayer = document.getElementById('audio-player'); if (!audioPlayer.paused) { audioPlayer.pause(); } audioPlayer.currentTime = 0;
5) 네트워크 점검
TRTC.createClient를 호출하여 uplinkClient 및 downlinkClient의 두 Client를 생성합니다.
두 Client가 같은 방에 들어가도록 합니다.
스트림을 푸시하려면 uplinkClient를 사용하십시오. ClientEvent.NETWORK_QUALITY 이벤트를 수신하고 업스트림 네트워크 품질을 점검하십시오.
downlinkClient를 사용하여 스트림을 가져옵니다. ClientEvent.NETWORK_QUALITY 이벤트를 수신하고 다운스트림 네트워크 품질을 점검하십시오.
전체 프로세스는 약 15s 동안 지속되며 평균 네트워크 품질은 결국 업스트림 및 다운스트림 네트워크 품질을 평가하는 데 사용됩니다.
주의:점검 절차에 따라 소정의 기본 서비스 요금이 발생할 수 있습니다. 푸시 해상도가 지정되지 않은 경우 스트림은 기본적으로 640*480 해상도로 푸시됩니다.
let uplinkClient = null; // 업스트림 네트워크 품질 점검
let downlinkClient = null; // 다운스트림 네트워크 품질 점검
let localStream = null; // 테스트용 스트림
let testResult = {
// 업스트림 네트워크 품질 데이터 기록
uplinkNetworkQualities: [],
// 다운스트림 네트워크 품질 데이터 기록
downlinkNetworkQualities: [],
average: {
uplinkNetworkQuality: 0,
downlinkNetworkQuality: 0
}
}
// 1. 업스트림 네트워크 품질 점검
async function testUplinkNetworkQuality() {
uplinkClient = TRTC.createClient({
sdkAppId: 0, // sdkAppId 입력
userId: 'user_uplink_test',
userSig: '', // uplink_test의 userSig
mode: 'rtc'
});
localStream = TRTC.createStream({ audio: true, video: true });
// 실제 비즈니스 시나리오를 기반으로 video profile 설정
localStream.setVideoProfile('480p');
await localStream.initialize();
uplinkClient.on('network-quality', event => {
const { uplinkNetworkQuality } = event;
testResult.uplinkNetworkQualities.push(uplinkNetworkQuality);
});
// 테스트를 위한 방으로 들어갑니다. 충돌을 피하기 위해 방 ID는 무작위여야 합니다.
await uplinkClient.join({ roomId: 8080 });
await uplinkClient.publish(localStream);
}
// 2. 다운스트림 네트워크 품질 점검
async function testDownlinkNetworkQuality() {
downlinkClient = TRTC.createClient({
sdkAppId: 0, // sdkAppId 입력
userId: 'user_downlink_test',
userSig: '', // userSig
mode: 'rtc'
});
downlinkClient.on('stream-added', async event => {
await downlinkClient.subscribe(event.stream, { audio: true, video: true });
// 성공적인 구독 후 네트워크 품질 이벤트 수신 시작
downlinkClient.on('network-quality', event => {
const { downlinkNetworkQuality } = event;
testResult.downlinkNetworkQualities.push(downlinkNetworkQuality);
});
})
// 테스트를 위한 방으로 들어갑니다. 충돌을 피하기 위해 방 ID는 무작위여야 합니다.
await downlinkClient.join({ roomId: 8080 });
}
// 3. 점검 시작
testUplinkNetworkQuality();
testDownlinkNetworkQuality();
// 4. 15s 후에 점검을 중지하고 평균 네트워크 품질 계산
setTimeout(() => {
// 평균 업스트림 네트워크 품질 계산
if (testResult.uplinkNetworkQualities.length > 0) {
testResult.average.uplinkNetworkQuality = Math.ceil(
testResult.uplinkNetworkQualities.reduce((value, current) => value + current, 0) / testResult.uplinkNetworkQualities.length
);
}
if (testResult.downlinkNetworkQualities.length > 0) {
// 평균 다운스트림 네트워크 품질 계산
testResult.average.downlinkNetworkQuality = Math.ceil(
testResult.downlinkNetworkQualities.reduce((value, current) => value + current, 0) / testResult.downlinkNetworkQualities.length
);
}
// 점검이 종료됩니다. 관련 상태를 지우십시오.
uplinkClient.leave();
downlinkClient.leave();
localStream.close();
}, 15 * 1000);
TRTC 호환성 점검 페이지
TRTC 점검 페이지에서 현재 TRTC SDK를 사용하고자 하는 환경을 점검할 수 있습니다. 보고서 생성을 클릭하여 환경 점검 및 문제 해결을 위한 현재 환경 보고서를 얻을 수도 있습니다.

 예
예
 아니오
아니오
문제 해결에 도움이 되었나요?