- 初心者ガイド
- お知らせ・リリースノート
- 製品の動向
- パブリックイメージのリリースノート
- お知らせ
- CentOS 7用の一部のイメージ Pip パッケージ管理ツールの更新のお知らせ
- CentOS 8サポート終了についてのお知らせ
- SUSE商用版イメージのサポート終了のお知らせ
- 複数のアベイラビリティーゾーンのCVM価格改定(値下げ)のお知らせ
- OrcaTermプロキシIPアドレスの更新についてのお知らせ
- シリコンバレー地域の標準型S3 CVMの価格調整
- Tencent Cloudの Linux イメージ長期脆弱性のリカバリポリシーのお知らせ
- Ubuntu10.04イメージのオフラインおよび既存リポジトリ設定に関するお知らせ
- Ubuntu14.04 が Tomcat を起動できないのソリューションについてのお知らせ
- Windows のCVMが Virtio ENIドライバーをアップグレードすることについてのお知らせ
- セキュリティグループの53ポートの設定に関するお知らせ
- Windows Server 2003 システムイメージをサポートしないことについてのお知らせ
- Windows Server 2008 R2 Enterprise Edition SP1 64ビットシステムイメージのサポート終了のお知らせ
- 製品紹介
- 購入ガイド
- クイックスタート
- 操作ガイド
- 操作ガイド一覧
- ご利用制限一覧
- 便利な機能
- インスタンス
- インスタンスを作成
- インスタンス起動テンプレートの管理
- 一括連続命名または指定文字列パターン命名
- Linuxインスタンスにログインする
- Windowsインスタンスにログインする
- 設定を調整する
- 情報の確認
- インスタンスの名前変更
- インスタンスのパスワードのリセット方法
- インスタンス IP アドレスを管理する
- インスタンスのサブネットの変更
- セキュリティグループの変更
- 従量課金インスタンスの年額・月額課金への変換
- インスタンスの検索
- インスタンスリストのエクスポート
- インスタンスの起動
- インスタンスのシャットダウン
- インスタンスの再起動
- インスタンスの休止
- システムをリインストールする
- TATを使用してコマンドを実行し
- インスタンスの破棄/返却
- インスタンスの削除保護の有効化
- インスタンスを回収する又はインスタンスの復元
- スポットインスタンスの管理
- スポットインスタンスの回収状態を確認する
- 停止済み従量課金インスタンスの非課金化
- インスタンスロールの管理
- リザーブドインスタンス
- イメージ
- サービス移行
- メンテナンスタスク
- Cloud Block Storage
- ネットワーク
- セキュリティ
- タグ
- 監視とアラーム
- Cloud Access Managementの例
- ベストプラクティス
- CVMに対する最高実践
- CVMタイプ選択のベストプラクティス
- ウェブサイトの構築方法
- 環境構築
- ウェブサイトの構築
- アプリケーションの構築
- ビジュアルインターフェイスを作成
- データバックアップ
- ローカルファイルをCVMにアップロードします
- ローカルファイルをCVMにコピーする方法
- WindowsシステムはMSTSCを介してWindows CVMにファイルをアップロードします
- MRDを介してMacOSからWindows CVMにファイルをアップロード
- LinuxシステムはRDPを介してWindows CVMにファイルをアップロードします
- WinSCPを介してWindowsからLinux CVMにファイルをアップロード
- LinuxまたはMacOSマシンでSCPを介してファイルをLinux CVMにアップロード
- LinuxシステムはFTP経由でファイルをCVMにアップロード
- Windows OSからFTPを利用して、CVMにファイルをアップロードする
- その他のCVM操作
- CVMのプライベートネットワークによるCOSへのアクセス
- Linux CVMでのデータリカバリ
- Windows CVMでのディスク容量の管理
- Linuxインスタンスのカーネルを手動で変更する
- Cloud Virtual MachineによるWindowsシステムのADドメインの構築
- ネットワーク性能のテスト
- 高スループットネットワークパフォーマンステスト
- LinuxでUSB/IPを使用してUSBデバイスを共有する
- Windowsインスタンス:CPUまたはメモリの使用率が高いため、CVMにログインできない
- CVMでAVX512を介して人工知能アプリケーションをアクセラレーションします
- Tencent SGXコンフィデンシャル・コンピューティング環境の構築
- M6pインスタンスによる永続メモリの構成
- Python 経由でクラウド API を呼び出してカスタムイメージを一括共有
- メンテナンスガイド
- トラブルシューティング
- インスタンス関連障害
- CVMインスタンスにログインできない原因や対処法
- Windowsインスタンス関連
- Windows のインスタンスにログインできない
- Windowsインスタンス:認証エラーが発生した
- CVMパスワードリセット失敗、またはパスワードが無効
- Windows インスタンス:リモートデスクトップサービスを使ったログオンを拒否
- Windowsインスタンス:ネットワークレベルの認証が必要
- Windowsインスタンス:Macリモートログイン異常
- Windowsインスタンス:CPUまたはメモリの使用率が高いためログインできない
- Windowsインスタンス:リモートデスクトップでリモートパソコンに接続できない
- Windowsインスタンス:お使いの資格情報は機能しませんでした
- Windows インスタンス:ポート問題が原因でリモートログインできない
- Linuxインスタンス関連
- Linuxインスタンス登録失敗
- LinuxインスタンスをSSHで登録できない
- Linuxインスタンス:CPUまたはメモリの使用率が高いためログインできない
- Linuxインスタンス:ポートの問題によるログインができない
- Linuxインスタンス:VNCログインエラー Module is unknown
- Linuxインスタンス:VNCログインエラー Account locked due to XXX failed logins
- Linuxインスタンス:VNCへのログインに正しいパスワードを入力しても応答がありません
- Linuxインスタンス:VNCまたはSSHログインエラー Permission denied
- Linuxインスタンス:/etc/fstabの設定エラーによるログイン不能
- Linuxインスタンス:sshd設定ファイル権限に関する問題
- Linuxインスタンス:/etc/profile コールが無限ループする場合
- サーバーが隔離されたためログインできない
- 帯域幅の利用率が高いためログインできない
- セキュリティグループの設定が原因でリモート接続できない
- LinuxインスタンスのVNC使用およびレスキューモードを使用したトラブルシューティング
- CVMの再起動またはシャットダウンは失敗しましたの原因と対処
- Network Namespaceを作成できない
- カーネルおよび IO 関連問題
- システムbinまたはlibソフトリンクの欠如
- CVMにウイルス侵入が疑われる場合
- ファイル作成のエラー no space left on device
- ネットワーク関連の故障
- インスタンス関連障害
- API リファレンス
- History
- Introduction
- API Category
- Making API Requests
- Region APIs
- Instance APIs
- DescribeInstances
- DescribeInstanceFamilyConfigs
- DescribeZoneInstanceConfigInfos
- DescribeInstanceTypeConfigs
- DescribeInstancesOperationLimit
- DescribeInstanceVncUrl
- InquiryPriceRunInstances
- InquiryPriceResetInstance
- InquiryPriceResetInstancesType
- InquiryPriceResizeInstanceDisks
- RunInstances
- StartInstances
- RebootInstances
- StopInstances
- ResetInstance
- TerminateInstances
- ResetInstancesType
- ResizeInstanceDisks
- ResetInstancesPassword
- ModifyInstancesAttribute
- ModifyInstancesProject
- InquirePricePurchaseReservedInstancesOffering
- DescribeReservedInstancesConfigInfos
- DescribeInstancesStatus
- PurchaseReservedInstancesOffering
- Cloud Hosting Cluster APIs
- Placement Group APIs
- Image APIs
- Key APIs
- Security Group APIs
- Network APIs
- Instance Launch Template APIs
- Data Types
- Error Codes
- よくある質問
- 用語表
- 初心者ガイド
- お知らせ・リリースノート
- 製品の動向
- パブリックイメージのリリースノート
- お知らせ
- CentOS 7用の一部のイメージ Pip パッケージ管理ツールの更新のお知らせ
- CentOS 8サポート終了についてのお知らせ
- SUSE商用版イメージのサポート終了のお知らせ
- 複数のアベイラビリティーゾーンのCVM価格改定(値下げ)のお知らせ
- OrcaTermプロキシIPアドレスの更新についてのお知らせ
- シリコンバレー地域の標準型S3 CVMの価格調整
- Tencent Cloudの Linux イメージ長期脆弱性のリカバリポリシーのお知らせ
- Ubuntu10.04イメージのオフラインおよび既存リポジトリ設定に関するお知らせ
- Ubuntu14.04 が Tomcat を起動できないのソリューションについてのお知らせ
- Windows のCVMが Virtio ENIドライバーをアップグレードすることについてのお知らせ
- セキュリティグループの53ポートの設定に関するお知らせ
- Windows Server 2003 システムイメージをサポートしないことについてのお知らせ
- Windows Server 2008 R2 Enterprise Edition SP1 64ビットシステムイメージのサポート終了のお知らせ
- 製品紹介
- 購入ガイド
- クイックスタート
- 操作ガイド
- 操作ガイド一覧
- ご利用制限一覧
- 便利な機能
- インスタンス
- インスタンスを作成
- インスタンス起動テンプレートの管理
- 一括連続命名または指定文字列パターン命名
- Linuxインスタンスにログインする
- Windowsインスタンスにログインする
- 設定を調整する
- 情報の確認
- インスタンスの名前変更
- インスタンスのパスワードのリセット方法
- インスタンス IP アドレスを管理する
- インスタンスのサブネットの変更
- セキュリティグループの変更
- 従量課金インスタンスの年額・月額課金への変換
- インスタンスの検索
- インスタンスリストのエクスポート
- インスタンスの起動
- インスタンスのシャットダウン
- インスタンスの再起動
- インスタンスの休止
- システムをリインストールする
- TATを使用してコマンドを実行し
- インスタンスの破棄/返却
- インスタンスの削除保護の有効化
- インスタンスを回収する又はインスタンスの復元
- スポットインスタンスの管理
- スポットインスタンスの回収状態を確認する
- 停止済み従量課金インスタンスの非課金化
- インスタンスロールの管理
- リザーブドインスタンス
- イメージ
- サービス移行
- メンテナンスタスク
- Cloud Block Storage
- ネットワーク
- セキュリティ
- タグ
- 監視とアラーム
- Cloud Access Managementの例
- ベストプラクティス
- CVMに対する最高実践
- CVMタイプ選択のベストプラクティス
- ウェブサイトの構築方法
- 環境構築
- ウェブサイトの構築
- アプリケーションの構築
- ビジュアルインターフェイスを作成
- データバックアップ
- ローカルファイルをCVMにアップロードします
- ローカルファイルをCVMにコピーする方法
- WindowsシステムはMSTSCを介してWindows CVMにファイルをアップロードします
- MRDを介してMacOSからWindows CVMにファイルをアップロード
- LinuxシステムはRDPを介してWindows CVMにファイルをアップロードします
- WinSCPを介してWindowsからLinux CVMにファイルをアップロード
- LinuxまたはMacOSマシンでSCPを介してファイルをLinux CVMにアップロード
- LinuxシステムはFTP経由でファイルをCVMにアップロード
- Windows OSからFTPを利用して、CVMにファイルをアップロードする
- その他のCVM操作
- CVMのプライベートネットワークによるCOSへのアクセス
- Linux CVMでのデータリカバリ
- Windows CVMでのディスク容量の管理
- Linuxインスタンスのカーネルを手動で変更する
- Cloud Virtual MachineによるWindowsシステムのADドメインの構築
- ネットワーク性能のテスト
- 高スループットネットワークパフォーマンステスト
- LinuxでUSB/IPを使用してUSBデバイスを共有する
- Windowsインスタンス:CPUまたはメモリの使用率が高いため、CVMにログインできない
- CVMでAVX512を介して人工知能アプリケーションをアクセラレーションします
- Tencent SGXコンフィデンシャル・コンピューティング環境の構築
- M6pインスタンスによる永続メモリの構成
- Python 経由でクラウド API を呼び出してカスタムイメージを一括共有
- メンテナンスガイド
- トラブルシューティング
- インスタンス関連障害
- CVMインスタンスにログインできない原因や対処法
- Windowsインスタンス関連
- Windows のインスタンスにログインできない
- Windowsインスタンス:認証エラーが発生した
- CVMパスワードリセット失敗、またはパスワードが無効
- Windows インスタンス:リモートデスクトップサービスを使ったログオンを拒否
- Windowsインスタンス:ネットワークレベルの認証が必要
- Windowsインスタンス:Macリモートログイン異常
- Windowsインスタンス:CPUまたはメモリの使用率が高いためログインできない
- Windowsインスタンス:リモートデスクトップでリモートパソコンに接続できない
- Windowsインスタンス:お使いの資格情報は機能しませんでした
- Windows インスタンス:ポート問題が原因でリモートログインできない
- Linuxインスタンス関連
- Linuxインスタンス登録失敗
- LinuxインスタンスをSSHで登録できない
- Linuxインスタンス:CPUまたはメモリの使用率が高いためログインできない
- Linuxインスタンス:ポートの問題によるログインができない
- Linuxインスタンス:VNCログインエラー Module is unknown
- Linuxインスタンス:VNCログインエラー Account locked due to XXX failed logins
- Linuxインスタンス:VNCへのログインに正しいパスワードを入力しても応答がありません
- Linuxインスタンス:VNCまたはSSHログインエラー Permission denied
- Linuxインスタンス:/etc/fstabの設定エラーによるログイン不能
- Linuxインスタンス:sshd設定ファイル権限に関する問題
- Linuxインスタンス:/etc/profile コールが無限ループする場合
- サーバーが隔離されたためログインできない
- 帯域幅の利用率が高いためログインできない
- セキュリティグループの設定が原因でリモート接続できない
- LinuxインスタンスのVNC使用およびレスキューモードを使用したトラブルシューティング
- CVMの再起動またはシャットダウンは失敗しましたの原因と対処
- Network Namespaceを作成できない
- カーネルおよび IO 関連問題
- システムbinまたはlibソフトリンクの欠如
- CVMにウイルス侵入が疑われる場合
- ファイル作成のエラー no space left on device
- ネットワーク関連の故障
- インスタンス関連障害
- API リファレンス
- History
- Introduction
- API Category
- Making API Requests
- Region APIs
- Instance APIs
- DescribeInstances
- DescribeInstanceFamilyConfigs
- DescribeZoneInstanceConfigInfos
- DescribeInstanceTypeConfigs
- DescribeInstancesOperationLimit
- DescribeInstanceVncUrl
- InquiryPriceRunInstances
- InquiryPriceResetInstance
- InquiryPriceResetInstancesType
- InquiryPriceResizeInstanceDisks
- RunInstances
- StartInstances
- RebootInstances
- StopInstances
- ResetInstance
- TerminateInstances
- ResetInstancesType
- ResizeInstanceDisks
- ResetInstancesPassword
- ModifyInstancesAttribute
- ModifyInstancesProject
- InquirePricePurchaseReservedInstancesOffering
- DescribeReservedInstancesConfigInfos
- DescribeInstancesStatus
- PurchaseReservedInstancesOffering
- Cloud Hosting Cluster APIs
- Placement Group APIs
- Image APIs
- Key APIs
- Security Group APIs
- Network APIs
- Instance Launch Template APIs
- Data Types
- Error Codes
- よくある質問
- 用語表
概要
このドキュメントでは、IISを使用してWindows CVMインスタンスにFTPサイトを構築する方法について説明します。
ソフトウェアバージョン
このドキュメントでは、構築したFTPサービスのソフトウェアバージョンは次のとおりです。
Windows OS、このドキュメントでは Windows Server 2012 を例として説明します。
IIS:Web サーバー、このドキュメントでは IIS 8.5 を例として説明します。
操作手順
手順1:CVMにログインする
手順2:IIS にFTPサービスをインストールする
1. OSインターフェースで、 

2. 「サーバーマネージャー」画面で、次の図に示すように、役割と機能の追加をクリックします。
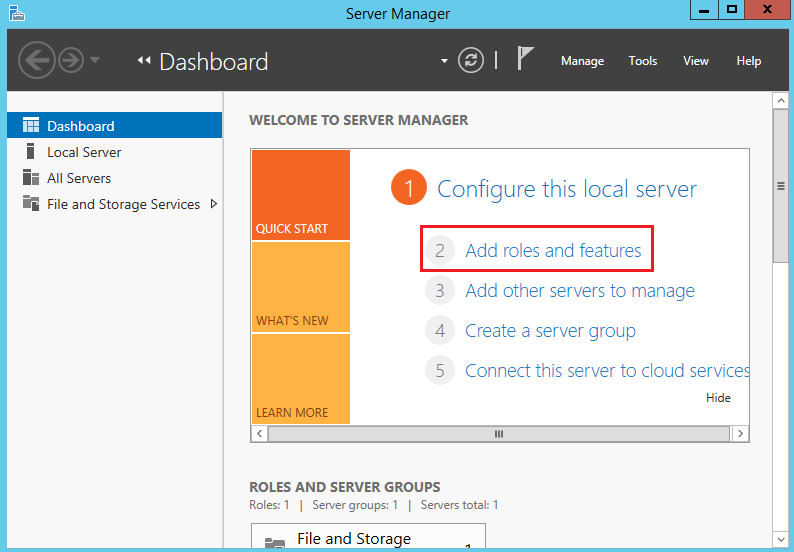
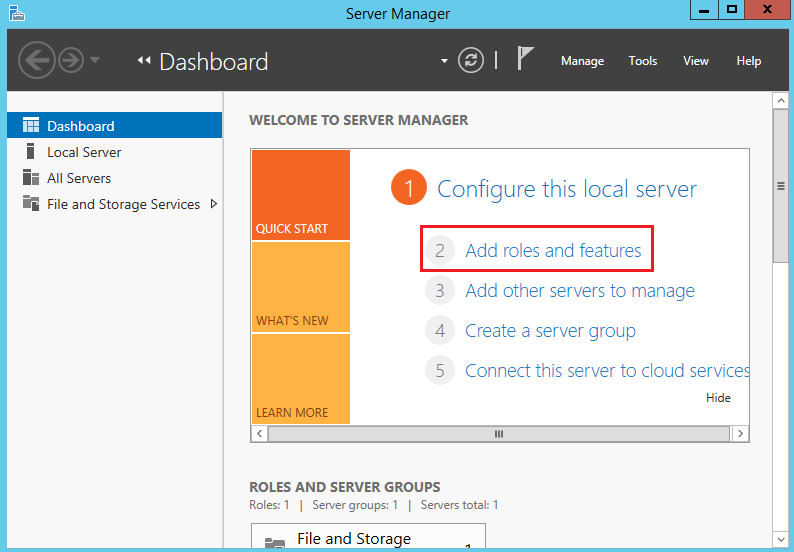
3. 「役割と機能の追加ウィザード」で、次へをクリックして、「インストールの種類の選択」画面に入ります。
4. 「インストールの種類の選択」画面で、役割ベースまたは機能ベースのインストールを選択して、次へをクリックします。
5. 「対象サーバーの選択」画面で、デフォルト設定を保持して、次へをクリックします。次の図に示すように:
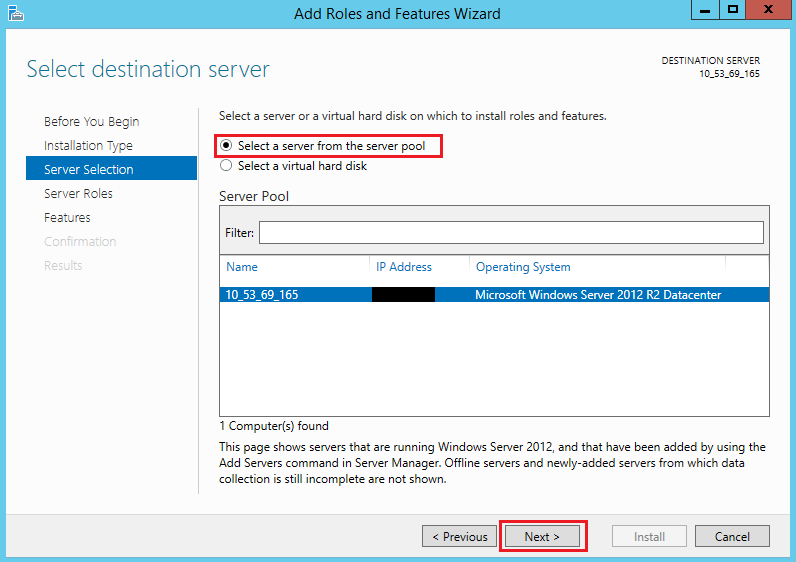
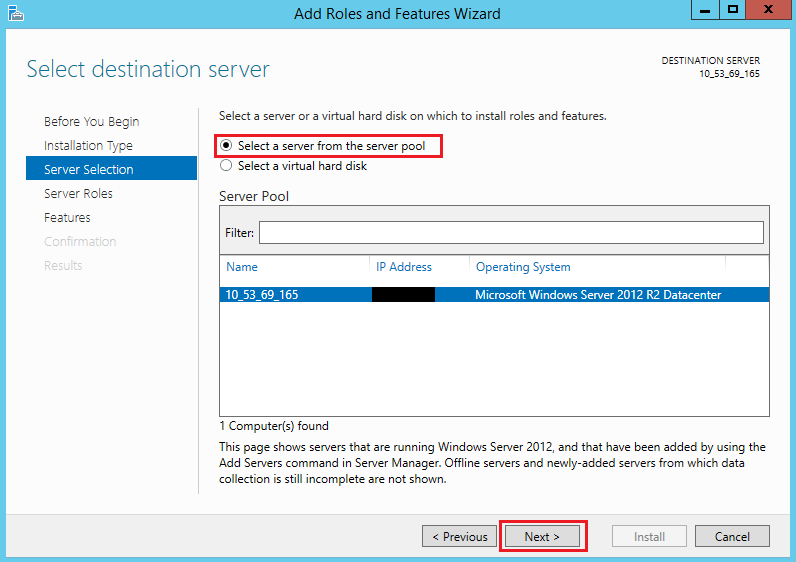
6. 「サーバーの役割の選択」画面で、Web サーバー(IIS)をチェックし、ポップアップウィンドウで機能の追加をクリックします。次の図に示すように:
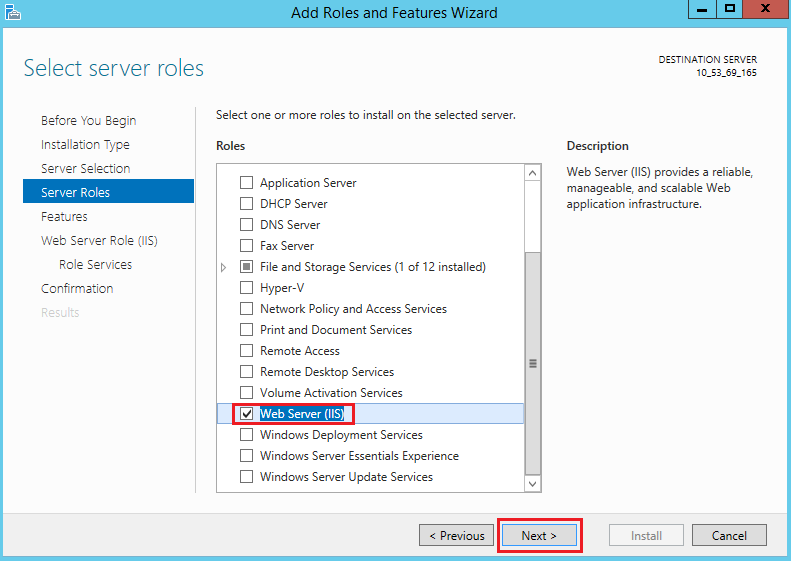
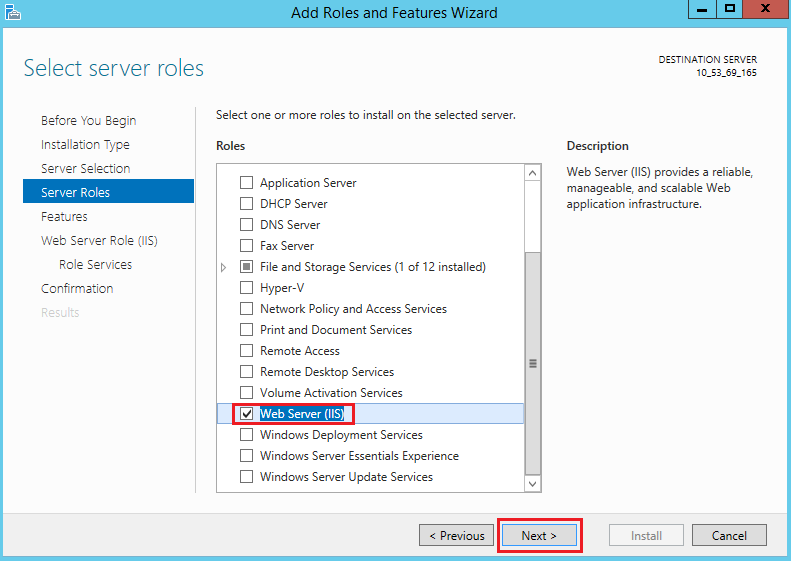
7. 次へを連続して3回押す、「役割サービスの選択」画面に入ります。
8. 「役割サービスの選択」画面で、FTP サービスとFTP拡張をチェックし、次へをクリックします。次の図に示すように:
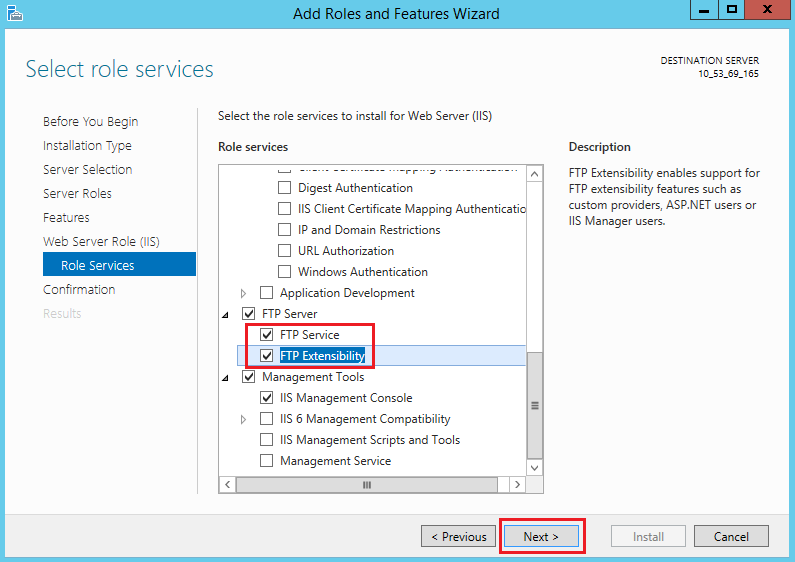
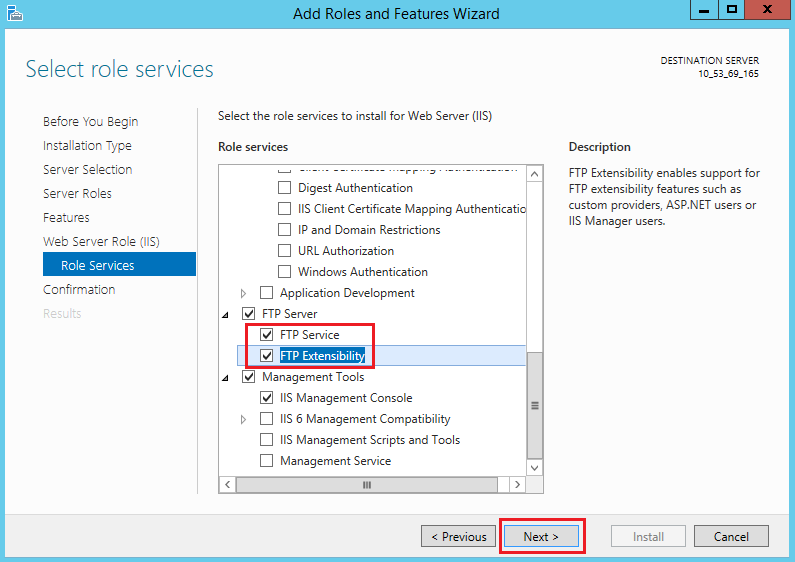
9. インストールをクリックして、 FTP サービスのインストールを開始します。
10. インストールが完了したら、閉じるをクリックします。
手順3: FTP ユーザー名とパスワードを作成する
説明:
以下の手順に従ってFTPユーザー名とパスワードを設定してください。匿名ユーザーとしてFTP サービスにアクセスする必要がある場合は、この手順をスキップできます。
1. 「サーバーマネージャー」ウィンドウで、右上隅のナビゲーションバーにある管理ツール > コンピューターの管理を選択して、コンピューター管理ウィンドウを開きます。
2. 「コンピューターの管理」画面で、システムツール > ローカルユーザーとグループ > ユーザー を選択します。
3. ユーザー画面の右側で、空白スペースを右クリックして、新しいユーザーを選択します。次の図に示すように:
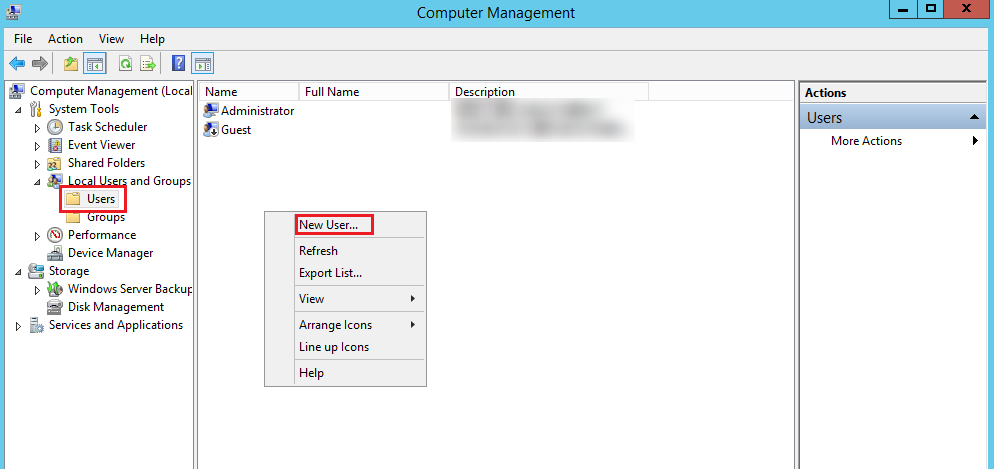
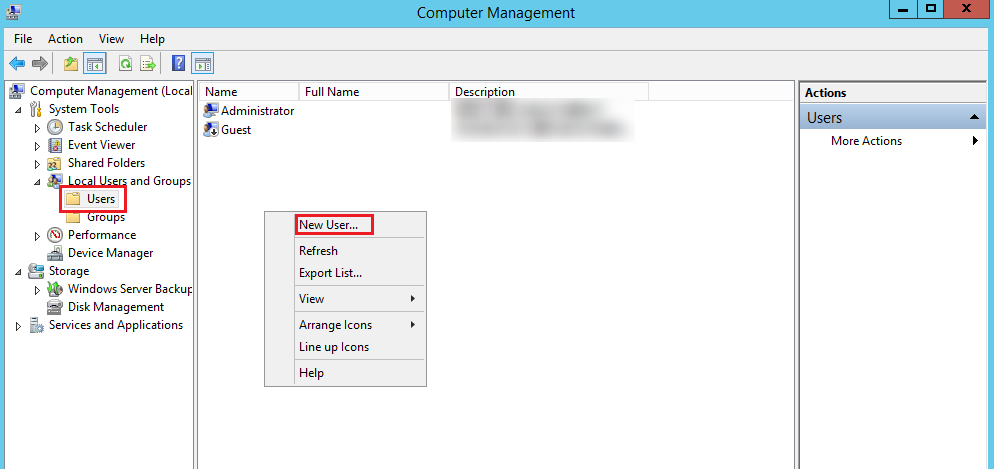
4. 「新しいユーザー」画面で、以下のプロンプトに従ってユーザー名とパスワードを設定し、作成をクリックします。次の図に示すように:
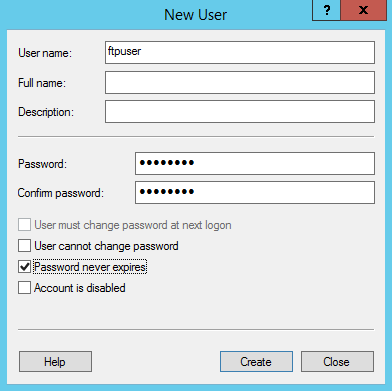
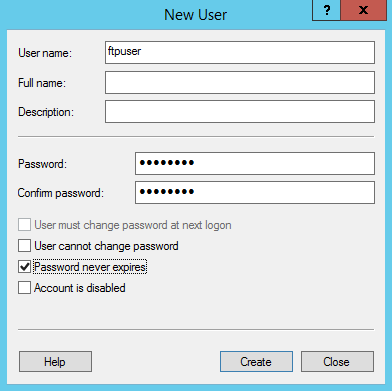
ユーザー名:カスタム。このドキュメントでは、
ftpuser を例として説明します。パスワードと確認パスワード:カスタム。パスワードには大文字と小文字、数字を全て含める必要があります。このドキュメントでは、
tf7295TFY を例として説明します。ユーザは次回ログオン時にパスワードの変更が必要のチェックを外し、パスワードを無制限にするにチェックを入れます。
実際のニーズに応じてチェックしてください。このドキュメントではパスワードを無制限にすることを例として説明します。
5. 閉じるをクリックし、「新しいユーザー」ウィンドウを閉じた後に、リストに作成された
ftpuser ユーザーを確認できます。手順4:共有フォルダーのアクセス権限を設定する
説明:
ここでは
C:\\testファイルを例として、FTPサイトの共有フォルダを設定します。このフォルダには共有する必要のあるファイルtest.txtが含まれています。この例を参照して、新しいフォルダC:\\testとファイルtest.txtを作成することができます。また実際のニーズに応じて、他のフォルダをFTPサイトの共有フォルダとして設定することもできます。1. OSインターフェースで、

2. Cドライブで、
test フォルダーを選択して右クリックし、プロパティを選択します。3. 「test プロパティ」ウィンドウで、セキュリティタグを選択します。
4. 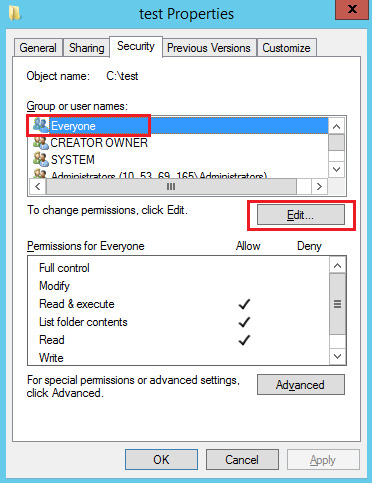
Everyone ユーザーを選択し、編集をクリックします。次の図に示すように:
「グループまたはユーザー名」に Everyoneが含まれていない場合は、Everyone Userの追加 を参考してユーザーを追加してください。
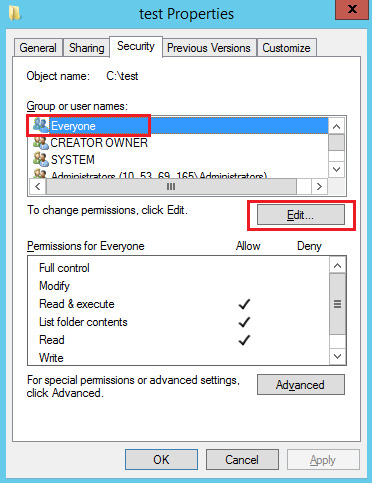
5. 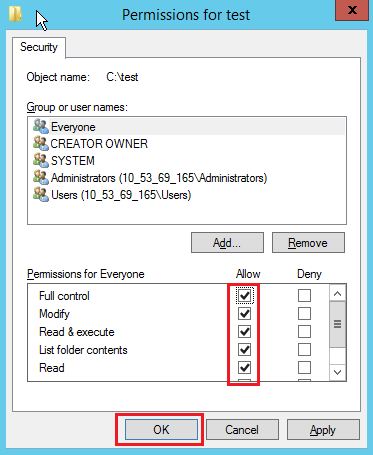
「test の権限」画面で、
必要に応じてEveryone ユーザーの権限を設定し、【OK】をクリックします。次の図に示すように:
このドキュメントでは、 Everyoneユーザーにすべての権限を付与することを例として説明します。
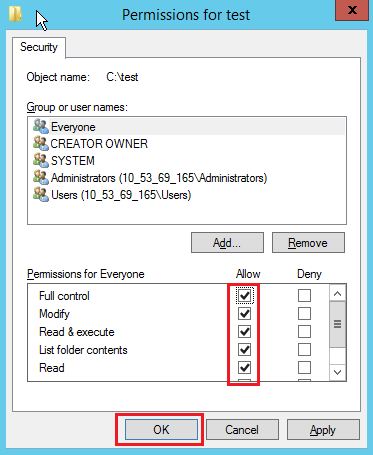
6. 「test プロパティ」ウィンドウで、【OK】をクリックして設定を完了します。
手順5: FTPサイトを追加する
1. 「サーバーマネージャー」ウィンドウで、右上隅のナビゲーションバーにある管理ツール > インターネット インフォメーション サービス (IIS) マネージャを選択します。
2. 表示される「インターネット インフォメーション サービス (IIS) マネージャ」ウィンドウで、左側ナビゲーションバーのサーバー名を展開し、ウェブサイトを右クリックして、FTP サイトの追加を選択します。次の図に示すように:
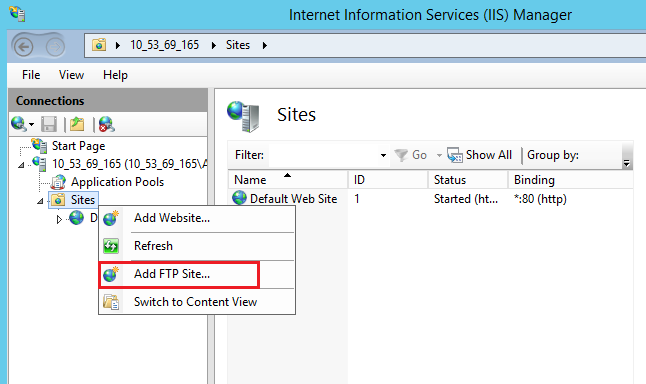
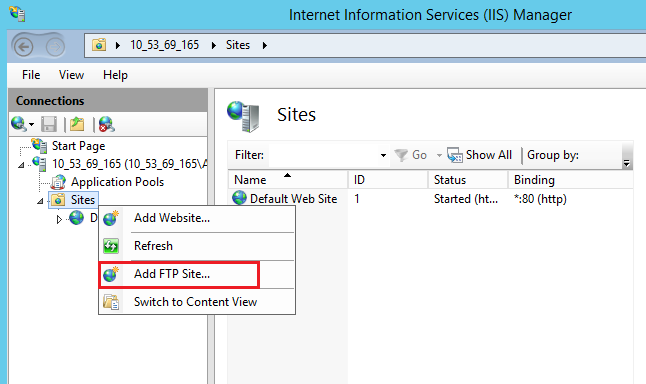
3. 「サイト情報」画面で、以下の情報を参考して設定し、次へをクリックします。次の図に示すように:
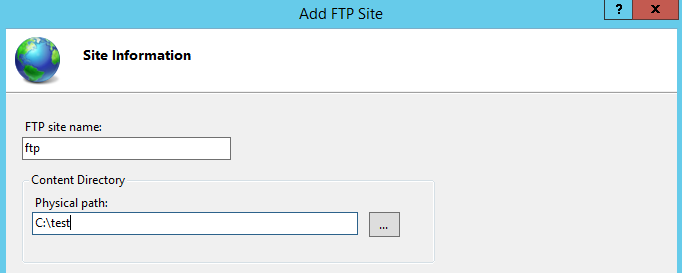
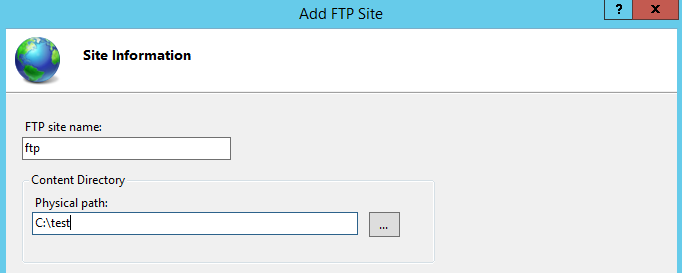
FTP サイト名: FTP サイト名を記入し、このドキュメントでは
ftp を例としています。物理パス:権限が設定された共有フォルダーのパスを選択し、このドキュメントでは、
C:\\test を例としています。4. 「バインドと SSL の設定」画面で、以下の情報を参考して設定し、次へをクリックします。次の図に示すように:
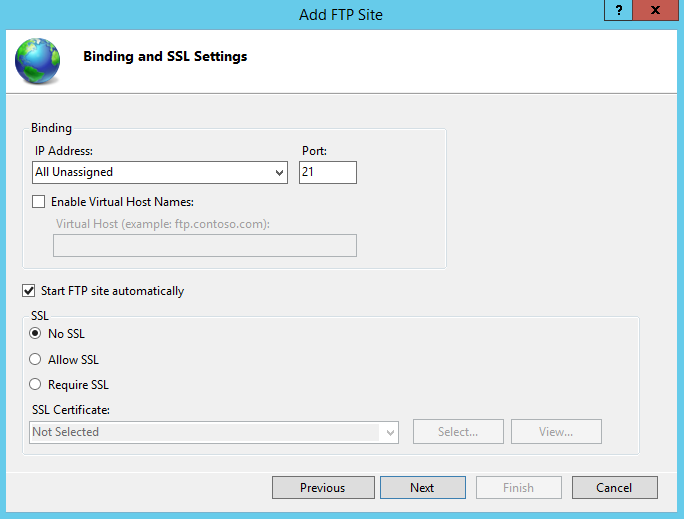
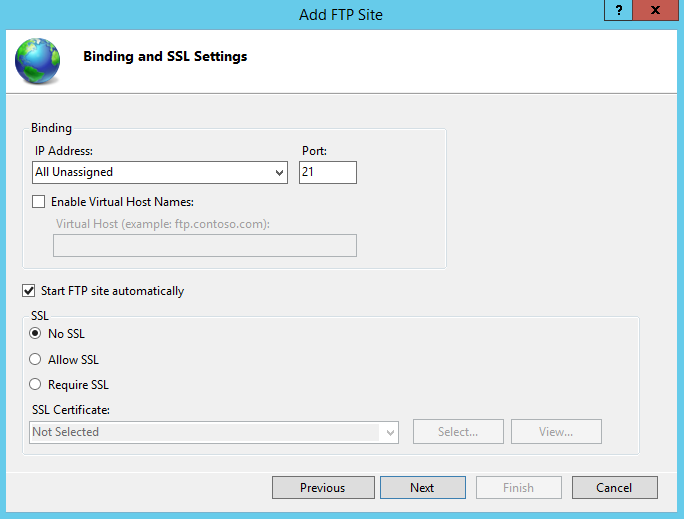
バインド:IP アドレスのデフォルト選択はすべて未割り当てで、デフォルトのポート番号は21(FTP のデフォルトのポート番号)であり、カスタムポート番号を設定できます。
SSL:必要に応じて選択してください、このドキュメントではSSL 無しを例としています。
SSL 無し:SSL暗号化は必要ありません。
SSL の許可:FTPサーバーによるクライアントとの非SSLおよびSSL接続のサポートを許可します。
SSL が必要: FTPサーバーとクライアント間の通信にはSSL暗号化が必要です。
許可あるいは必要を選択した場合、「SSL証明書」で既存のSSL証明書を選択するか、サーバー証明書の作成 を参考してSSL証明書を作成することもできます。
5. 「認証および承認の情報」画面で、以下の情報を参考して設定し、次へをクリックします。次の図に示すように:
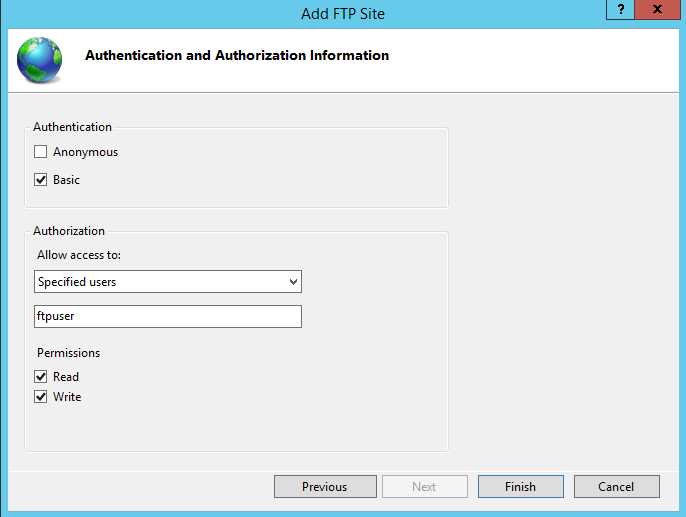
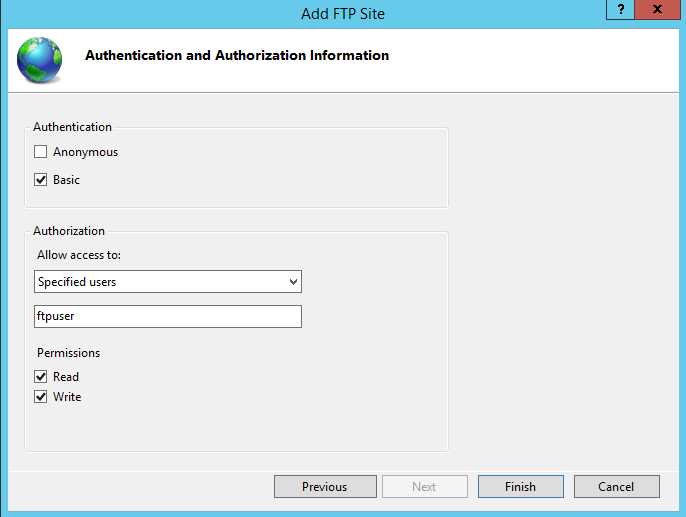
認証:認証方法を選択します。このドキュメントでは、基本を例として説明します。
匿名:匿名またはFTPユーザー名を提供するユーザーがコンテンツにアクセスできるようにします。
基本:ユーザーは、コンテンツにアクセスするために有効なユーザー名とパスワードを提供する必要があります。基本モードでは、暗号化されていないパスワードをネットワーク経由で送信するため、クライアントと FTP サーバー間の接続が安全であることが分っている場合(たとえば、Secure Sockets Layer を使用する場合)にのみ、この認証方法を使用します。
認可:「アクセス許可」ドロップダウンリストから方式を選択して、このドキュメントでは、指定されたユーザー
ftpuser を例として説明します。
- すべてのユーザー: 匿名ユーザーまたは識別されたユーザーに関係なく、すべてのユーザーがコンテンツにアクセスできます。
- 匿名ユーザー:匿名ユーザーはコンテンツにアクセスできます。
- 指定されたロール或はユーザーグループ:特定のロール或はユーザーグループのメンバーのみがコンテンツにアクセスできます。このオプションを選択する場合は、ロールまたはユーザーグループを指定する必要があります。
- 指定されたユーザー:指定されたユーザーのみがコンテンツにアクセスできます。このオプションを選択する場合は、ユーザー名を指定する必要があります。権限:必要に応じて権限を設定してください。本文では読み取りと書き込み権限の設定を例として説明します。
読み取り:許可されたユーザーがディレクトリからコンテンツを読み取ることができます。
書き込み:許可されたユーザーがディレクトリに書き込むことができます。
6. 完了をクリックして、 FTP サイトを作成できます。
手順6:セキュリティグループとファイアウォールを設定する
1. FTPサイトの構築が完了したら、FTPアクセスモードに対応して、FTPサイトを追加するときに、ポートをバインドするためのインバウンドルールを許可してください。
アクティブモード:ポート20と21を開きます。
パッシブモード:ポート21および 1024 ~ 65535(たとえば、ポート5000~6000)の間のポートを開きます。
対応するインバウンドルールを追加する方法については、セキュリティグループルールの追加 をご参照ください。
2. (オプション)Microsoft公式ドキュメント を参考して FTP サイトのファイアウォールサポートを設定することにより、 FTP サーバーはファイアウォールからのパッシブ接続を受け入れることができるようにします。
手順7:FTP サイトをテストする
FTP クライアントソフトウェア、ブラウザー或はファイルエクスプローラーなどのツールを利用してFTP サービスをテストできます。本文ではクライアント側のファイルエクスプローラーを例として説明します。
1. 実際の使用状況に応じて、 IE ブラウザを設定してください:
FTPサイトファイアウォールが構成されています(アクティブモード):
クライアントの IEブラウザを開き、ツール > インターネットオプション > 詳細設定を選択し、パッシブFTP(ファイアウォールおよびDSLモデム互換用)を使用するのチェックを外して、【OK】ボタンをクリックします。
FTPサイトファイアウォールが構成されていません(パッシブモード):
1.1.1 FTP サーバーの IE ブラウザを開き、ツール > インターネットオプション > 詳細設定 を選択し、パッシブFTP(ファイアウォールおよびDSLモデム互換用)を使用するのチェックを外して、【OK】ボタンをクリックします。
1.1.2 クライアントの IEブラウザを開き、ツール > インターネットオプション > 詳細設定を選択し、パッシブFTP(ファイアウォールおよびDSLモデム互換用)を使用するのチェックを外して、【OK】ボタンをクリックします。
2. 次の図に示すように、クライアントでWindowsエクスプローラーを開き、アドレスボックスに次のアドレスを入力して、Enterキーを押します。
ftp://CVMパブリックIP:21
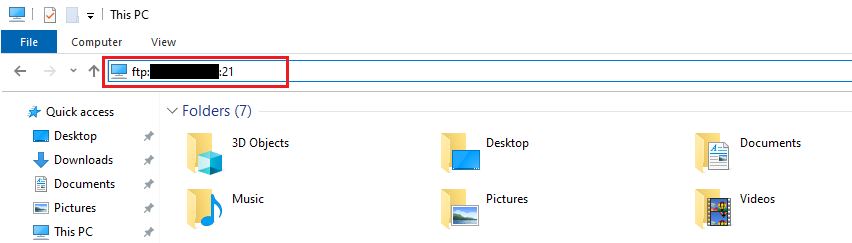
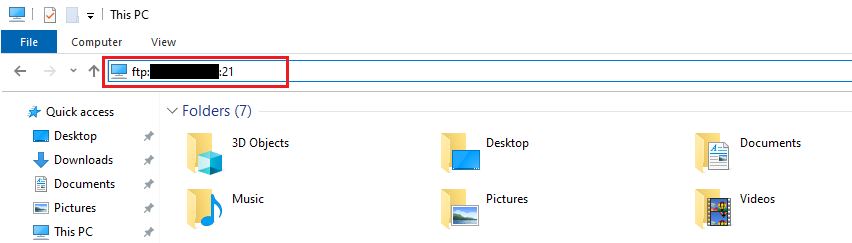
3. ポップアップされた「ログイン」ウィンドウで、 FTP ユーザー名とパスワードの作成 で設定されたユーザー名とパスワードを入力します。
このドキュメントで使用されるユーザー名は
ftpuser で、パスワードは tf7295TFYです。4. ログインが成功したら、ファイルをアップロード及びダウンロードできます。
付録
Everyone ユーザーを追加する
1. 「test プロパティ」ウィンドウで、セキュリティタグを選択し、編集をクリックします。次の図に示すように:
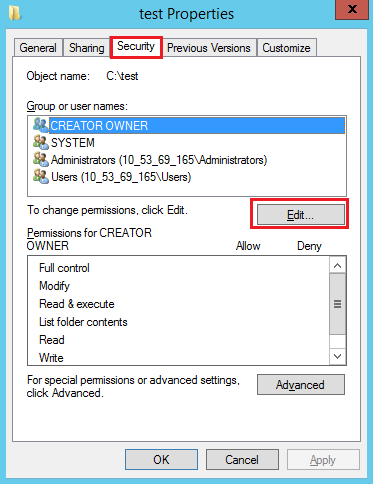
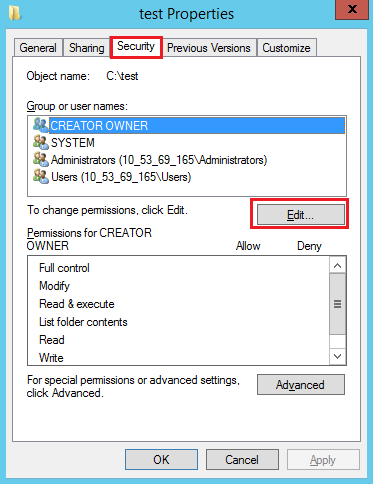
2. 「権限テスト」画面で、追加をクリックします。
3. 「ユーザーまたはグループの選択」画面で、詳細設定をクリックします。
4. 表示される「ユーザーまたはグループの選択」画面で、今すぐ検索をクリックします。
5. 検索結果に 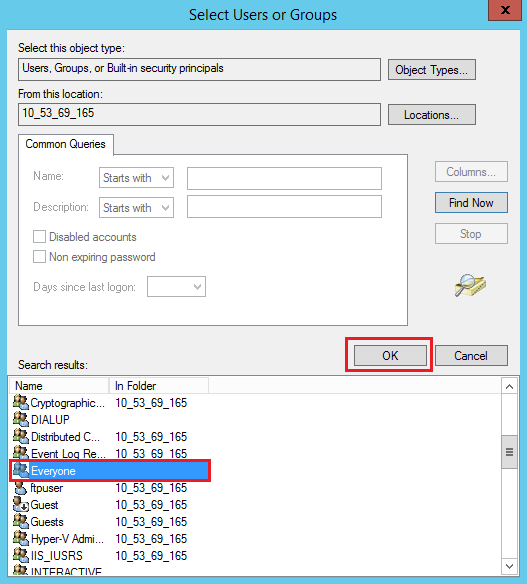
Everyone を選択し、【OK】をクリックします。次の図に示すように:
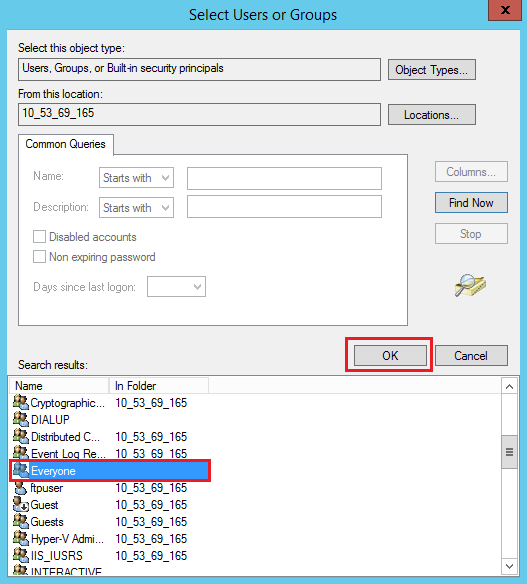
6. 「ユーザーまたはグループの選択」画面で、【OK】をクリックしてEveryoneユーザー追加できます。次の図に示すように:
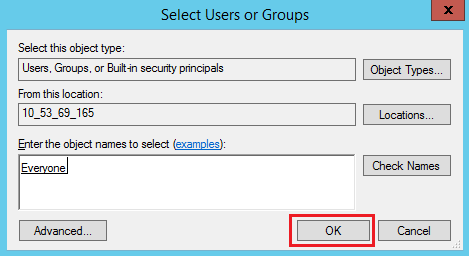
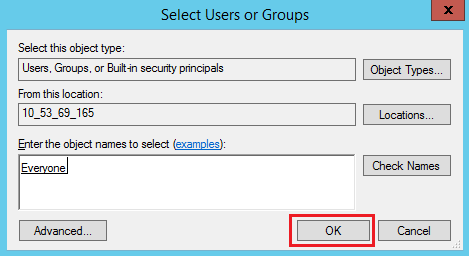
サーバー証明書の作成
1. 「サーバーマネージャー」ウィンドウで、右上隅のナビゲーションバーにある管理ツール > インターネット インフォメーションサービス(IIS) マネージャを選択します。
2. 表示される「インターネット インフォメーションサービス (IIS) マネージャ 」ウィンドウで、左側のナビゲーションバーでサーバーを選択し、右側の画面にあるサーバー証明書をダブルクリックします。次の図に示すように:
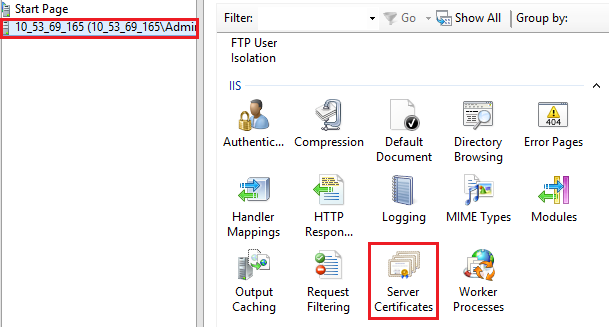
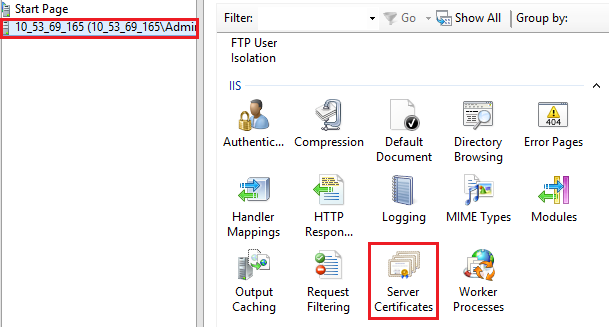
3. 画面右側の自己署名証明書の作成を選択します。
4. 表示される「自己署名証明書の作成」ウィンドウで、証明書名とストレージタイプを設定します。次の図に示すように:
このドキュメントでは個人用ストレージタイプのSSL証明書の作成を例として説明します。
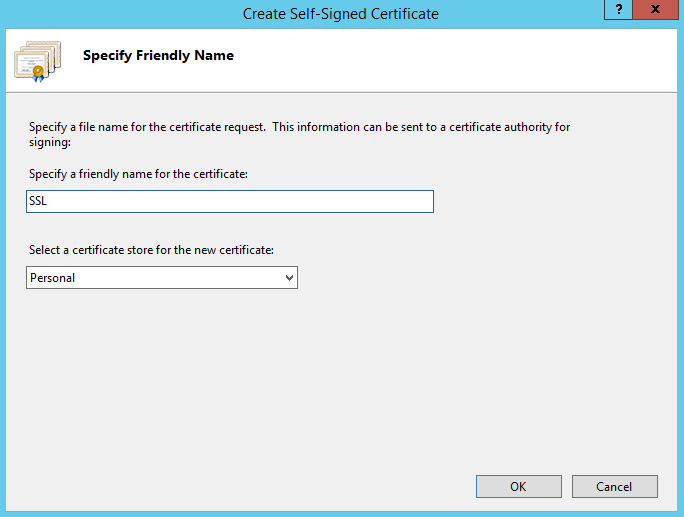
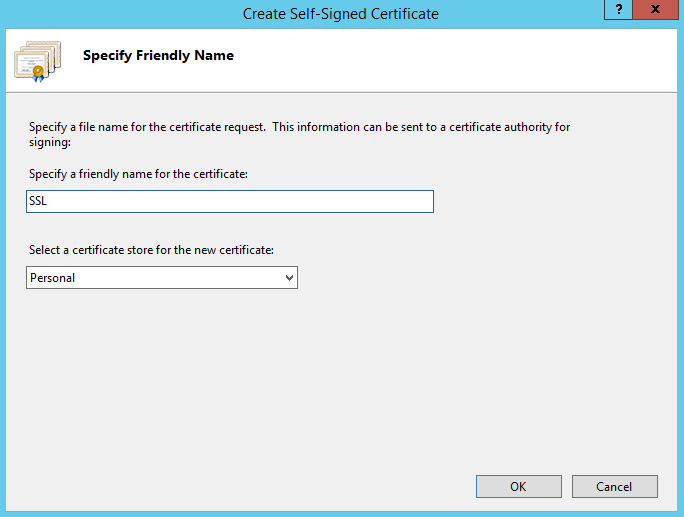
5. 【OK】をクリックして、サーバー証明書を作成します。

 はい
はい
 いいえ
いいえ
この記事はお役に立ちましたか?