- 初心者ガイド
- お知らせ・リリースノート
- 製品の動向
- パブリックイメージのリリースノート
- お知らせ
- CentOS 7用の一部のイメージ Pip パッケージ管理ツールの更新のお知らせ
- CentOS 8サポート終了についてのお知らせ
- SUSE商用版イメージのサポート終了のお知らせ
- 複数のアベイラビリティーゾーンのCVM価格改定(値下げ)のお知らせ
- OrcaTermプロキシIPアドレスの更新についてのお知らせ
- シリコンバレー地域の標準型S3 CVMの価格調整
- Tencent Cloudの Linux イメージ長期脆弱性のリカバリポリシーのお知らせ
- Ubuntu10.04イメージのオフラインおよび既存リポジトリ設定に関するお知らせ
- Ubuntu14.04 が Tomcat を起動できないのソリューションについてのお知らせ
- Windows のCVMが Virtio ENIドライバーをアップグレードすることについてのお知らせ
- セキュリティグループの53ポートの設定に関するお知らせ
- Windows Server 2003 システムイメージをサポートしないことについてのお知らせ
- Windows Server 2008 R2 Enterprise Edition SP1 64ビットシステムイメージのサポート終了のお知らせ
- 製品紹介
- 購入ガイド
- クイックスタート
- 操作ガイド
- 操作ガイド一覧
- ご利用制限一覧
- 便利な機能
- インスタンス
- インスタンスを作成
- インスタンス起動テンプレートの管理
- 一括連続命名または指定文字列パターン命名
- Linuxインスタンスにログインする
- Windowsインスタンスにログインする
- 設定を調整する
- 情報の確認
- インスタンスの名前変更
- インスタンスのパスワードのリセット方法
- インスタンス IP アドレスを管理する
- インスタンスのサブネットの変更
- セキュリティグループの変更
- 従量課金インスタンスの年額・月額課金への変換
- インスタンスの検索
- インスタンスリストのエクスポート
- インスタンスの起動
- インスタンスのシャットダウン
- インスタンスの再起動
- インスタンスの休止
- システムをリインストールする
- TATを使用してコマンドを実行し
- インスタンスの破棄/返却
- インスタンスの削除保護の有効化
- インスタンスを回収する又はインスタンスの復元
- スポットインスタンスの管理
- スポットインスタンスの回収状態を確認する
- 停止済み従量課金インスタンスの非課金化
- インスタンスロールの管理
- リザーブドインスタンス
- イメージ
- サービス移行
- メンテナンスタスク
- Cloud Block Storage
- ネットワーク
- セキュリティ
- タグ
- 監視とアラーム
- Cloud Access Managementの例
- ベストプラクティス
- CVMに対する最高実践
- CVMタイプ選択のベストプラクティス
- ウェブサイトの構築方法
- 環境構築
- ウェブサイトの構築
- アプリケーションの構築
- ビジュアルインターフェイスを作成
- データバックアップ
- ローカルファイルをCVMにアップロードします
- ローカルファイルをCVMにコピーする方法
- WindowsシステムはMSTSCを介してWindows CVMにファイルをアップロードします
- MRDを介してMacOSからWindows CVMにファイルをアップロード
- LinuxシステムはRDPを介してWindows CVMにファイルをアップロードします
- WinSCPを介してWindowsからLinux CVMにファイルをアップロード
- LinuxまたはMacOSマシンでSCPを介してファイルをLinux CVMにアップロード
- LinuxシステムはFTP経由でファイルをCVMにアップロード
- Windows OSからFTPを利用して、CVMにファイルをアップロードする
- その他のCVM操作
- CVMのプライベートネットワークによるCOSへのアクセス
- Linux CVMでのデータリカバリ
- Windows CVMでのディスク容量の管理
- Linuxインスタンスのカーネルを手動で変更する
- Cloud Virtual MachineによるWindowsシステムのADドメインの構築
- ネットワーク性能のテスト
- 高スループットネットワークパフォーマンステスト
- LinuxでUSB/IPを使用してUSBデバイスを共有する
- Windowsインスタンス:CPUまたはメモリの使用率が高いため、CVMにログインできない
- CVMでAVX512を介して人工知能アプリケーションをアクセラレーションします
- Tencent SGXコンフィデンシャル・コンピューティング環境の構築
- M6pインスタンスによる永続メモリの構成
- Python 経由でクラウド API を呼び出してカスタムイメージを一括共有
- メンテナンスガイド
- トラブルシューティング
- インスタンス関連障害
- CVMインスタンスにログインできない原因や対処法
- Windowsインスタンス関連
- Windows のインスタンスにログインできない
- Windowsインスタンス:認証エラーが発生した
- CVMパスワードリセット失敗、またはパスワードが無効
- Windows インスタンス:リモートデスクトップサービスを使ったログオンを拒否
- Windowsインスタンス:ネットワークレベルの認証が必要
- Windowsインスタンス:Macリモートログイン異常
- Windowsインスタンス:CPUまたはメモリの使用率が高いためログインできない
- Windowsインスタンス:リモートデスクトップでリモートパソコンに接続できない
- Windowsインスタンス:お使いの資格情報は機能しませんでした
- Windows インスタンス:ポート問題が原因でリモートログインできない
- Linuxインスタンス関連
- Linuxインスタンス登録失敗
- LinuxインスタンスをSSHで登録できない
- Linuxインスタンス:CPUまたはメモリの使用率が高いためログインできない
- Linuxインスタンス:ポートの問題によるログインができない
- Linuxインスタンス:VNCログインエラー Module is unknown
- Linuxインスタンス:VNCログインエラー Account locked due to XXX failed logins
- Linuxインスタンス:VNCへのログインに正しいパスワードを入力しても応答がありません
- Linuxインスタンス:VNCまたはSSHログインエラー Permission denied
- Linuxインスタンス:/etc/fstabの設定エラーによるログイン不能
- Linuxインスタンス:sshd設定ファイル権限に関する問題
- Linuxインスタンス:/etc/profile コールが無限ループする場合
- サーバーが隔離されたためログインできない
- 帯域幅の利用率が高いためログインできない
- セキュリティグループの設定が原因でリモート接続できない
- LinuxインスタンスのVNC使用およびレスキューモードを使用したトラブルシューティング
- CVMの再起動またはシャットダウンは失敗しましたの原因と対処
- Network Namespaceを作成できない
- カーネルおよび IO 関連問題
- システムbinまたはlibソフトリンクの欠如
- CVMにウイルス侵入が疑われる場合
- ファイル作成のエラー no space left on device
- ネットワーク関連の故障
- インスタンス関連障害
- API リファレンス
- History
- Introduction
- API Category
- Making API Requests
- Region APIs
- Instance APIs
- DescribeInstances
- DescribeInstanceFamilyConfigs
- DescribeZoneInstanceConfigInfos
- DescribeInstanceTypeConfigs
- DescribeInstancesOperationLimit
- DescribeInstanceVncUrl
- InquiryPriceRunInstances
- InquiryPriceResetInstance
- InquiryPriceResetInstancesType
- InquiryPriceResizeInstanceDisks
- RunInstances
- StartInstances
- RebootInstances
- StopInstances
- ResetInstance
- TerminateInstances
- ResetInstancesType
- ResizeInstanceDisks
- ResetInstancesPassword
- ModifyInstancesAttribute
- ModifyInstancesProject
- InquirePricePurchaseReservedInstancesOffering
- DescribeReservedInstancesConfigInfos
- DescribeInstancesStatus
- PurchaseReservedInstancesOffering
- Cloud Hosting Cluster APIs
- Placement Group APIs
- Image APIs
- Key APIs
- Security Group APIs
- Network APIs
- Instance Launch Template APIs
- Data Types
- Error Codes
- よくある質問
- 用語表
- 初心者ガイド
- お知らせ・リリースノート
- 製品の動向
- パブリックイメージのリリースノート
- お知らせ
- CentOS 7用の一部のイメージ Pip パッケージ管理ツールの更新のお知らせ
- CentOS 8サポート終了についてのお知らせ
- SUSE商用版イメージのサポート終了のお知らせ
- 複数のアベイラビリティーゾーンのCVM価格改定(値下げ)のお知らせ
- OrcaTermプロキシIPアドレスの更新についてのお知らせ
- シリコンバレー地域の標準型S3 CVMの価格調整
- Tencent Cloudの Linux イメージ長期脆弱性のリカバリポリシーのお知らせ
- Ubuntu10.04イメージのオフラインおよび既存リポジトリ設定に関するお知らせ
- Ubuntu14.04 が Tomcat を起動できないのソリューションについてのお知らせ
- Windows のCVMが Virtio ENIドライバーをアップグレードすることについてのお知らせ
- セキュリティグループの53ポートの設定に関するお知らせ
- Windows Server 2003 システムイメージをサポートしないことについてのお知らせ
- Windows Server 2008 R2 Enterprise Edition SP1 64ビットシステムイメージのサポート終了のお知らせ
- 製品紹介
- 購入ガイド
- クイックスタート
- 操作ガイド
- 操作ガイド一覧
- ご利用制限一覧
- 便利な機能
- インスタンス
- インスタンスを作成
- インスタンス起動テンプレートの管理
- 一括連続命名または指定文字列パターン命名
- Linuxインスタンスにログインする
- Windowsインスタンスにログインする
- 設定を調整する
- 情報の確認
- インスタンスの名前変更
- インスタンスのパスワードのリセット方法
- インスタンス IP アドレスを管理する
- インスタンスのサブネットの変更
- セキュリティグループの変更
- 従量課金インスタンスの年額・月額課金への変換
- インスタンスの検索
- インスタンスリストのエクスポート
- インスタンスの起動
- インスタンスのシャットダウン
- インスタンスの再起動
- インスタンスの休止
- システムをリインストールする
- TATを使用してコマンドを実行し
- インスタンスの破棄/返却
- インスタンスの削除保護の有効化
- インスタンスを回収する又はインスタンスの復元
- スポットインスタンスの管理
- スポットインスタンスの回収状態を確認する
- 停止済み従量課金インスタンスの非課金化
- インスタンスロールの管理
- リザーブドインスタンス
- イメージ
- サービス移行
- メンテナンスタスク
- Cloud Block Storage
- ネットワーク
- セキュリティ
- タグ
- 監視とアラーム
- Cloud Access Managementの例
- ベストプラクティス
- CVMに対する最高実践
- CVMタイプ選択のベストプラクティス
- ウェブサイトの構築方法
- 環境構築
- ウェブサイトの構築
- アプリケーションの構築
- ビジュアルインターフェイスを作成
- データバックアップ
- ローカルファイルをCVMにアップロードします
- ローカルファイルをCVMにコピーする方法
- WindowsシステムはMSTSCを介してWindows CVMにファイルをアップロードします
- MRDを介してMacOSからWindows CVMにファイルをアップロード
- LinuxシステムはRDPを介してWindows CVMにファイルをアップロードします
- WinSCPを介してWindowsからLinux CVMにファイルをアップロード
- LinuxまたはMacOSマシンでSCPを介してファイルをLinux CVMにアップロード
- LinuxシステムはFTP経由でファイルをCVMにアップロード
- Windows OSからFTPを利用して、CVMにファイルをアップロードする
- その他のCVM操作
- CVMのプライベートネットワークによるCOSへのアクセス
- Linux CVMでのデータリカバリ
- Windows CVMでのディスク容量の管理
- Linuxインスタンスのカーネルを手動で変更する
- Cloud Virtual MachineによるWindowsシステムのADドメインの構築
- ネットワーク性能のテスト
- 高スループットネットワークパフォーマンステスト
- LinuxでUSB/IPを使用してUSBデバイスを共有する
- Windowsインスタンス:CPUまたはメモリの使用率が高いため、CVMにログインできない
- CVMでAVX512を介して人工知能アプリケーションをアクセラレーションします
- Tencent SGXコンフィデンシャル・コンピューティング環境の構築
- M6pインスタンスによる永続メモリの構成
- Python 経由でクラウド API を呼び出してカスタムイメージを一括共有
- メンテナンスガイド
- トラブルシューティング
- インスタンス関連障害
- CVMインスタンスにログインできない原因や対処法
- Windowsインスタンス関連
- Windows のインスタンスにログインできない
- Windowsインスタンス:認証エラーが発生した
- CVMパスワードリセット失敗、またはパスワードが無効
- Windows インスタンス:リモートデスクトップサービスを使ったログオンを拒否
- Windowsインスタンス:ネットワークレベルの認証が必要
- Windowsインスタンス:Macリモートログイン異常
- Windowsインスタンス:CPUまたはメモリの使用率が高いためログインできない
- Windowsインスタンス:リモートデスクトップでリモートパソコンに接続できない
- Windowsインスタンス:お使いの資格情報は機能しませんでした
- Windows インスタンス:ポート問題が原因でリモートログインできない
- Linuxインスタンス関連
- Linuxインスタンス登録失敗
- LinuxインスタンスをSSHで登録できない
- Linuxインスタンス:CPUまたはメモリの使用率が高いためログインできない
- Linuxインスタンス:ポートの問題によるログインができない
- Linuxインスタンス:VNCログインエラー Module is unknown
- Linuxインスタンス:VNCログインエラー Account locked due to XXX failed logins
- Linuxインスタンス:VNCへのログインに正しいパスワードを入力しても応答がありません
- Linuxインスタンス:VNCまたはSSHログインエラー Permission denied
- Linuxインスタンス:/etc/fstabの設定エラーによるログイン不能
- Linuxインスタンス:sshd設定ファイル権限に関する問題
- Linuxインスタンス:/etc/profile コールが無限ループする場合
- サーバーが隔離されたためログインできない
- 帯域幅の利用率が高いためログインできない
- セキュリティグループの設定が原因でリモート接続できない
- LinuxインスタンスのVNC使用およびレスキューモードを使用したトラブルシューティング
- CVMの再起動またはシャットダウンは失敗しましたの原因と対処
- Network Namespaceを作成できない
- カーネルおよび IO 関連問題
- システムbinまたはlibソフトリンクの欠如
- CVMにウイルス侵入が疑われる場合
- ファイル作成のエラー no space left on device
- ネットワーク関連の故障
- インスタンス関連障害
- API リファレンス
- History
- Introduction
- API Category
- Making API Requests
- Region APIs
- Instance APIs
- DescribeInstances
- DescribeInstanceFamilyConfigs
- DescribeZoneInstanceConfigInfos
- DescribeInstanceTypeConfigs
- DescribeInstancesOperationLimit
- DescribeInstanceVncUrl
- InquiryPriceRunInstances
- InquiryPriceResetInstance
- InquiryPriceResetInstancesType
- InquiryPriceResizeInstanceDisks
- RunInstances
- StartInstances
- RebootInstances
- StopInstances
- ResetInstance
- TerminateInstances
- ResetInstancesType
- ResizeInstanceDisks
- ResetInstancesPassword
- ModifyInstancesAttribute
- ModifyInstancesProject
- InquirePricePurchaseReservedInstancesOffering
- DescribeReservedInstancesConfigInfos
- DescribeInstancesStatus
- PurchaseReservedInstancesOffering
- Cloud Hosting Cluster APIs
- Placement Group APIs
- Image APIs
- Key APIs
- Security Group APIs
- Network APIs
- Instance Launch Template APIs
- Data Types
- Error Codes
- よくある質問
- 用語表
ご注意:
WebRDPは、Windowsインスタンスのデフォルトのログイン方法です。ローカルのログインクライアントをダウンロードすることなく、CVMコンソールからワンクリックでWindowsインスタンスにログインできます。ログイン方式については、標準方式を使用してWindowsインスタンスにログイン(推奨)をご参照ください。
概要
RDPはRemote Desktop Protocolの略称であり。お客様のローカルコンピュータがリモートコンピュータに接続できるようにするためにMicrosoftが開発したマルチチャネルプロトコルです。 Tencent Cloudは、Windows CVMへのログインにRDP方式を推奨しています。このドキュメントは、RDPファイルを使用してWindowsインスタンスにログインする方法について説明します。
サポートされるシステム
Windows、Linuxと Mac OSは全てRDPを使用してCVMにログインすることができます。
前提条件
Windowsインスタンスにリモートログインするには、インスタンスの管理者アカウントとパスワードを取得する必要があります。
インスタンス作成時に、システムによるパスワードのランダム発行を選択した場合は、サイト内メール にアクセスしてパスワードを取得してください。
ログインパスワードを設定済みの場合は、そのパスワードを使用してログインしてください。パスワードを忘れた場合は、インスタンスのパスワードをリセット してください。
CVMインスタンスはパブリックIPがすでに購入され、インスタンスに関連付けられたセキュリティグループの中で、送信元がWebShellのプロキシIPとなるリモートログインポート(デフォルトは3389)を開放しています。
クイック設定でCVMインスタンスを購入した場合、ポートはデフォルトで開かれます。
カスタム設定経由でCVMインスタンスを購入した場合は、セキュリティグループの応用例 を参照して、ポートを手動で開くことができます。
インスタンスのパブリックネットワーク帯域幅が 5Mbit/s 以上であることを確認してください。そうでない場合、リモートデスクトップの応答が遅くなる可能性があります。ネットワーク帯域幅の調整が必要な場合は、ネットワーク設定の調整 をご参照ください。
操作手順
1. CVMコンソール にログインします。
2. インスタンスの管理画面で、実際に使用されているビューモードに従って操作します。
リストモード:インスタンスの管理ページで、ログインするWindows CVM インスタンスを選択して、右側にあるログインをクリックします。
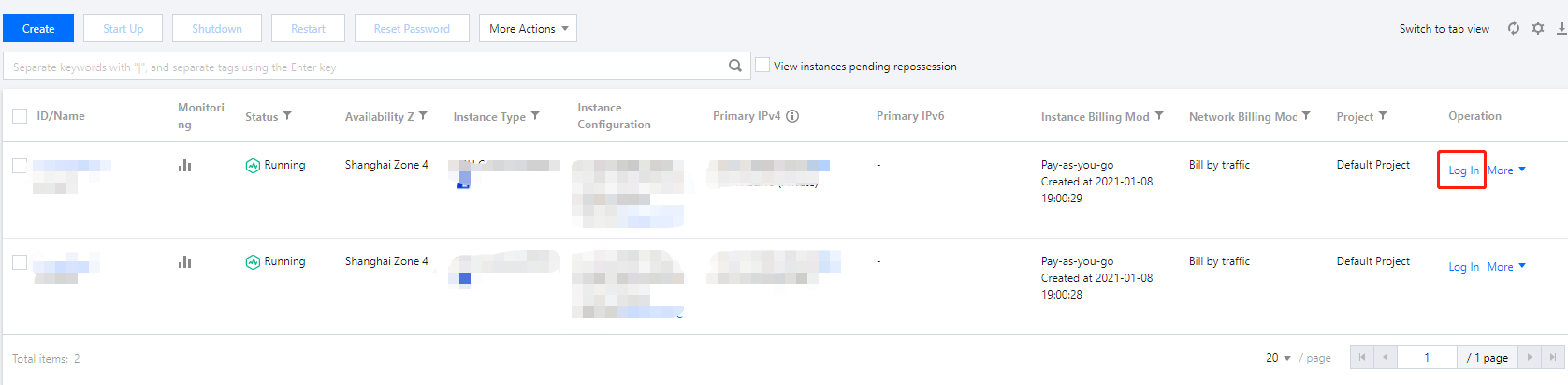
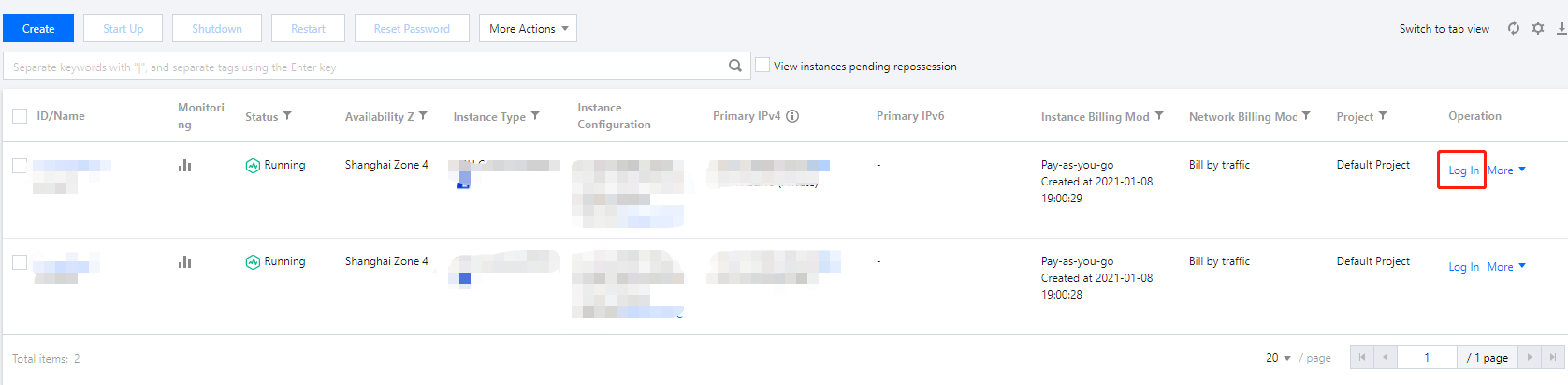
タブモード:下図のように、ログインしたいWindows CVMタブを選択し、ログインをクリックします。
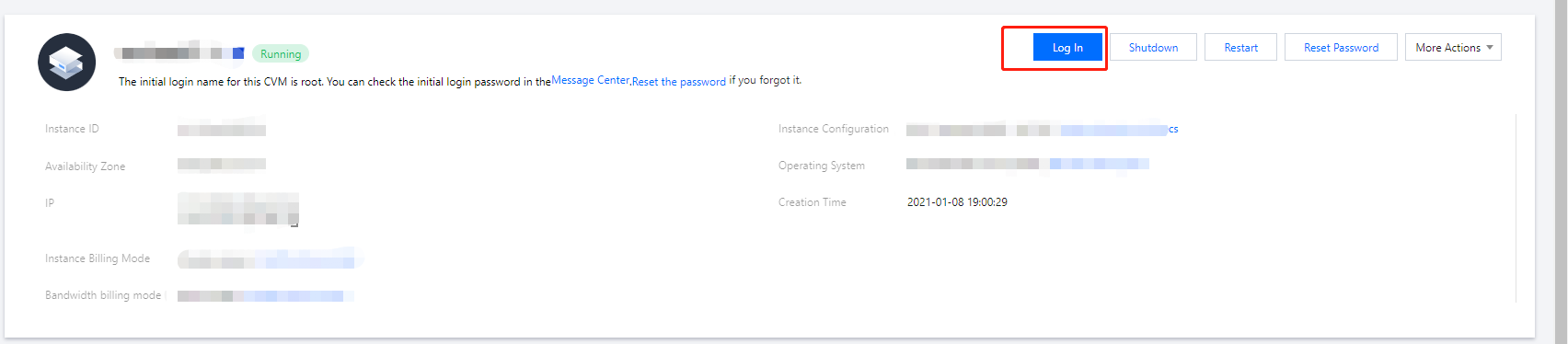
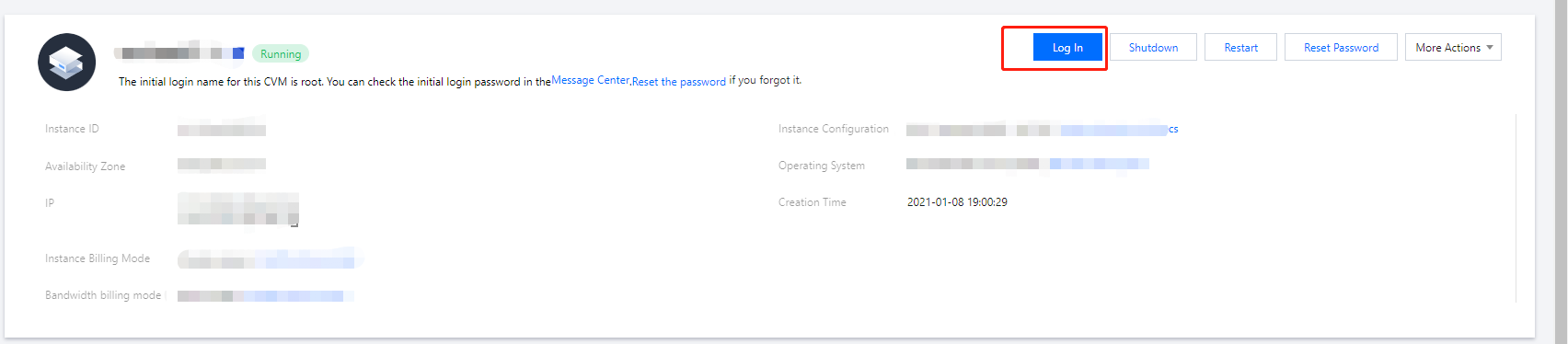
3. 開いた「標準ログイン | Windowsインスタンス」ウィンドウの中から、RDPファイルのダウンロードを選択し、RDPファイルをローカルにダウンロードします。
説明:
リモートデスクトップ接続で使われているポート番号を変更した場合は、RDPファイルを変更し、IPアドレスの後ろに:ポートを追加する必要があります。
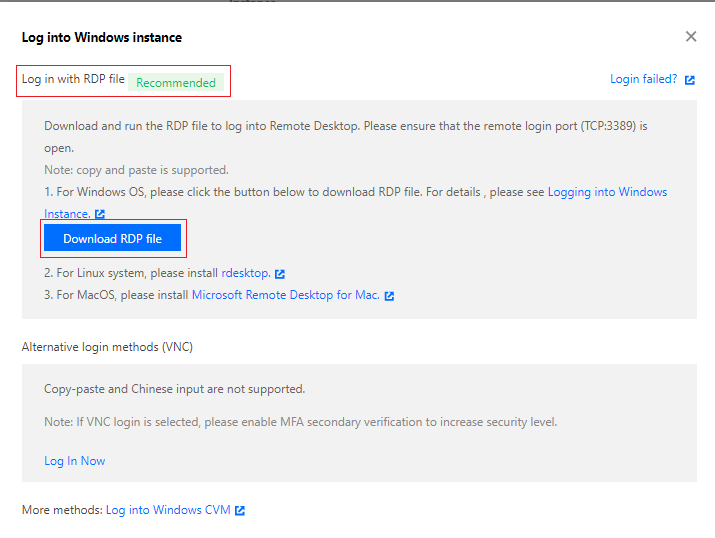
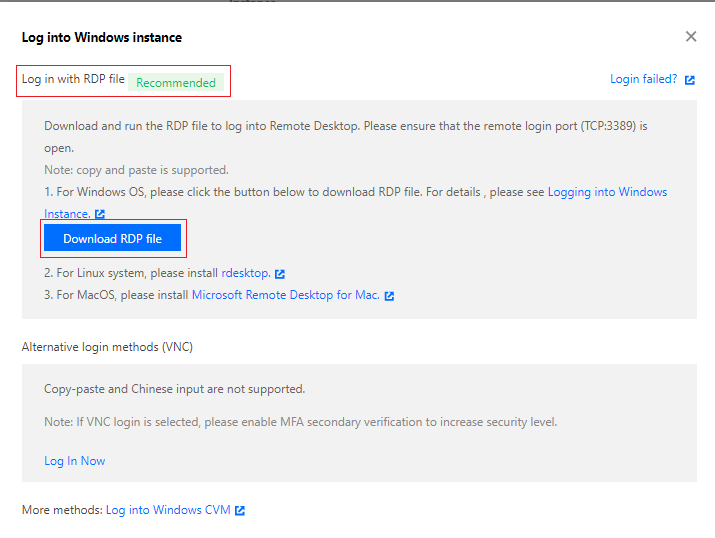
4. ローカルにダウンロードしたRDPファイルをダブルクリックして開き、パスワードを入力します。最後に「OK」をクリックすればリモート接続が許可されます。
システムのデフォルトパスワードを使用してインスタンスにログインする場合は、サイト内メール にアクセスしてパスワードを取得してください。
パスワードを忘れた場合は、インスタンスのパスワードをリセット してください。
説明:
1. 以下のコマンドを実行し、rdesktop がインストールされているかどうかを確認します。
rdesktop
rdesktopをインストールしている場合、ステップ4 を実行してください。
command not foundというプロンプトが表示された場合、rdesktopをインストールされていないことを示し、ステップ2 を実行してください。
2.
ターミナル
ウィンドウで以下のコマンドを実行してrdesktopインストールパッケージをダウンロードします。この手順はrdesktop 1.8.3バージョンを例とします。wget https://github.com/rdesktop/rdesktop/releases/download/v1.8.3/rdesktop-1.8.3.tar.gz
3. rdesktopをインストールするディレクトリで、以下のコマンドを実行し、rdesktopを解凍してインストールします。
tar xvzf rdesktop-<x.x.x>.tar.gz ##x.x.xをダウンロードしたバージョン番号に置き換えますcd rdesktop-1.8.3./configuremakemake install
4.
以下
のコマンドを実行してWindowsインスタンスにリモートで接続できます。説明:
例の中のパラメータをご自分のパラメータに変更してください。
rdesktop -u Administrator -p <your-password> <hostname or IP address>
Administrator は前提条件で入手した管理者アカウントです。<your-password> は設定されたログインパスワードです。
システムのデフォルトパスワードを使用してインスタンスにログインする場合、サイト内メール からパスワードを取得してください。パスワードを忘れた場合、インスタンスのパスワードをリセット してください。<hostname or IP address>は、お客様のWindowsインスタンスのパブリックIPまたはカスタムドメイン名となります。インスタンスのパブリックIPの取得方法は、パブリックIPアドレスの取得 をご参照ください。説明:
以下の操作は Microsoft Remote Desktop for Macの例です。マイクロソフトは2017年にRemote Desktopクライアントのダウンロードリンクの提供を正式に停止し、現在は、子会社のHockeyAppがベータ版を配布しています。 Microsoft Remote Desktop Beta でベータ版をダウンロードすることができます。
以下の操作は、Windows Server 2012 R2 OSのCVMインスタンスに接続する方法を例に説明します。
1. Microsoft Remote Desktop for Mac をローカルコンピューターにダウンロードしてインストールします。
2. MRDを起動して、下図に示すようにAdd Desktopをクリックします。
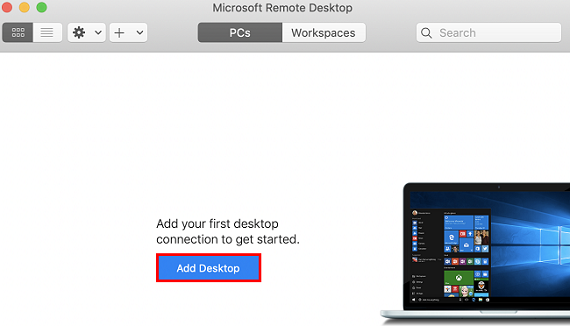
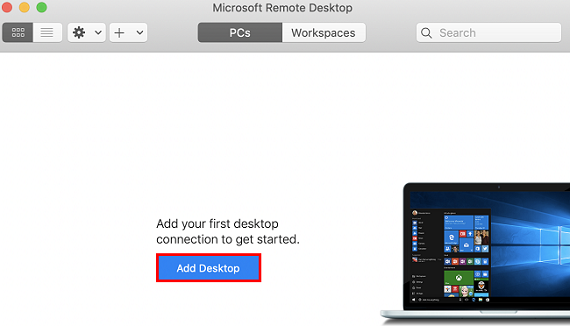
3. 表示された「Add Desktop」ウィンドウで、以下の手順に従って、接続を作成します。下図に示すように:
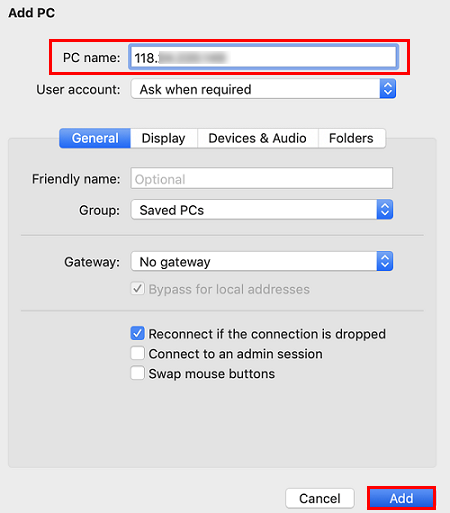
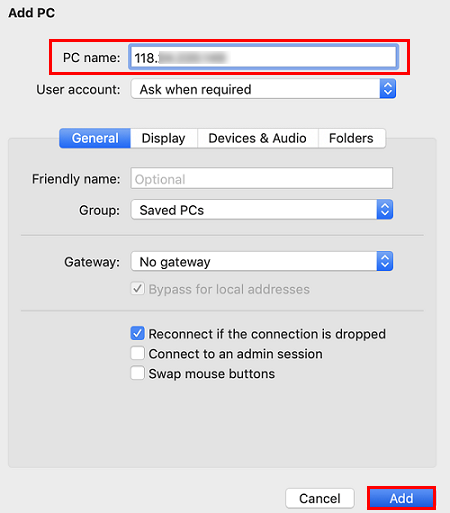
3.1 「PC name」にCVMインスタンスのパブリックIPアドレスを入力します。パブリックIPアドレスを取得する方法の詳細については、パブリックIPアドレスの取得 をご参照ください。
3.2 Addをクリックします。
3.3 他のオプションはデフォルト設定のままで、接続が作成されます。
ウィンドウで作成された接続を確認できます。下図に示すように:
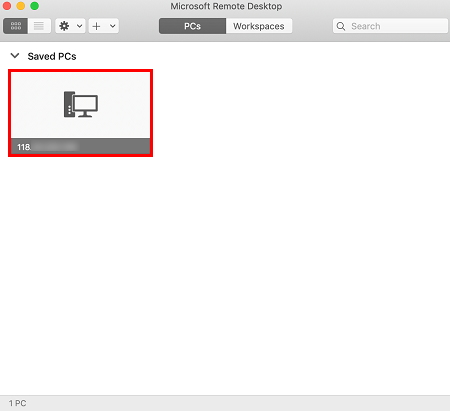
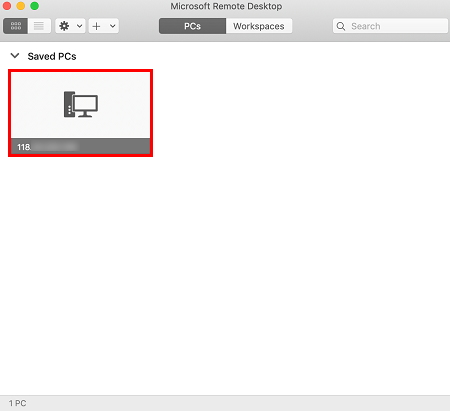
4. 新規作成した接続をダブルクリックして開き、ポップアップウィンドウでプロンプトに従って、CVMのアカウントとパスワードを入力し、Continueをクリックします。
5. システムのデフォルトパスワードを使用してインスタンスにログインする場合は、サイト内メール にアクセスしてパスワードを取得してください。
6. パスワードを忘れた場合は、インスタンスのパスワードをリセット してください。
7. 下図のように、ポップアップしたウィンドウでContinueをクリックして、接続を確認します。
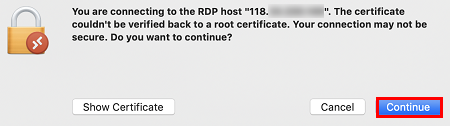
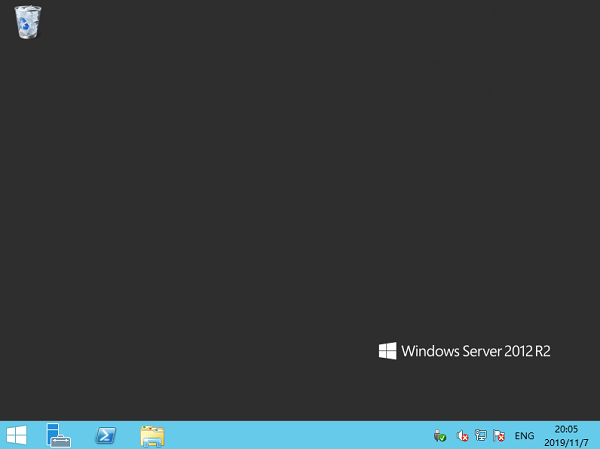
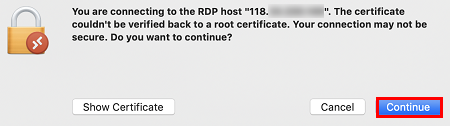
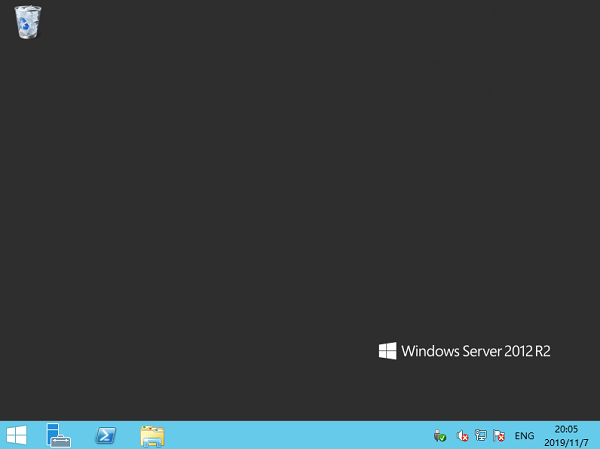
RDP帯域幅制限の説明
利用可能なネットワーク帯域幅は、RDP経由のログインやCVMの使用体験に直接影響し、アプリケーションプログラムやディスプレイ解像度ごとに、各々のネットワーク構成が必要です。マイクロソフトは、それぞれのユースケースでRDPを使用する時のインスタンスの最小帯域幅要件を提供しています。下表を参照して、インスタンスのネットワーク設定が業務のニーズを確実に満たすようにしてください。そうでない場合、遅延などの問題が発生する可能性があります。
説明:
以下のデータは、解像度が1920x1080で、デフォルトのグラフィックモードとH.264/AVC 444グラフィックモードを同時に採用する単一のモニター構成に適用されます。
シナリオ | デフォルトモード | H.264/AVC 444 モード | シナリオ説明 |
休眠 | 0.3Kbps | 0.3Kbps | ユーザーがすでに作動を一次停止し、アクティブな画面更新が発生していない状態。 |
Microsoft Word | 100 - 150 Kbps | 200 - 300 Kbps | ユーザーがMicrosoft Word、印刷、図形のペーストをアクティブに使用中で、ドキュメント間の切り替えも行っている状態。 |
Microsoft Excel | 150 - 200Kbps | 400 - 500Kbps | ユーザーがMicrosoft Excelをアクティブに使用中で、同時に公式や図表が含まれた複数のセルを更新している状態。 |
Microsoft PowerPoint | 4 - 4.5Mbps | 1.6 - 1.8Mbps | ユーザーがMicrosoft PowerPoint、印刷、ペーストをアクティブに使用中。またコンテンツが豊富な図形を変更中で、スライドショー効果も使用している状態。 |
Web閲覧 | 6 - 6.5Mbps | 0.9 - 1Mbps | ユーザーがグラフィックコンテンツが豊富なウェブサイトをアクティブに閲覧中(横方向および縦方向にページをスクロール)で、その中に複数の静止画や動画が含まれている状態。 |
画像ライブラリ | 3.3 - 3.6Mbps | 0.7 - 0.8Mbps | ユーザーが画像ライブラリアプリケーションプログラムをアクティブに使用中。画像の閲覧、スケーリング、サイズの調整、回転を行っている状態。 |
ビデオ再生 | 8.5 - 9.5Mbps | 2.5 - 2.8Mbps | ユーザーがスクリーンの半分を占有する30FPSのビデオを視聴中。 |
フルスクリーンビデオ再生 | 7.5 - 8.5Mbps | 2.5 - 3.1Mbps | ユーザーがフルスクリーンに最大化した30FPSのビデオを視聴中。 |

 はい
はい
 いいえ
いいえ
この記事はお役に立ちましたか?