- 初心者ガイド
- お知らせ・リリースノート
- 製品の動向
- パブリックイメージのリリースノート
- お知らせ
- CentOS 7用の一部のイメージ Pip パッケージ管理ツールの更新のお知らせ
- CentOS 8サポート終了についてのお知らせ
- SUSE商用版イメージのサポート終了のお知らせ
- 複数のアベイラビリティーゾーンのCVM価格改定(値下げ)のお知らせ
- OrcaTermプロキシIPアドレスの更新についてのお知らせ
- シリコンバレー地域の標準型S3 CVMの価格調整
- Tencent Cloudの Linux イメージ長期脆弱性のリカバリポリシーのお知らせ
- Ubuntu10.04イメージのオフラインおよび既存リポジトリ設定に関するお知らせ
- Ubuntu14.04 が Tomcat を起動できないのソリューションについてのお知らせ
- Windows のCVMが Virtio ENIドライバーをアップグレードすることについてのお知らせ
- セキュリティグループの53ポートの設定に関するお知らせ
- Windows Server 2003 システムイメージをサポートしないことについてのお知らせ
- Windows Server 2008 R2 Enterprise Edition SP1 64ビットシステムイメージのサポート終了のお知らせ
- 製品紹介
- 購入ガイド
- クイックスタート
- 操作ガイド
- 操作ガイド一覧
- ご利用制限一覧
- 便利な機能
- インスタンス
- インスタンスを作成
- インスタンス起動テンプレートの管理
- 一括連続命名または指定文字列パターン命名
- Linuxインスタンスにログインする
- Windowsインスタンスにログインする
- 設定を調整する
- 情報の確認
- インスタンスの名前変更
- インスタンスのパスワードのリセット方法
- インスタンス IP アドレスを管理する
- インスタンスのサブネットの変更
- セキュリティグループの変更
- 従量課金インスタンスの年額・月額課金への変換
- インスタンスの検索
- インスタンスリストのエクスポート
- インスタンスの起動
- インスタンスのシャットダウン
- インスタンスの再起動
- インスタンスの休止
- システムをリインストールする
- TATを使用してコマンドを実行し
- インスタンスの破棄/返却
- インスタンスの削除保護の有効化
- インスタンスを回収する又はインスタンスの復元
- スポットインスタンスの管理
- スポットインスタンスの回収状態を確認する
- 停止済み従量課金インスタンスの非課金化
- インスタンスロールの管理
- リザーブドインスタンス
- イメージ
- サービス移行
- メンテナンスタスク
- Cloud Block Storage
- ネットワーク
- セキュリティ
- タグ
- 監視とアラーム
- Cloud Access Managementの例
- ベストプラクティス
- CVMに対する最高実践
- CVMタイプ選択のベストプラクティス
- ウェブサイトの構築方法
- 環境構築
- ウェブサイトの構築
- アプリケーションの構築
- ビジュアルインターフェイスを作成
- データバックアップ
- ローカルファイルをCVMにアップロードします
- ローカルファイルをCVMにコピーする方法
- WindowsシステムはMSTSCを介してWindows CVMにファイルをアップロードします
- MRDを介してMacOSからWindows CVMにファイルをアップロード
- LinuxシステムはRDPを介してWindows CVMにファイルをアップロードします
- WinSCPを介してWindowsからLinux CVMにファイルをアップロード
- LinuxまたはMacOSマシンでSCPを介してファイルをLinux CVMにアップロード
- LinuxシステムはFTP経由でファイルをCVMにアップロード
- Windows OSからFTPを利用して、CVMにファイルをアップロードする
- その他のCVM操作
- CVMのプライベートネットワークによるCOSへのアクセス
- Linux CVMでのデータリカバリ
- Windows CVMでのディスク容量の管理
- Linuxインスタンスのカーネルを手動で変更する
- Cloud Virtual MachineによるWindowsシステムのADドメインの構築
- ネットワーク性能のテスト
- 高スループットネットワークパフォーマンステスト
- LinuxでUSB/IPを使用してUSBデバイスを共有する
- Windowsインスタンス:CPUまたはメモリの使用率が高いため、CVMにログインできない
- CVMでAVX512を介して人工知能アプリケーションをアクセラレーションします
- Tencent SGXコンフィデンシャル・コンピューティング環境の構築
- M6pインスタンスによる永続メモリの構成
- Python 経由でクラウド API を呼び出してカスタムイメージを一括共有
- メンテナンスガイド
- トラブルシューティング
- インスタンス関連障害
- CVMインスタンスにログインできない原因や対処法
- Windowsインスタンス関連
- Windows のインスタンスにログインできない
- Windowsインスタンス:認証エラーが発生した
- CVMパスワードリセット失敗、またはパスワードが無効
- Windows インスタンス:リモートデスクトップサービスを使ったログオンを拒否
- Windowsインスタンス:ネットワークレベルの認証が必要
- Windowsインスタンス:Macリモートログイン異常
- Windowsインスタンス:CPUまたはメモリの使用率が高いためログインできない
- Windowsインスタンス:リモートデスクトップでリモートパソコンに接続できない
- Windowsインスタンス:お使いの資格情報は機能しませんでした
- Windows インスタンス:ポート問題が原因でリモートログインできない
- Linuxインスタンス関連
- Linuxインスタンス登録失敗
- LinuxインスタンスをSSHで登録できない
- Linuxインスタンス:CPUまたはメモリの使用率が高いためログインできない
- Linuxインスタンス:ポートの問題によるログインができない
- Linuxインスタンス:VNCログインエラー Module is unknown
- Linuxインスタンス:VNCログインエラー Account locked due to XXX failed logins
- Linuxインスタンス:VNCへのログインに正しいパスワードを入力しても応答がありません
- Linuxインスタンス:VNCまたはSSHログインエラー Permission denied
- Linuxインスタンス:/etc/fstabの設定エラーによるログイン不能
- Linuxインスタンス:sshd設定ファイル権限に関する問題
- Linuxインスタンス:/etc/profile コールが無限ループする場合
- サーバーが隔離されたためログインできない
- 帯域幅の利用率が高いためログインできない
- セキュリティグループの設定が原因でリモート接続できない
- LinuxインスタンスのVNC使用およびレスキューモードを使用したトラブルシューティング
- CVMの再起動またはシャットダウンは失敗しましたの原因と対処
- Network Namespaceを作成できない
- カーネルおよび IO 関連問題
- システムbinまたはlibソフトリンクの欠如
- CVMにウイルス侵入が疑われる場合
- ファイル作成のエラー no space left on device
- ネットワーク関連の故障
- インスタンス関連障害
- API リファレンス
- History
- Introduction
- API Category
- Making API Requests
- Region APIs
- Instance APIs
- DescribeInstances
- DescribeInstanceFamilyConfigs
- DescribeZoneInstanceConfigInfos
- DescribeInstanceTypeConfigs
- DescribeInstancesOperationLimit
- DescribeInstanceVncUrl
- InquiryPriceRunInstances
- InquiryPriceResetInstance
- InquiryPriceResetInstancesType
- InquiryPriceResizeInstanceDisks
- RunInstances
- StartInstances
- RebootInstances
- StopInstances
- ResetInstance
- TerminateInstances
- ResetInstancesType
- ResizeInstanceDisks
- ResetInstancesPassword
- ModifyInstancesAttribute
- ModifyInstancesProject
- InquirePricePurchaseReservedInstancesOffering
- DescribeReservedInstancesConfigInfos
- DescribeInstancesStatus
- PurchaseReservedInstancesOffering
- Cloud Hosting Cluster APIs
- Placement Group APIs
- Image APIs
- Key APIs
- Security Group APIs
- Network APIs
- Instance Launch Template APIs
- Data Types
- Error Codes
- よくある質問
- 用語表
- 初心者ガイド
- お知らせ・リリースノート
- 製品の動向
- パブリックイメージのリリースノート
- お知らせ
- CentOS 7用の一部のイメージ Pip パッケージ管理ツールの更新のお知らせ
- CentOS 8サポート終了についてのお知らせ
- SUSE商用版イメージのサポート終了のお知らせ
- 複数のアベイラビリティーゾーンのCVM価格改定(値下げ)のお知らせ
- OrcaTermプロキシIPアドレスの更新についてのお知らせ
- シリコンバレー地域の標準型S3 CVMの価格調整
- Tencent Cloudの Linux イメージ長期脆弱性のリカバリポリシーのお知らせ
- Ubuntu10.04イメージのオフラインおよび既存リポジトリ設定に関するお知らせ
- Ubuntu14.04 が Tomcat を起動できないのソリューションについてのお知らせ
- Windows のCVMが Virtio ENIドライバーをアップグレードすることについてのお知らせ
- セキュリティグループの53ポートの設定に関するお知らせ
- Windows Server 2003 システムイメージをサポートしないことについてのお知らせ
- Windows Server 2008 R2 Enterprise Edition SP1 64ビットシステムイメージのサポート終了のお知らせ
- 製品紹介
- 購入ガイド
- クイックスタート
- 操作ガイド
- 操作ガイド一覧
- ご利用制限一覧
- 便利な機能
- インスタンス
- インスタンスを作成
- インスタンス起動テンプレートの管理
- 一括連続命名または指定文字列パターン命名
- Linuxインスタンスにログインする
- Windowsインスタンスにログインする
- 設定を調整する
- 情報の確認
- インスタンスの名前変更
- インスタンスのパスワードのリセット方法
- インスタンス IP アドレスを管理する
- インスタンスのサブネットの変更
- セキュリティグループの変更
- 従量課金インスタンスの年額・月額課金への変換
- インスタンスの検索
- インスタンスリストのエクスポート
- インスタンスの起動
- インスタンスのシャットダウン
- インスタンスの再起動
- インスタンスの休止
- システムをリインストールする
- TATを使用してコマンドを実行し
- インスタンスの破棄/返却
- インスタンスの削除保護の有効化
- インスタンスを回収する又はインスタンスの復元
- スポットインスタンスの管理
- スポットインスタンスの回収状態を確認する
- 停止済み従量課金インスタンスの非課金化
- インスタンスロールの管理
- リザーブドインスタンス
- イメージ
- サービス移行
- メンテナンスタスク
- Cloud Block Storage
- ネットワーク
- セキュリティ
- タグ
- 監視とアラーム
- Cloud Access Managementの例
- ベストプラクティス
- CVMに対する最高実践
- CVMタイプ選択のベストプラクティス
- ウェブサイトの構築方法
- 環境構築
- ウェブサイトの構築
- アプリケーションの構築
- ビジュアルインターフェイスを作成
- データバックアップ
- ローカルファイルをCVMにアップロードします
- ローカルファイルをCVMにコピーする方法
- WindowsシステムはMSTSCを介してWindows CVMにファイルをアップロードします
- MRDを介してMacOSからWindows CVMにファイルをアップロード
- LinuxシステムはRDPを介してWindows CVMにファイルをアップロードします
- WinSCPを介してWindowsからLinux CVMにファイルをアップロード
- LinuxまたはMacOSマシンでSCPを介してファイルをLinux CVMにアップロード
- LinuxシステムはFTP経由でファイルをCVMにアップロード
- Windows OSからFTPを利用して、CVMにファイルをアップロードする
- その他のCVM操作
- CVMのプライベートネットワークによるCOSへのアクセス
- Linux CVMでのデータリカバリ
- Windows CVMでのディスク容量の管理
- Linuxインスタンスのカーネルを手動で変更する
- Cloud Virtual MachineによるWindowsシステムのADドメインの構築
- ネットワーク性能のテスト
- 高スループットネットワークパフォーマンステスト
- LinuxでUSB/IPを使用してUSBデバイスを共有する
- Windowsインスタンス:CPUまたはメモリの使用率が高いため、CVMにログインできない
- CVMでAVX512を介して人工知能アプリケーションをアクセラレーションします
- Tencent SGXコンフィデンシャル・コンピューティング環境の構築
- M6pインスタンスによる永続メモリの構成
- Python 経由でクラウド API を呼び出してカスタムイメージを一括共有
- メンテナンスガイド
- トラブルシューティング
- インスタンス関連障害
- CVMインスタンスにログインできない原因や対処法
- Windowsインスタンス関連
- Windows のインスタンスにログインできない
- Windowsインスタンス:認証エラーが発生した
- CVMパスワードリセット失敗、またはパスワードが無効
- Windows インスタンス:リモートデスクトップサービスを使ったログオンを拒否
- Windowsインスタンス:ネットワークレベルの認証が必要
- Windowsインスタンス:Macリモートログイン異常
- Windowsインスタンス:CPUまたはメモリの使用率が高いためログインできない
- Windowsインスタンス:リモートデスクトップでリモートパソコンに接続できない
- Windowsインスタンス:お使いの資格情報は機能しませんでした
- Windows インスタンス:ポート問題が原因でリモートログインできない
- Linuxインスタンス関連
- Linuxインスタンス登録失敗
- LinuxインスタンスをSSHで登録できない
- Linuxインスタンス:CPUまたはメモリの使用率が高いためログインできない
- Linuxインスタンス:ポートの問題によるログインができない
- Linuxインスタンス:VNCログインエラー Module is unknown
- Linuxインスタンス:VNCログインエラー Account locked due to XXX failed logins
- Linuxインスタンス:VNCへのログインに正しいパスワードを入力しても応答がありません
- Linuxインスタンス:VNCまたはSSHログインエラー Permission denied
- Linuxインスタンス:/etc/fstabの設定エラーによるログイン不能
- Linuxインスタンス:sshd設定ファイル権限に関する問題
- Linuxインスタンス:/etc/profile コールが無限ループする場合
- サーバーが隔離されたためログインできない
- 帯域幅の利用率が高いためログインできない
- セキュリティグループの設定が原因でリモート接続できない
- LinuxインスタンスのVNC使用およびレスキューモードを使用したトラブルシューティング
- CVMの再起動またはシャットダウンは失敗しましたの原因と対処
- Network Namespaceを作成できない
- カーネルおよび IO 関連問題
- システムbinまたはlibソフトリンクの欠如
- CVMにウイルス侵入が疑われる場合
- ファイル作成のエラー no space left on device
- ネットワーク関連の故障
- インスタンス関連障害
- API リファレンス
- History
- Introduction
- API Category
- Making API Requests
- Region APIs
- Instance APIs
- DescribeInstances
- DescribeInstanceFamilyConfigs
- DescribeZoneInstanceConfigInfos
- DescribeInstanceTypeConfigs
- DescribeInstancesOperationLimit
- DescribeInstanceVncUrl
- InquiryPriceRunInstances
- InquiryPriceResetInstance
- InquiryPriceResetInstancesType
- InquiryPriceResizeInstanceDisks
- RunInstances
- StartInstances
- RebootInstances
- StopInstances
- ResetInstance
- TerminateInstances
- ResetInstancesType
- ResizeInstanceDisks
- ResetInstancesPassword
- ModifyInstancesAttribute
- ModifyInstancesProject
- InquirePricePurchaseReservedInstancesOffering
- DescribeReservedInstancesConfigInfos
- DescribeInstancesStatus
- PurchaseReservedInstancesOffering
- Cloud Hosting Cluster APIs
- Placement Group APIs
- Image APIs
- Key APIs
- Security Group APIs
- Network APIs
- Instance Launch Template APIs
- Data Types
- Error Codes
- よくある質問
- 用語表
このドキュメントでは、CPUまたはメモリの使用率が高いため、Windows CVMにログインできない問題のトラブルシューティングと対処方法について説明します。
説明:
以下の操作手順はWindows server 2012 R2を例に説明します。OSのバージョンによって操作手順の詳細が若干異なります。
考えられる原因
CPUまたはメモリの使用率が高すぎると、サービスのレスポンスが遅くなるや、CVMにログインできないなどの問題が発生します。ハードウェア、システムプロセス、サービスプロセス、トロイの木馬などに起因する可能性があります。クラウドモニター を利用して、CPUまたはメモリ使用率のアラームしきい値を作成し、しきい値を超えると、リアルタイムにユーザーに通知することができます。
トラブルシューティング
1. CPUまたはメモリの使用率が高くなるプロセスを特定します。
2. CPUまたはメモリの使用率が高くなるプロセスを分析します。
異常なプロセスである場合は、ウイルスまたはトロイの木馬が原因である可能性があります。この場合、プロセスを終了するか、セキュリティソフトを使用してシステムをスキャンします。
サービスプロセスの場合は、アクセスボリュームの変更が原因でCPUまたはメモリの使用率が高くなっていること、および最適化できるかどうかを確認します。
Tencent Cloudコンポーネントプロセスの場合、チケットを送信 してください。
ツール
タスクマネージャー:これは、Microsoft Windows OSでアプリケーションとプロセスを管理するためのツールです。実行中のプロセスの名前、CPU負荷、メモリ使用量、I/Oの詳細、ログインしているユーザー、Windowsサービスなど、コンピューターのパフォーマンスと実行中のソフトウェアに関する情報を提供します。
プロセス:システムで実行中のプロセスの一覧です。
パフォーマンス:システムのパフォーマンスに関する全体の統計です。例とえば、全体的なCPU使用量とメモリ使用率。
ユーザー:システムでセッションを持つすべてのユーザーです。
詳細:PID、ステータス、CPU使用率、メモリ使用量などの情報を含む、実行中のプロセスの詳細情報を提供します。
サービス:システムのすべてのサービス(実行されていないービスも含む)です。
ソリューション
VNCを使用してCVMインスタンスにログインする
説明:
1. CVMコンソール にログインします。
2. インスタンスの管理ページで、下図に示すように、対象のCVMインスタンスを見つけて、ログインをクリックします。


3. ポップアップされた 「Windowsインスタンスにログインする」画面で、その他の方式(VNC)を選択し、すぐにログインするをクリックして、CVMにログインします。
4. ポップアップされたログインウィンドウで、下図に示すように、左上の「Send CtrlAltDe」を選択し、Ctrl-Alt-Delete をクリックすると、システムログイン画面に入ります。
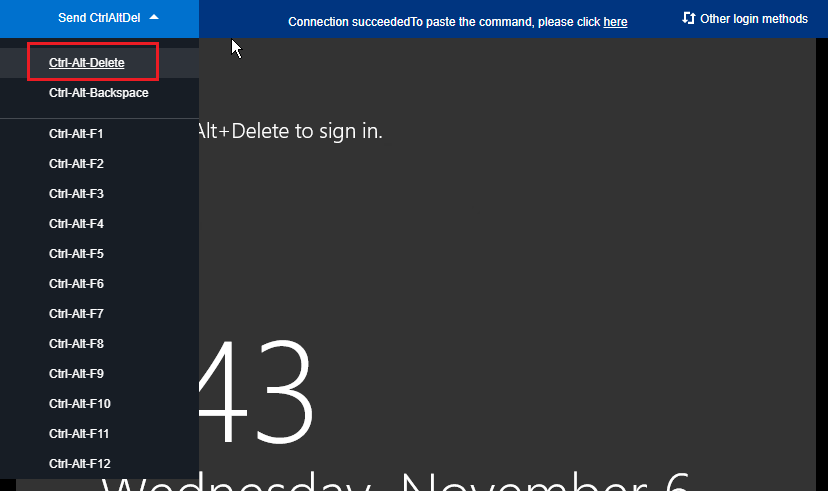
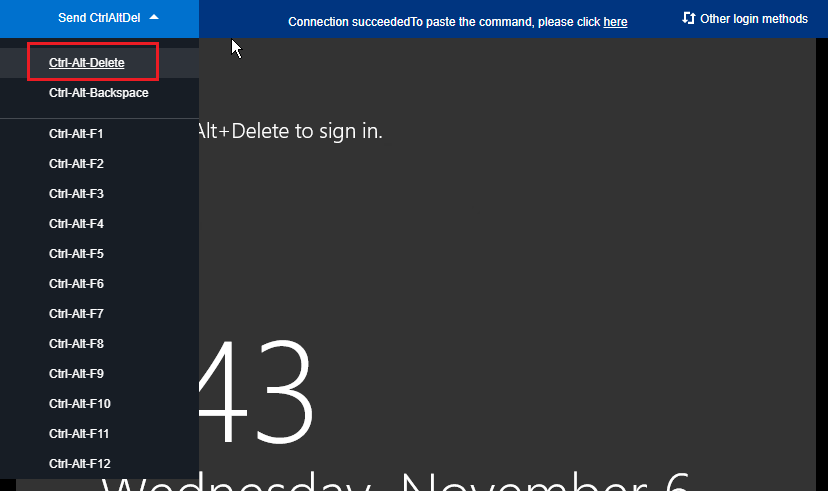
プロセスのリソース使用状況を確認する
1. CVMで、下図に示すように、「タスクバー」を右クリックして、タスクマネージャーを選択します。
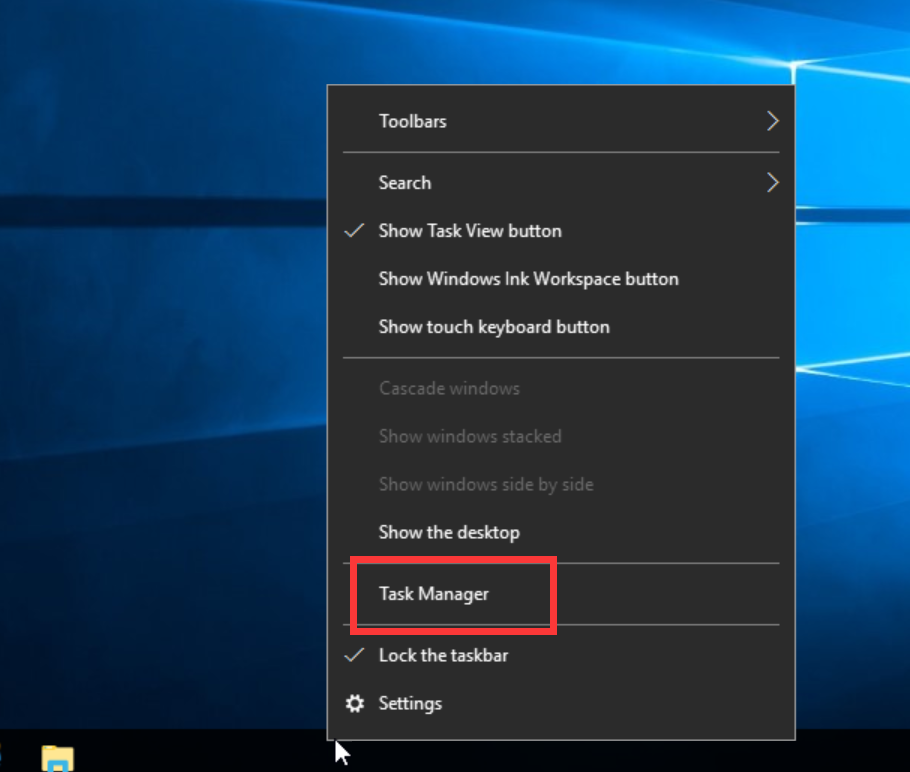
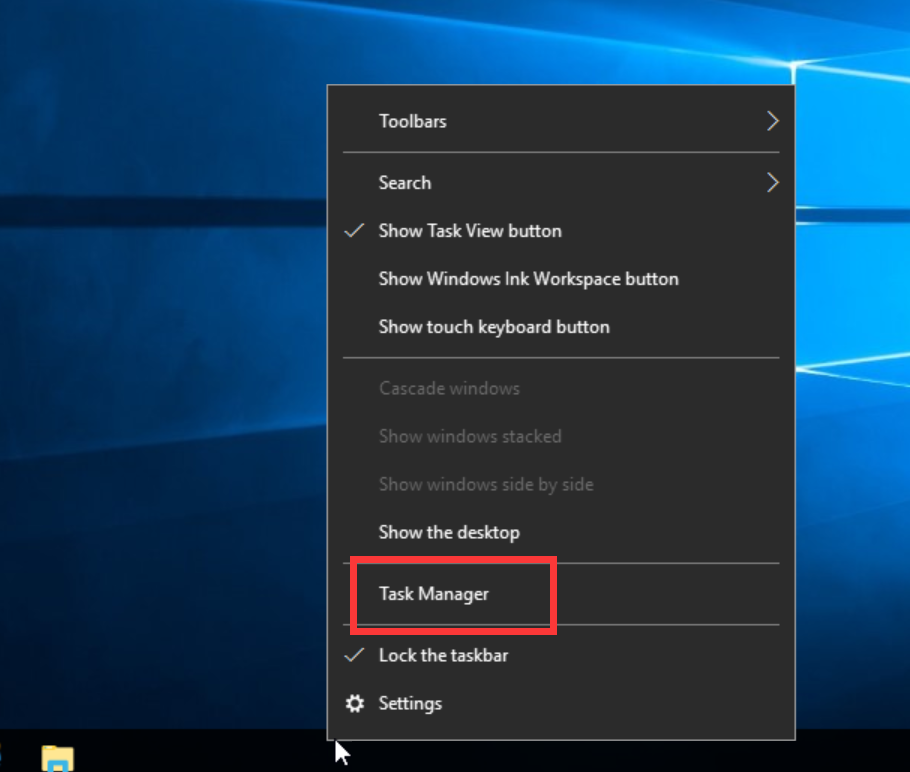
2. 開かれた「タスクマネージャー」で、下図に示すように、リソース使用状況を確認できます。
説明:
CPUまたはメモリをクリックして、プロセスを昇順/降順で並べ替えます。
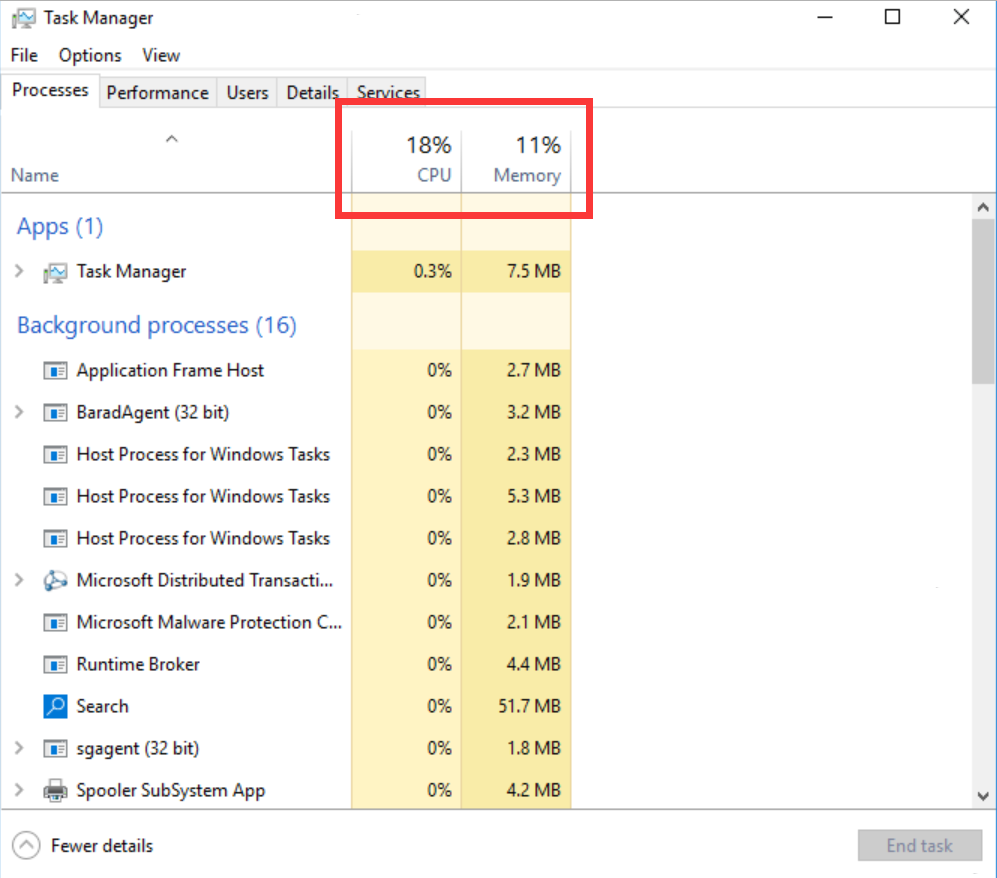
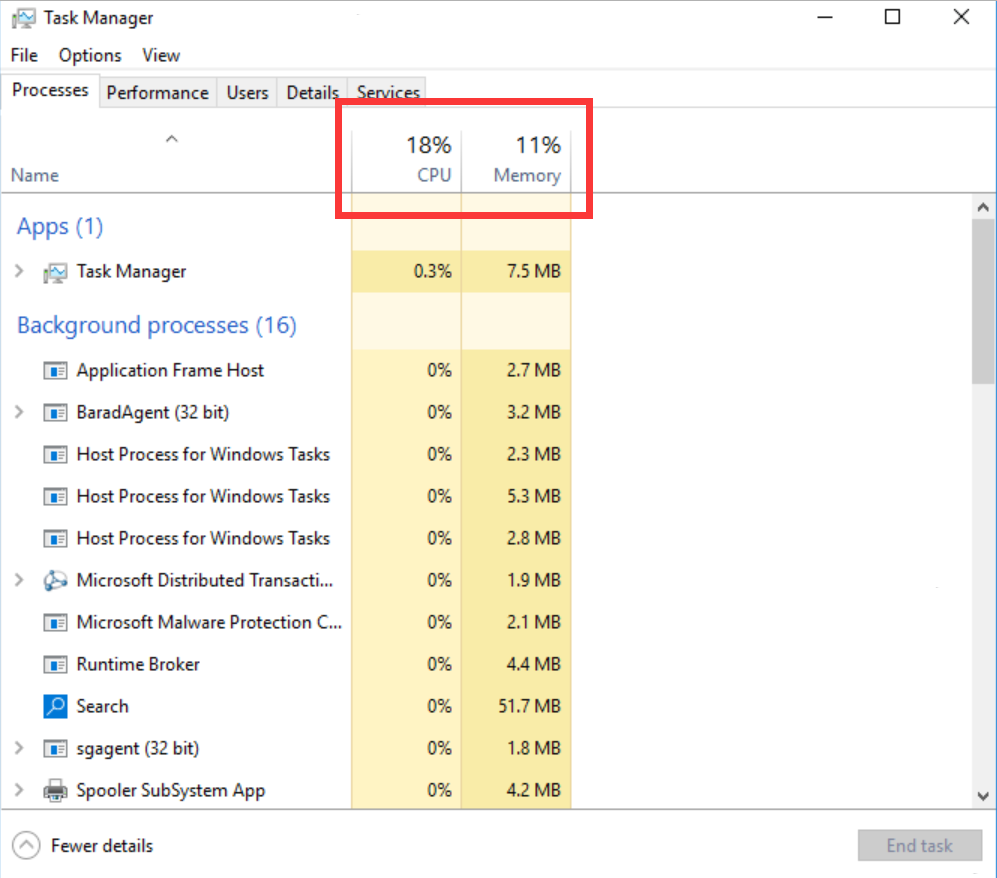
プロセスを分析する
タスクマネージャーでプロセスを分析して原因を特定し、適切な対策を講じます。
CPUやメモリリソースを大量に消費しているプロセスはシステムプロセスの場合
システムプロセスがCPUまたはメモリリソースを大量に消費していることが判明した場合は、以下の内容をご確認ください。
1. プロセス名を確認する。
一部の悪意のあるプログラムは、svch0st.exe、explore.exe、iexplorer.exeなどのシステムプロセスに類似した名前を使用することがあります。
2. プロセスの実行可能ファイルのパスを確認します。
ステムプロセスの実行可能ファイルは通常
C:\\Windows\\System32 ディレクトリにあり、有効な署名と説明があります。タスクマネージャで表示するプロセスを右クリックし、ファイルの場所を開くを選択して、特定の実行可能ファイルの場所(svchost.exeなど)を表示できます。実行可能ファイルが
C:\\Windows\\System32 ディレクトリに配置されていない場合、CVMインスタンスがウイルスに感染している可能性があります。この場合、手動またはセキュリティソフトを使用してウイルスを検出し、駆除してください。実行可能ファイルが
C:\\Windows\\System32 ディレクトリにある場合は、システムを再起動するか、安全だが不要なシステムプロセスを終了します。通常のシステムプロセスは次のとおりです。
System Idle Process:システムアイドルプロセス。CPUがアイドル状態である時間の割合を表示します。
system:メモリ管理プロセスを示します。
explorer:デスクトップとファイル管理プロセスを示します。
iexplore:Microsoft Internet Explorerのプロセスを示します。
csrss:Microsoftクライアント/サーバー上のランタイムサブシステムを示します。
svchost:DLLを実行するためのシステムプロセスを示します。
Taskmgr:タスクマネージャーを示します。
Isass:ローカルセキュリティ権限サービスを示します。
CPUまたはメモリリソースを大量に消費しているプロセスは異常なプロセスの場合
xmr64.exe(マイニングウイルス)などの見慣れない名前のプロセスがCPUまたはメモリリソースを大量に消費している場合は、CVMインスタンスがウイルスやトロイの木馬に感染している可能性があります。この場合、検索エンジンを使用して、トロイの木馬ウイルスプロセスかどうかを検索・確認することをお勧めします。
プロセスがウイルスまたはトロイの木馬の場合は、セキュリティソフトを使用してスキャン・駆除して、必要に応じて、データをバックアップし、OSを再インストールしてください。
プロセスがウイルスやトロイの木馬でない場合は、システムを再起動するか、安全だが不要なプロセスを終了してください。
CPUまたはメモリリソースを大量に消費しているプロセスはサービスプロセスの場合
CPU使用率が高いプロセスは、お客様のサービスプロセスである場合、例えば:IIS、HTTPD、PHPとJava など、さらに分析することをお勧めします。
たとえば、現在のサービス負荷が大きいかどうかを判断します。
ビジネス負荷が大きい場合は、サーバー構成をアップグレード することをお勧めします。サーバー構成をアップグレードしない場合は、サービスプログラムを最適化する可能性を検討して、最適化してください。
ビジネス負荷が少ない場合は、サービスエラーログをさらに分析する必要があります。たとえば、不適切なパラメータ設定によりリソースが無駄になっていないかどうかを確認します。

 はい
はい
 いいえ
いいえ
この記事はお役に立ちましたか?