- 新手指引
- 动态与公告
- 产品动态
- 公共镜像更新记录
- 公告
- 关于CentOS 7系列部分镜像pip包管理工具更新公告
- 关于 CentOS 8 终止维护公告
- 关于不再支持 SUSE 商业版镜像公告
- 关于多个可用区云服务器价格下调公告
- 关于 OrcaTerm 代理 IP 地址更替的公告
- 关于硅谷地域标准型 S3 价格调整的公告
- 腾讯云 Linux 镜像长期漏洞修复策略公告
- 关于 Ubuntu 10.04 镜像下线及存量软件源配置的公告
- 关于 Ubuntu14.04 无法启动 Tomcat 的解决方案
- 关于Windows云服务器升级Virtio网卡驱动的通知
- 关于安全组53端口配置的公告
- 关于不再支持 Windows Server 2003 系统镜像的公告
- 关于不再支持 Windows Server 2008 R2 企业版 SP1 64位系统镜像的公告
- 产品简介
- 购买指南
- 快速入门
- 操作指南
- 最佳实践
- 针对 CVM 的最佳实践
- 云服务器选型最佳实践
- 如何搭建网站
- 搭建环境
- 搭建网站
- 搭建应用
- 搭建可视化界面
- 数据备份
- 本地文件上传到云服务器
- 其他场景相关操作
- 云服务器通过内网访问对象存储
- 启动模式 Legacy BIOS 和 UEFI 最佳实践
- Linux 实例数据恢复
- Windows 实例磁盘空间管理
- Linux 实例手动更换内核
- 云服务器搭建 Windows 系统 AD 域
- 网络性能测试
- 高吞吐网络性能测试
- Linux 系统使用 USB/IP 远程共享 USB 设备
- Windows 系统使用 RemoteFx 重定向 USB 设备
- 在 CVM 上通过 AVX512 加速人工智能应用
- 构建 Tencent SGX 机密计算环境
- M6p 实例配置持久内存
- 使用 Python 调用云 API 实现批量共享自定义镜像
- 运维指南
- 故障处理
- 实例相关故障
- 无法登录云服务器问题处理思路
- Windows 实例登录相关问题
- Linux 实例登录相关问题
- 无法登录 Linux 实例
- Linux 实例:无法通过 SSH 方式登录
- Linux 实例:CPU 或内存占用率高导致登录卡顿
- Linux 实例:端口问题导致无法登录
- Linux 实例:VNC 登录报错 Module is unknown
- Linux 实例:VNC 登录报错 Account locked due to XXX failed logins
- Linux 实例:VNC 登录输入正确密码后无响应
- Linux 实例:VNC 或 SSH 登录报错 Permission denied
- Linux 实例:/etc/fstab 配置错误导致无法登录
- Linux 实例:sshd 配置文件权限问题
- Linux 实例:/etc/profile 死循环调用问题
- 服务器被隔离导致无法登录
- 带宽占用高导致无法登录
- 安全组设置导致无法远程连接
- Linux 实例使用 VNC 及救援模式排障
- 关机和重启云服务器失败
- 无法创建 Network Namespace
- 内核及 IO 相关问题
- 系统 bin 或 lib 软链接缺失
- 云服务器疑似被病毒入侵问题
- 创建文件报错 no space left on device
- Linux 实例内存相关故障
- 网络相关故障
- 实例相关故障
- API 文档
- History
- Introduction
- API Category
- Making API Requests
- Region APIs
- Instance APIs
- DescribeInstances
- DescribeInstanceFamilyConfigs
- DescribeZoneInstanceConfigInfos
- DescribeInstanceTypeConfigs
- DescribeInstancesOperationLimit
- DescribeInstanceVncUrl
- InquiryPriceRunInstances
- InquiryPriceResetInstance
- InquiryPriceResetInstancesType
- InquiryPriceResizeInstanceDisks
- RunInstances
- StartInstances
- RebootInstances
- StopInstances
- ResetInstance
- TerminateInstances
- ResetInstancesType
- ResizeInstanceDisks
- ResetInstancesPassword
- ModifyInstancesAttribute
- ModifyInstancesProject
- InquirePricePurchaseReservedInstancesOffering
- DescribeReservedInstancesConfigInfos
- DescribeInstancesStatus
- PurchaseReservedInstancesOffering
- Cloud Hosting Cluster APIs
- Placement Group APIs
- Image APIs
- Key APIs
- Security Group APIs
- Network APIs
- Instance Launch Template APIs
- Data Types
- Error Codes
- 常见问题
- 相关协议
- 词汇表
- 新手指引
- 动态与公告
- 产品动态
- 公共镜像更新记录
- 公告
- 关于CentOS 7系列部分镜像pip包管理工具更新公告
- 关于 CentOS 8 终止维护公告
- 关于不再支持 SUSE 商业版镜像公告
- 关于多个可用区云服务器价格下调公告
- 关于 OrcaTerm 代理 IP 地址更替的公告
- 关于硅谷地域标准型 S3 价格调整的公告
- 腾讯云 Linux 镜像长期漏洞修复策略公告
- 关于 Ubuntu 10.04 镜像下线及存量软件源配置的公告
- 关于 Ubuntu14.04 无法启动 Tomcat 的解决方案
- 关于Windows云服务器升级Virtio网卡驱动的通知
- 关于安全组53端口配置的公告
- 关于不再支持 Windows Server 2003 系统镜像的公告
- 关于不再支持 Windows Server 2008 R2 企业版 SP1 64位系统镜像的公告
- 产品简介
- 购买指南
- 快速入门
- 操作指南
- 最佳实践
- 针对 CVM 的最佳实践
- 云服务器选型最佳实践
- 如何搭建网站
- 搭建环境
- 搭建网站
- 搭建应用
- 搭建可视化界面
- 数据备份
- 本地文件上传到云服务器
- 其他场景相关操作
- 云服务器通过内网访问对象存储
- 启动模式 Legacy BIOS 和 UEFI 最佳实践
- Linux 实例数据恢复
- Windows 实例磁盘空间管理
- Linux 实例手动更换内核
- 云服务器搭建 Windows 系统 AD 域
- 网络性能测试
- 高吞吐网络性能测试
- Linux 系统使用 USB/IP 远程共享 USB 设备
- Windows 系统使用 RemoteFx 重定向 USB 设备
- 在 CVM 上通过 AVX512 加速人工智能应用
- 构建 Tencent SGX 机密计算环境
- M6p 实例配置持久内存
- 使用 Python 调用云 API 实现批量共享自定义镜像
- 运维指南
- 故障处理
- 实例相关故障
- 无法登录云服务器问题处理思路
- Windows 实例登录相关问题
- Linux 实例登录相关问题
- 无法登录 Linux 实例
- Linux 实例:无法通过 SSH 方式登录
- Linux 实例:CPU 或内存占用率高导致登录卡顿
- Linux 实例:端口问题导致无法登录
- Linux 实例:VNC 登录报错 Module is unknown
- Linux 实例:VNC 登录报错 Account locked due to XXX failed logins
- Linux 实例:VNC 登录输入正确密码后无响应
- Linux 实例:VNC 或 SSH 登录报错 Permission denied
- Linux 实例:/etc/fstab 配置错误导致无法登录
- Linux 实例:sshd 配置文件权限问题
- Linux 实例:/etc/profile 死循环调用问题
- 服务器被隔离导致无法登录
- 带宽占用高导致无法登录
- 安全组设置导致无法远程连接
- Linux 实例使用 VNC 及救援模式排障
- 关机和重启云服务器失败
- 无法创建 Network Namespace
- 内核及 IO 相关问题
- 系统 bin 或 lib 软链接缺失
- 云服务器疑似被病毒入侵问题
- 创建文件报错 no space left on device
- Linux 实例内存相关故障
- 网络相关故障
- 实例相关故障
- API 文档
- History
- Introduction
- API Category
- Making API Requests
- Region APIs
- Instance APIs
- DescribeInstances
- DescribeInstanceFamilyConfigs
- DescribeZoneInstanceConfigInfos
- DescribeInstanceTypeConfigs
- DescribeInstancesOperationLimit
- DescribeInstanceVncUrl
- InquiryPriceRunInstances
- InquiryPriceResetInstance
- InquiryPriceResetInstancesType
- InquiryPriceResizeInstanceDisks
- RunInstances
- StartInstances
- RebootInstances
- StopInstances
- ResetInstance
- TerminateInstances
- ResetInstancesType
- ResizeInstanceDisks
- ResetInstancesPassword
- ModifyInstancesAttribute
- ModifyInstancesProject
- InquirePricePurchaseReservedInstancesOffering
- DescribeReservedInstancesConfigInfos
- DescribeInstancesStatus
- PurchaseReservedInstancesOffering
- Cloud Hosting Cluster APIs
- Placement Group APIs
- Image APIs
- Key APIs
- Security Group APIs
- Network APIs
- Instance Launch Template APIs
- Data Types
- Error Codes
- 常见问题
- 相关协议
- 词汇表
操作场景
本文档介绍如何在云服务器实例上搭建 Microsoft SharePoint 2016。
示例软件版本
本文在示例步骤中使用的云服务器实例硬件规格如下:
vCPU:4核
内存: 8GB
本文在示例步骤中使用如下软件版本:
操作系统:Windows Server 2012 R2 数据中心版 64位英文版
数据库:SQL Server 2014
前提条件
操作步骤
步骤1:登录 Windows 实例
步骤2:添加 AD、DHCP、DNS、IIS 服务
1. 在操作系统界面,单击 

2. 在左侧导航栏中,选择本地服务器,找到 IE 增强的安全配置。如下图所示:
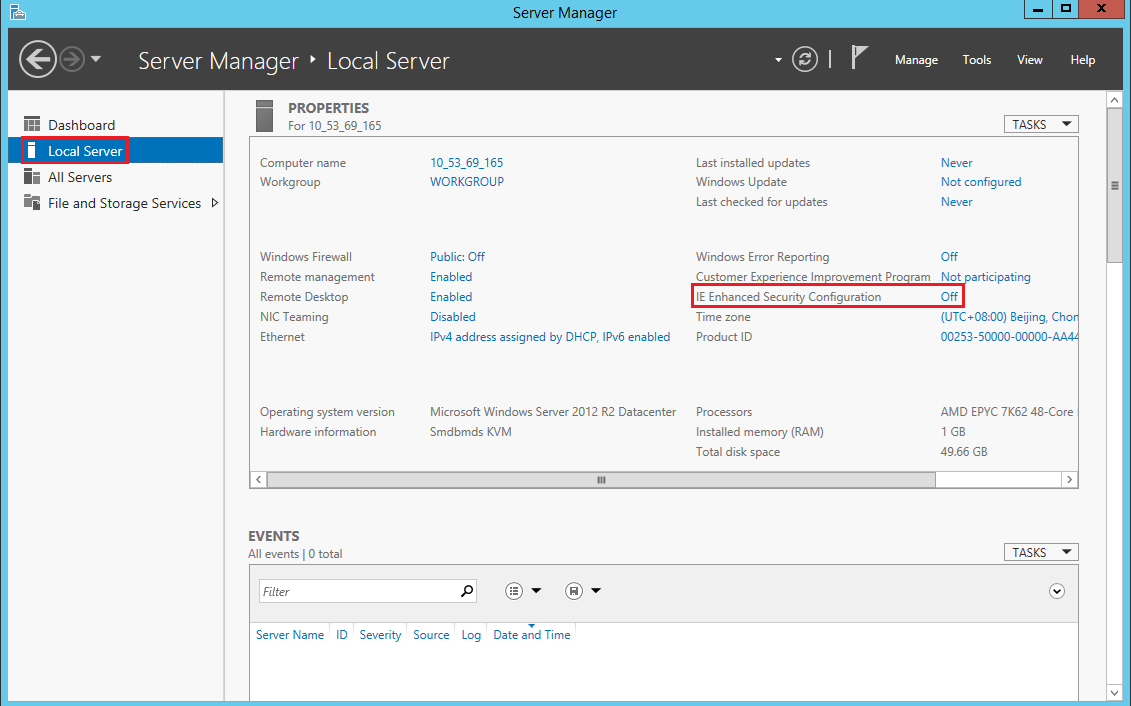
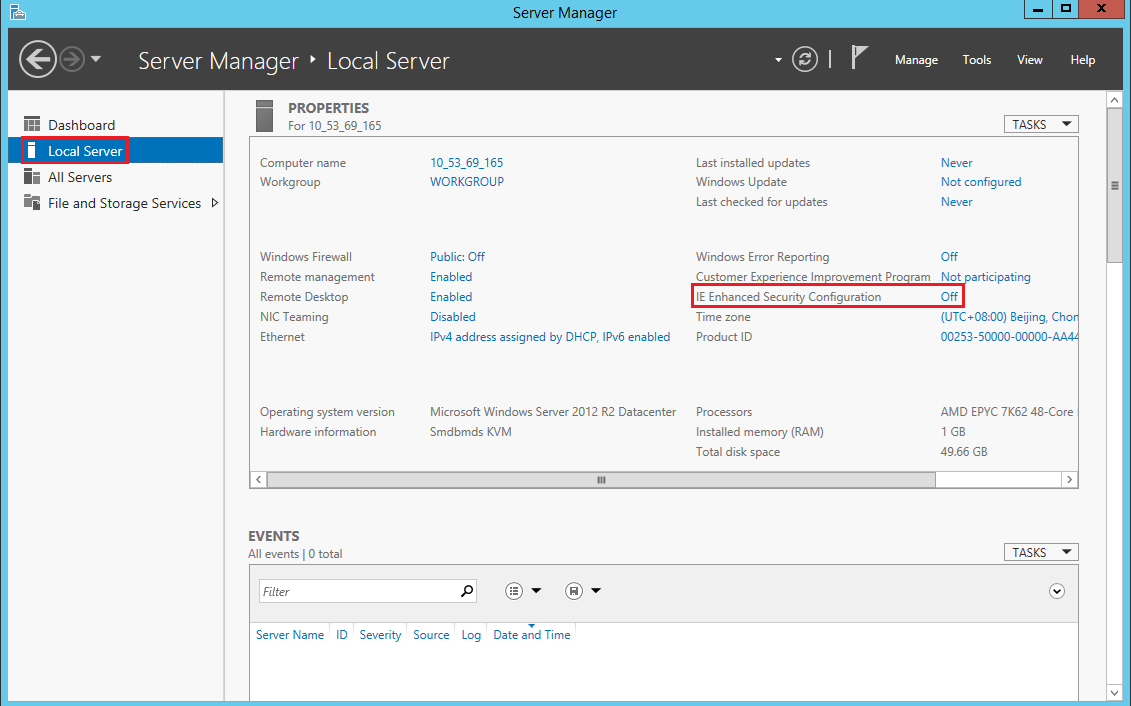
3. 关闭 IE 增强的安全配置。如下图所示:
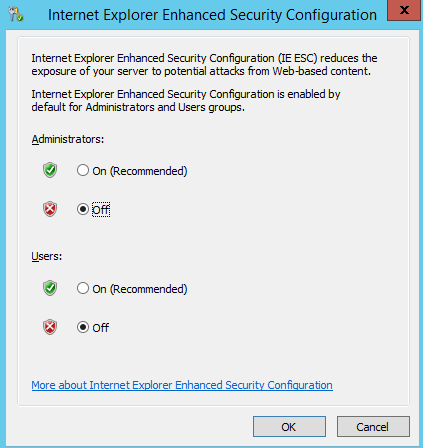
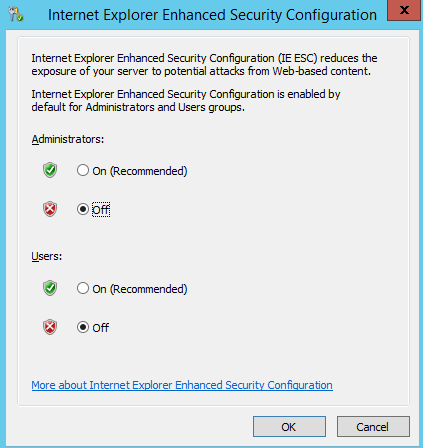
4. 在左侧导航栏中,选择仪表盘,单击添加角色和功能,打开 “添加角色和功能向导” 窗口。
5. 在添加角色和功能向导窗口中,保持默认配置,连续单击3次下一步。
6. 在选择服务器角色界面,勾选 Active Directory 域服务、DHCP 服务器、DNS 服务器和 Web 服务器(IIS),并在弹出的窗口中单击添加功能。如下图所示:
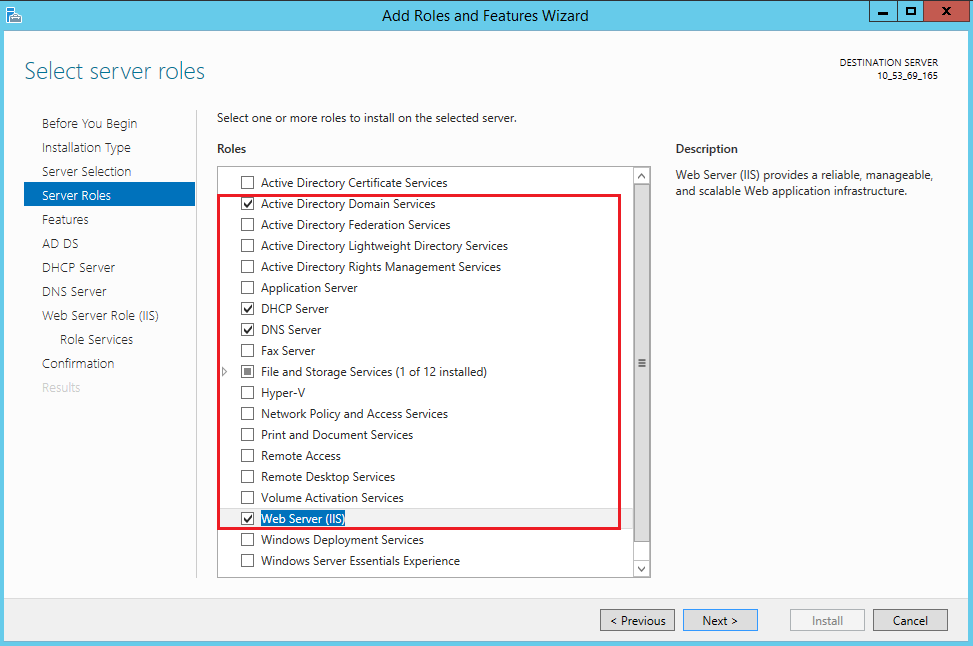
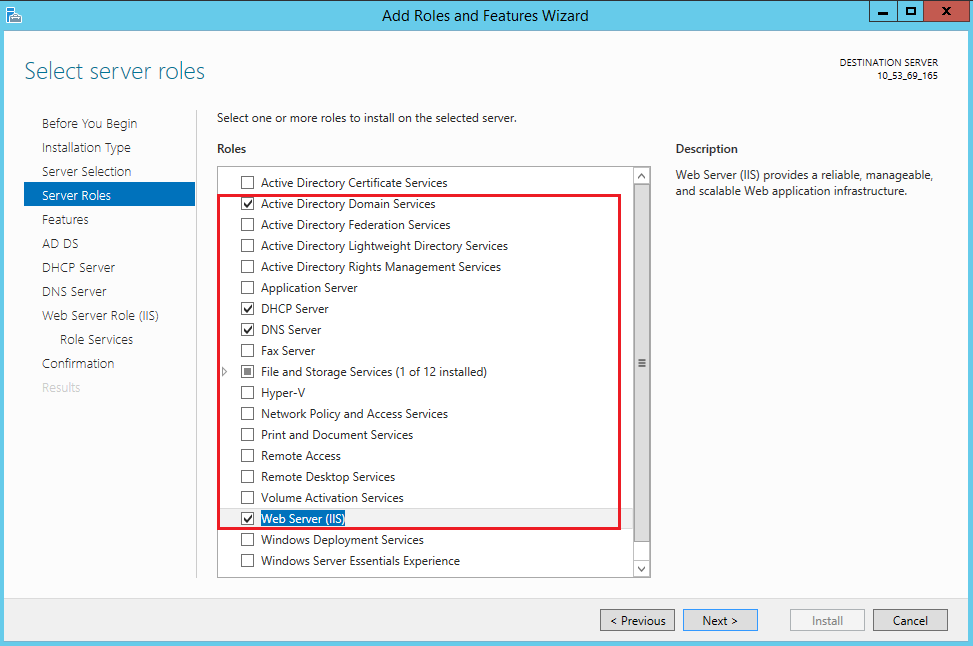
7. 单击下一步。
8. 在选择功能界面,勾选 .NET Framework 3.5 功能,并在弹出的窗口中单击添加功能。如下图所示:
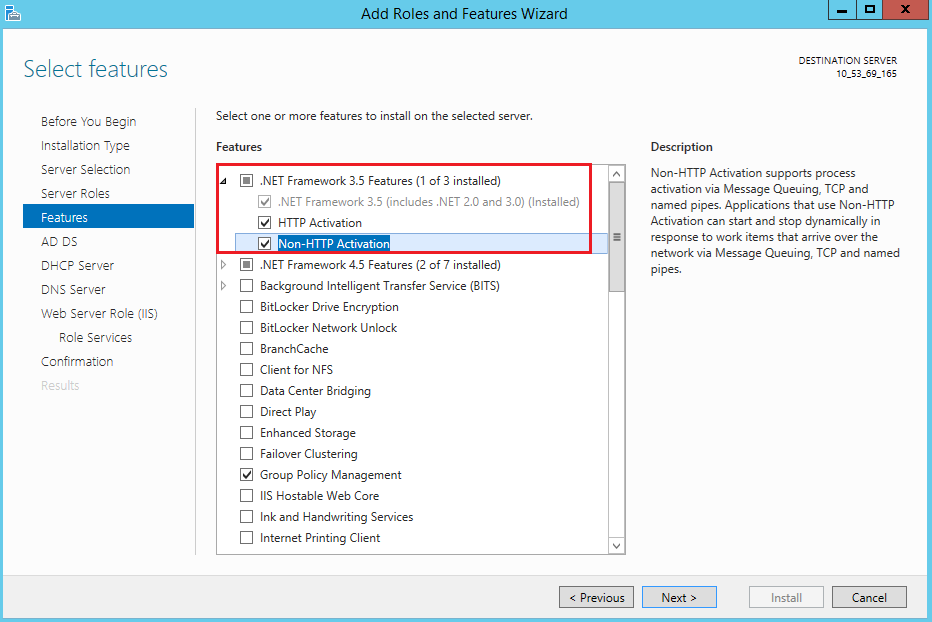
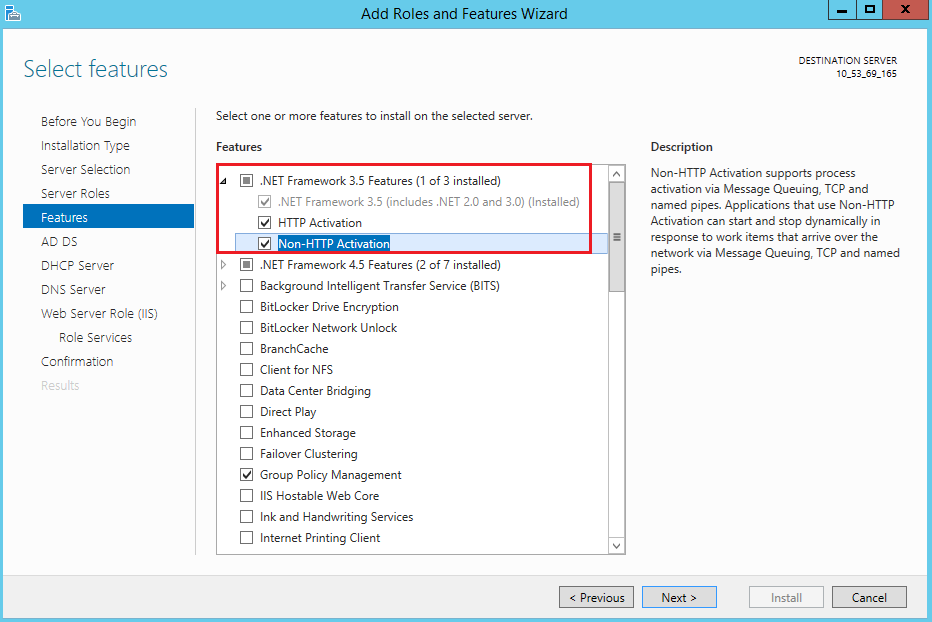
9. 保持默认配置,连续单击6次下一步。
10. 确认安装信息,单击安装。
11. 待完成安装后,重启云服务器。
步骤3:配置 AD 服务
1. 在操作系统界面,单击 

2. 在服务器管理器窗口中,单击 
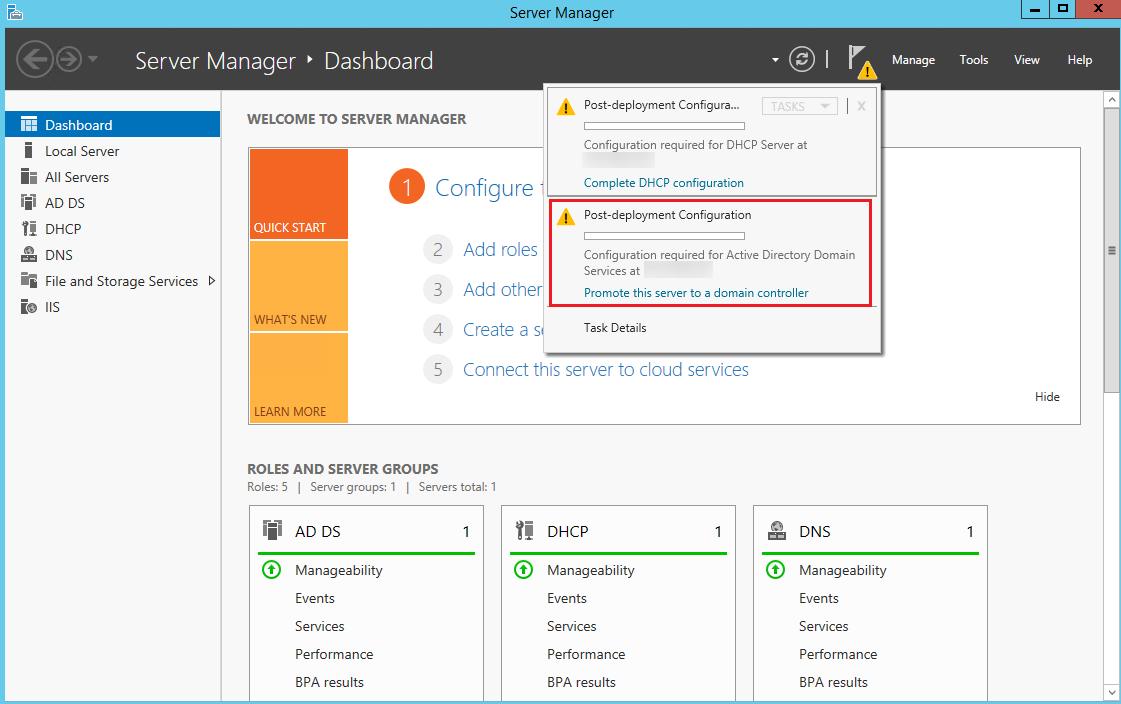

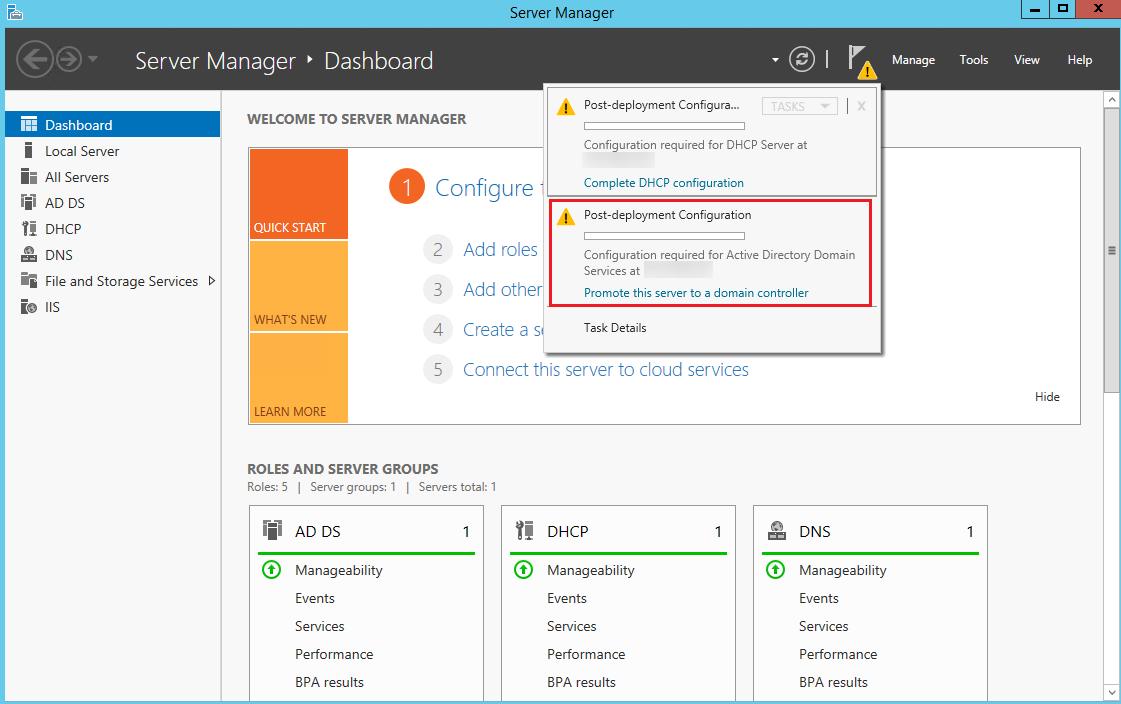
3. 在打开的 “Active Directory 域服务配置向导” 窗口中,将 “选择部署操作” 设置为添加新林,输入根域名,单击下一步。如下图所示:
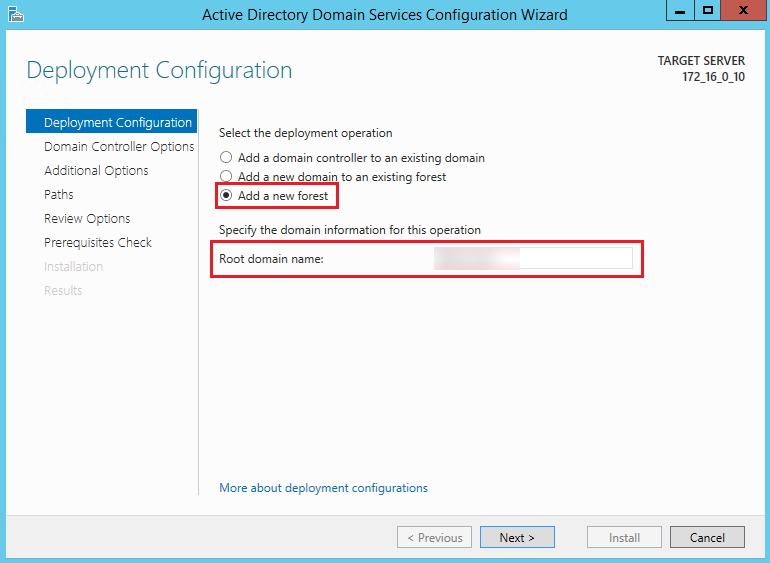
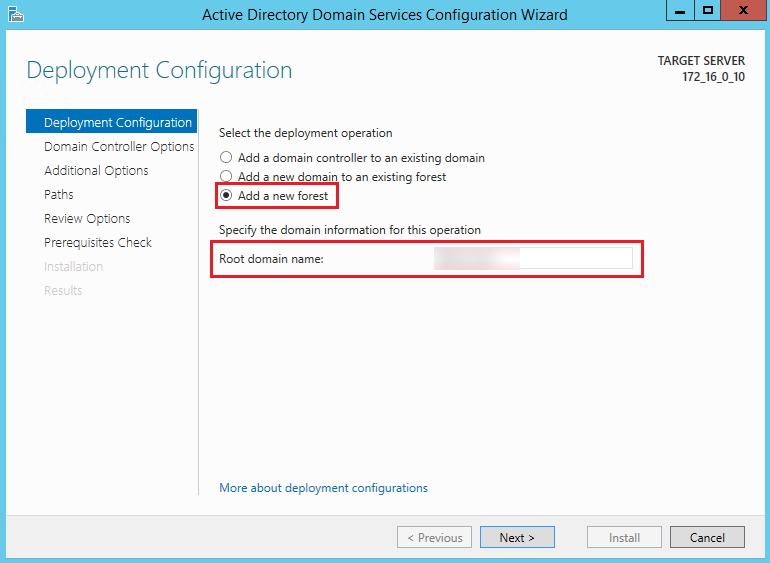
4. 设置目录服务还原模式(DSRM)密码,单击下一步。如下图所示:
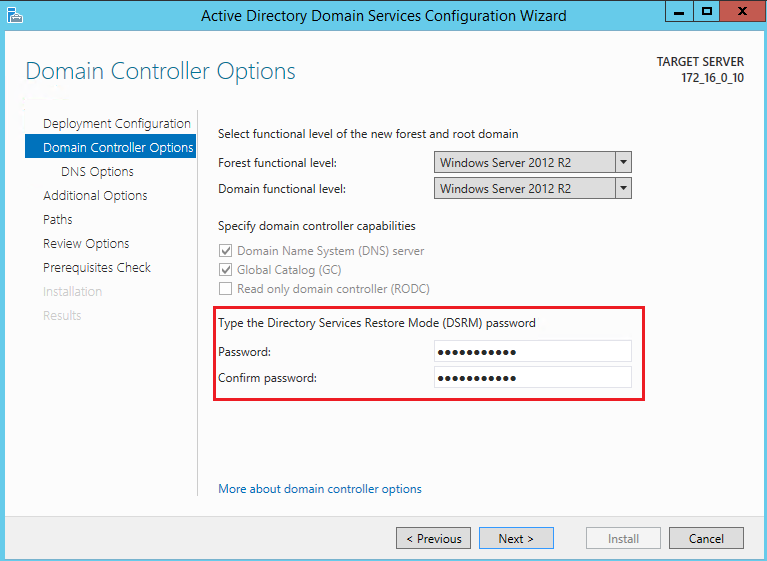
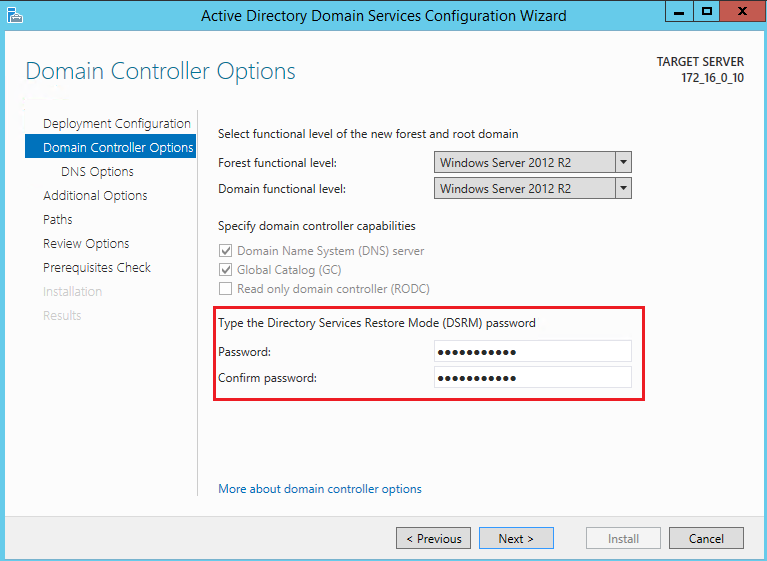
5. 保持默认配置,连续单击4次下一步。
6. 单击安装。
步骤4:配置 DHCP 服务
1. 在操作系统界面,单击 

2. 在服务器管理器窗口中,单击 
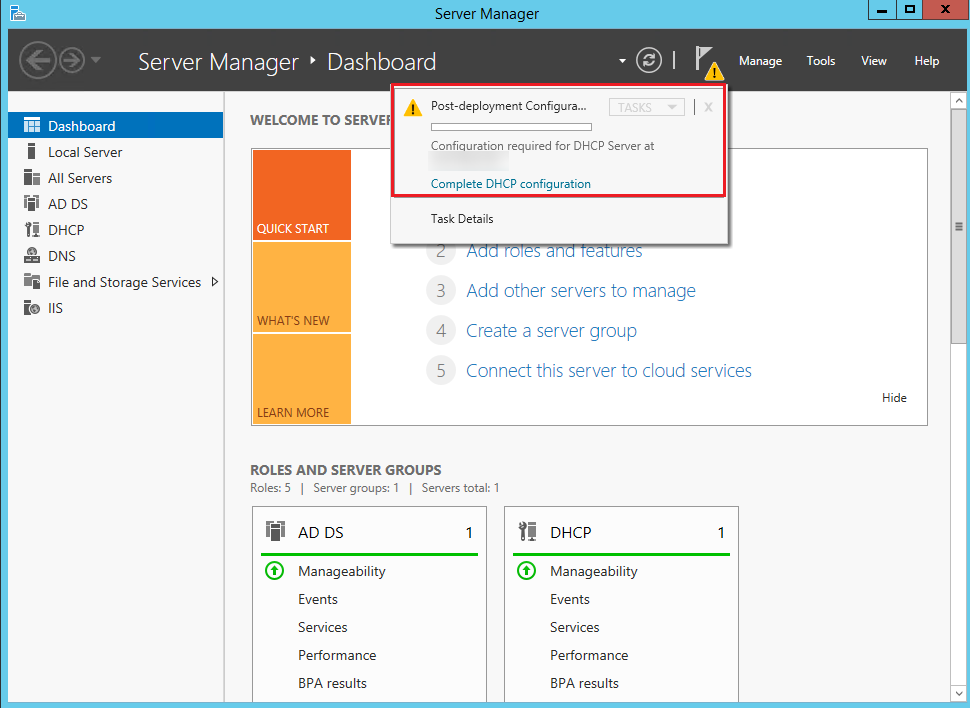

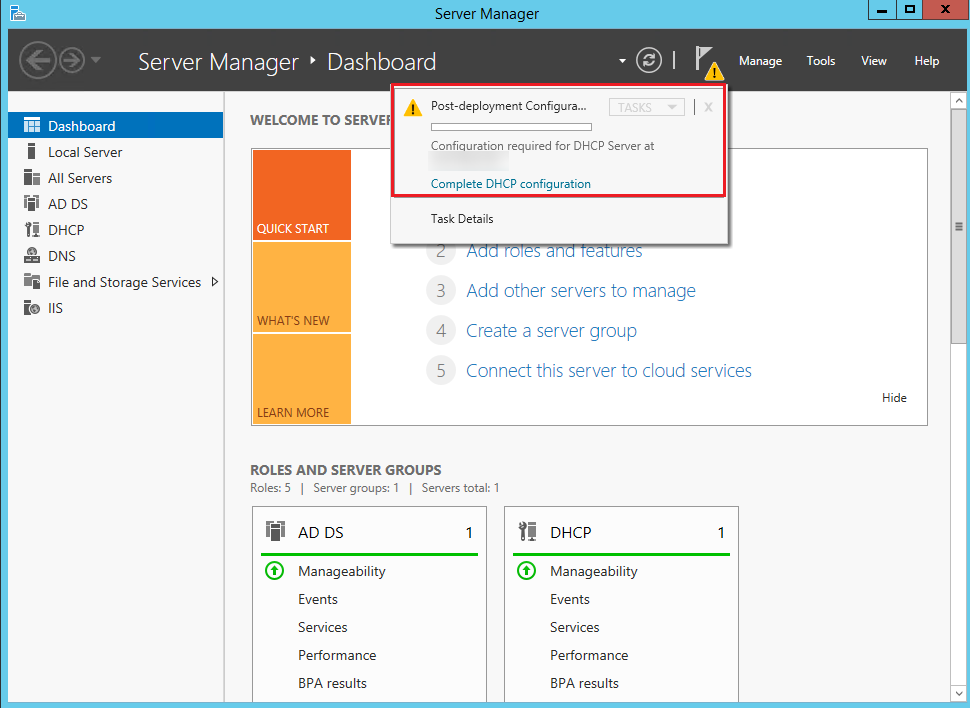
3. 在打开的 “DHCP 安装后配置向导” 窗口中,单击下一步。
4. 保持默认配置,单击提交,完成安装配置。如下图所示:
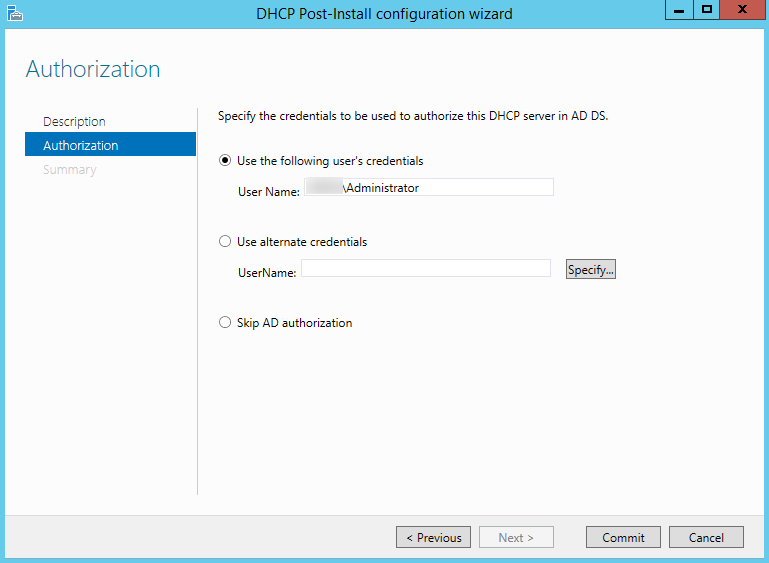
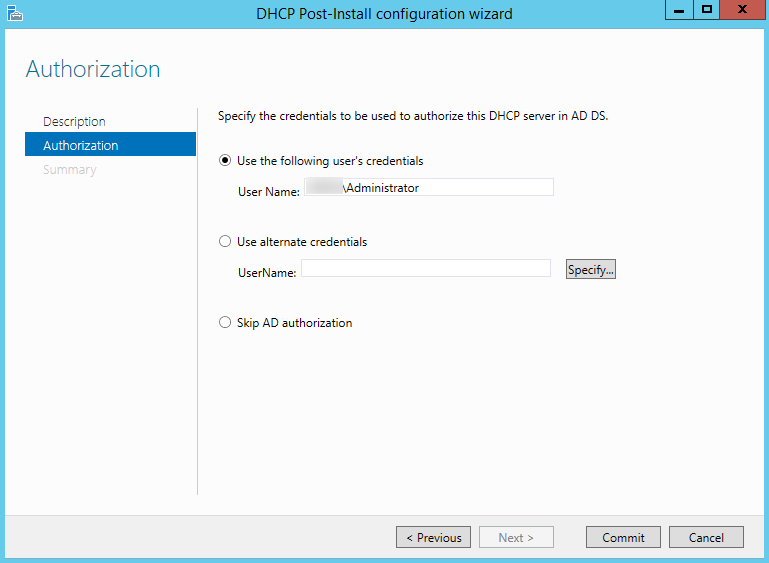
5. 单击关闭,关闭向导窗口。
步骤5:安装数据库 SQL Server 2014
1. 在云服务器中打开浏览器,并访问 SQL Server 2014 官网下载 SQL Server 2014 安装包。
说明:
您也可以通过第三方网站或其他合法渠道获取 SQL Server 2014 安装包。
2. 双击打开 “Setup.exe” 文件打开 SQL Server 安装向导,进入安装选项卡界面,单击全新 SQL Server 独立安装或向现有安装添加功能。如下图所示:
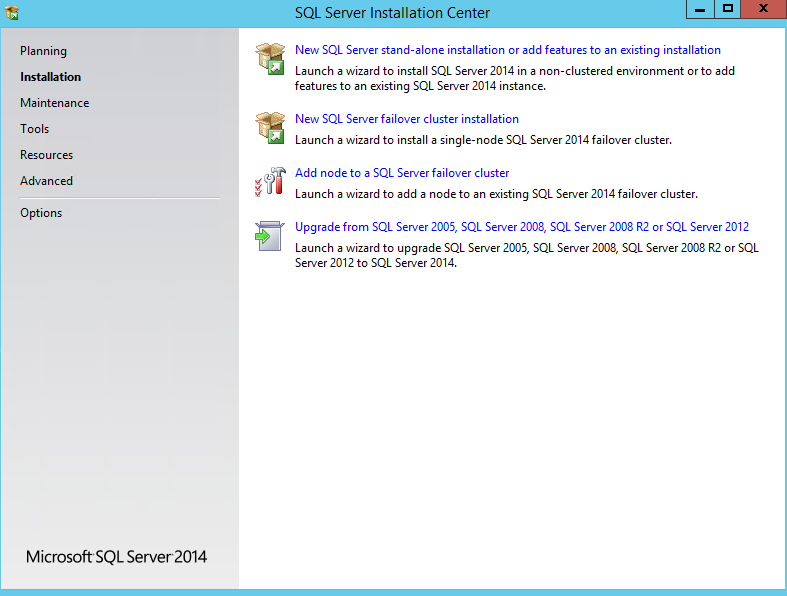
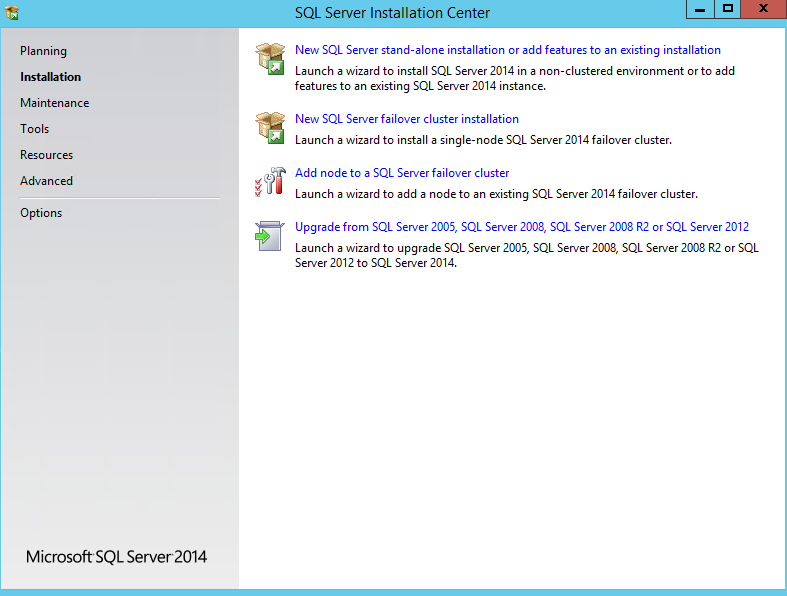
3. 输入产品密钥,单击下一步。
4. 勾选“我接受许可条款”,单击下一步。
5. 保持默认配置,单击下一步。
6. 完成安装检查,单击下一步。
7. 保持默认配置,单击下一步。
8. 在 “功能选择” 界面,单击全选,选中全部功能,单击下一步。如下图所示:
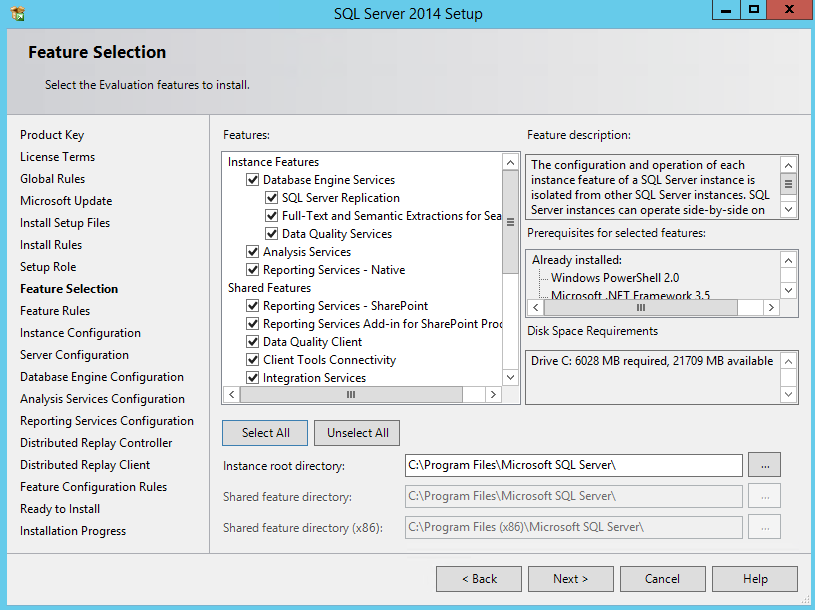
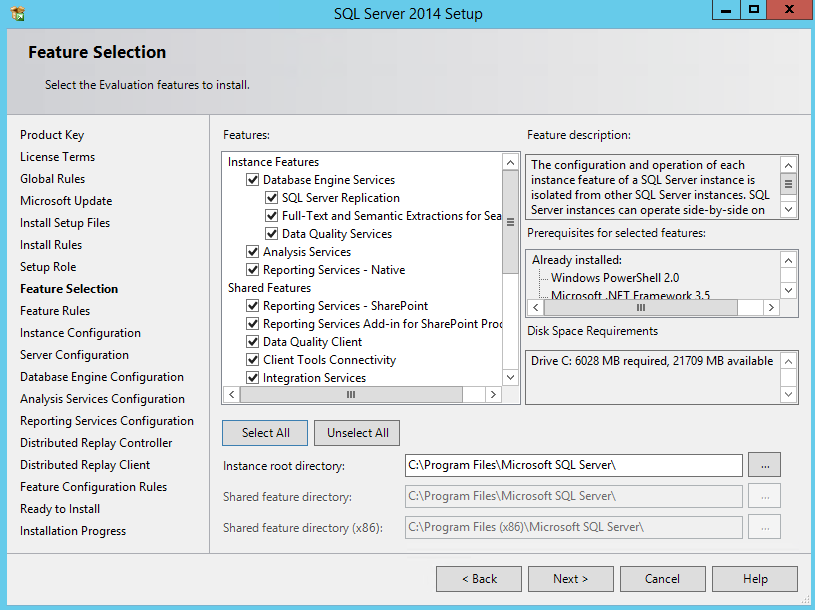
9. 在 “实例配置” 界面,选择默认实例,单击下一步。如下图所示:
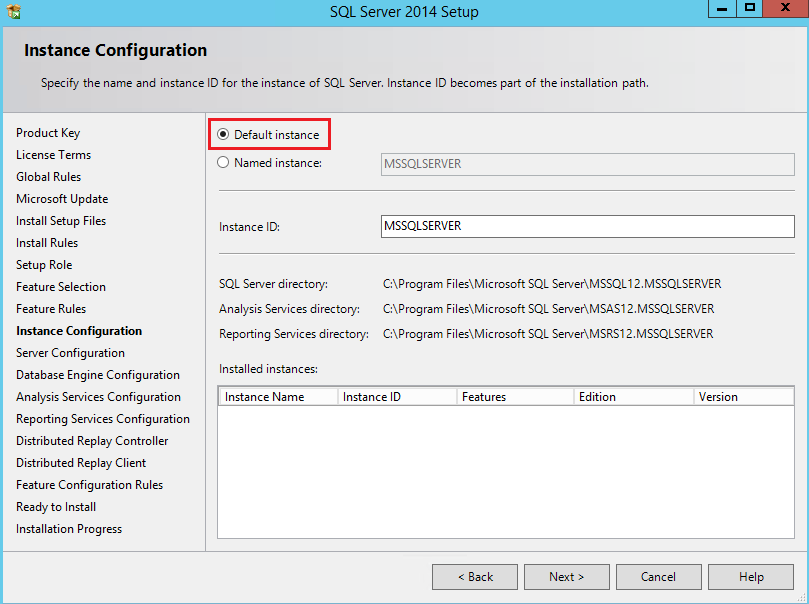
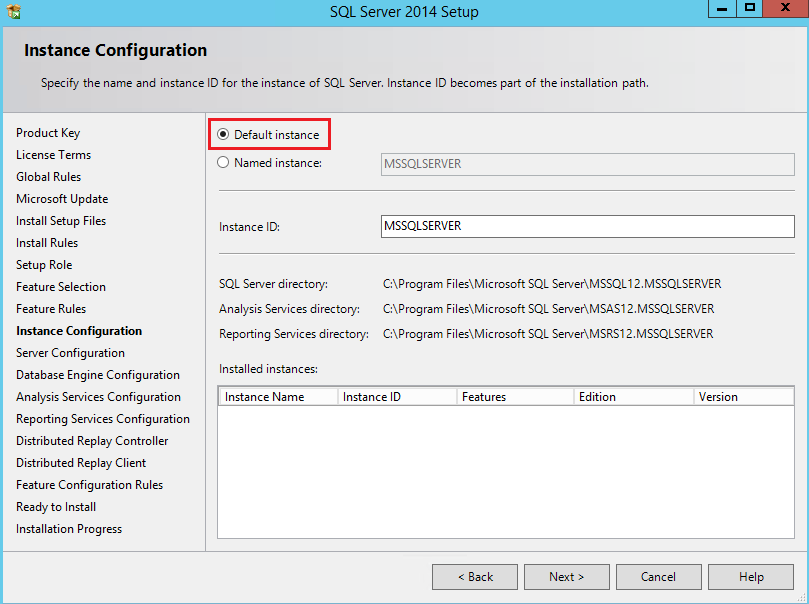
10. 在 “服务器配置” 界面,配置 SQL Server 数据库引擎服务和 SQL Server Analysis Services 服务的账号和密码,单击下一步。如下图所示:
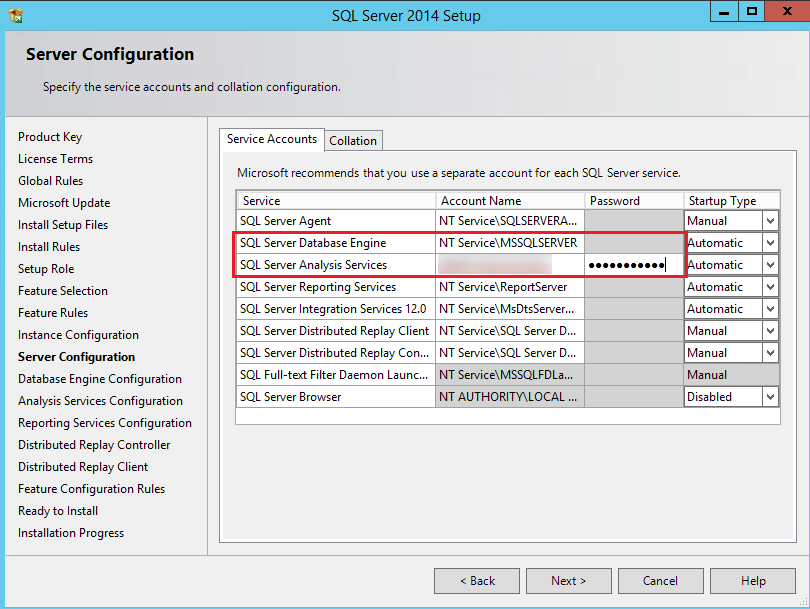
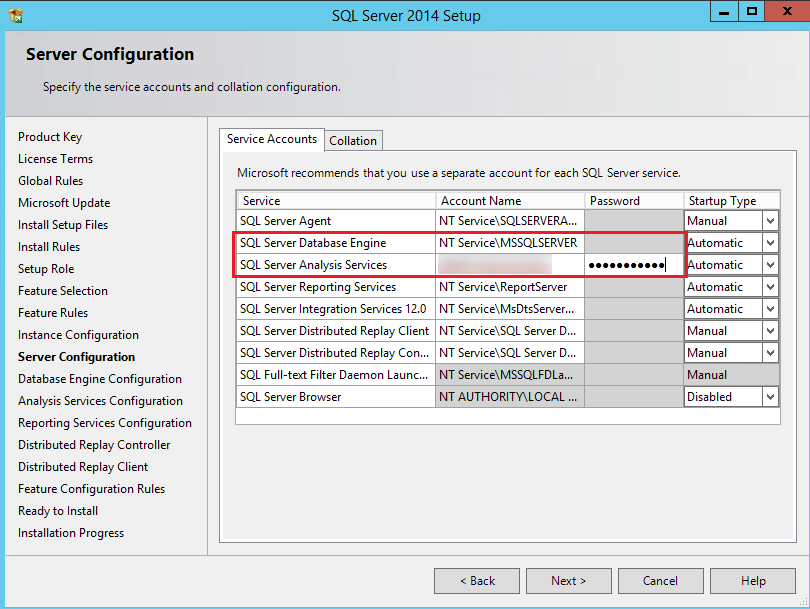
将 “SQL Server 数据库引擎” 的账户名设置为 “NT AUTHORITY\\NETWORK SERVICE”。
将 “SQL Server Analysis Services” 的账户名和密码设置为 步骤2:添加 AD、DHCP、DNS、IIS 服务 中 14 - 15 设置的域账户及密码。
11. 在 “数据库引擎” 界面,单击添加当前用户,将当前账号作为 SQL Server 的管理员账号,单击下一步。如下图所示:
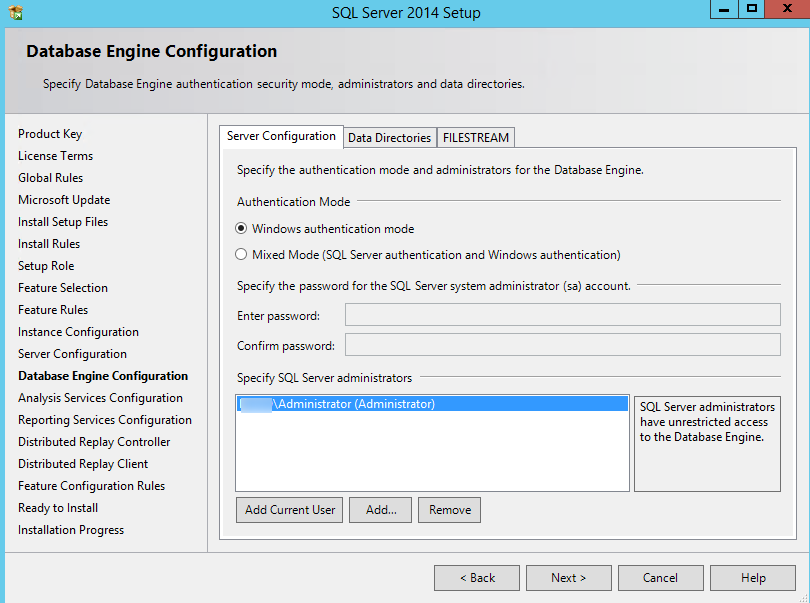
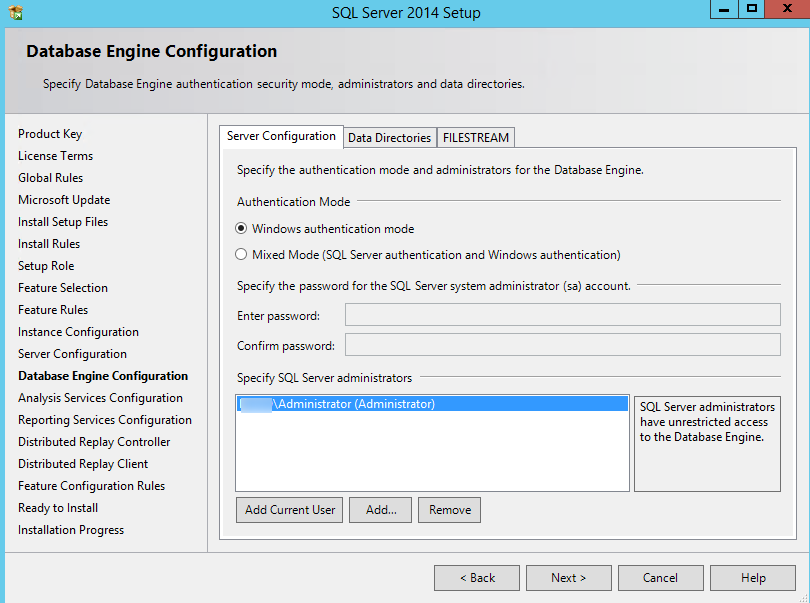
12. 在 “Analysis Services 配置” 界面,单击添加当前用户,为当前账号添加 Analysis Services 的管理员权限,单击下一步。如下图所示:
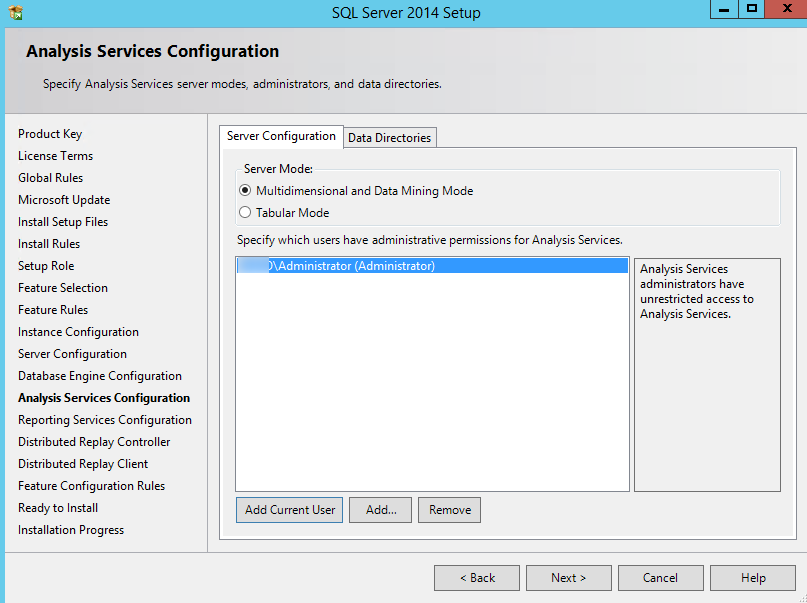
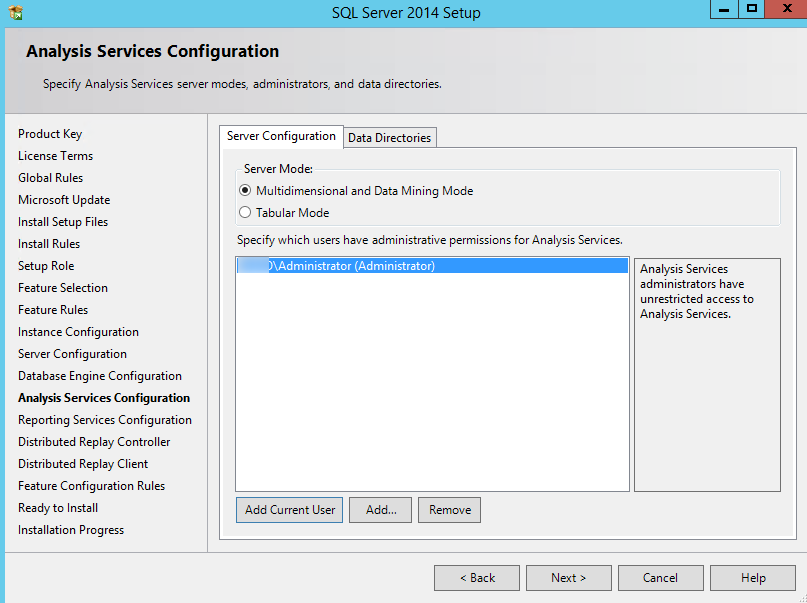
13. 保持默认配置,单击下一步。
14. 在 “Distributed Replay 控制器” 界面,单击添加当前用户,为当前账号添加 Distributed Replay 控制器的权限,单击下一步。如下图所示:
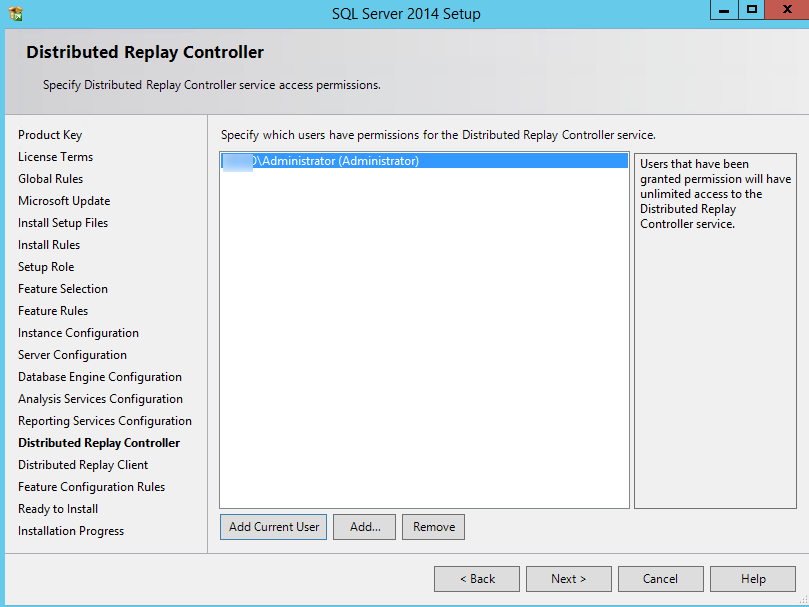
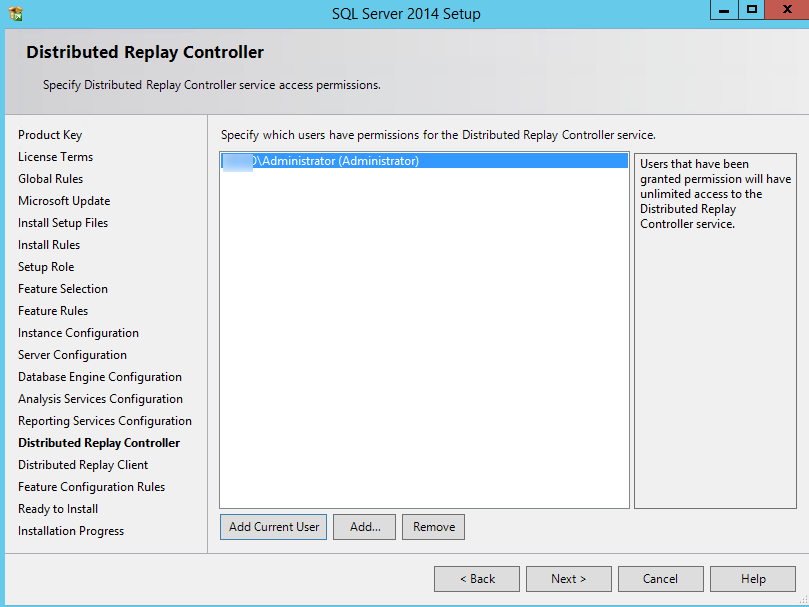
15. 保持默认配置,单击下一步直至安装完成。
步骤6:安装 SharePoint 2016
1. 在云服务器中打开浏览器,并访问 Microsoft SharePoint 2016 官网下载 Microsoft SharePoint 2016 安装包。
2. 打开 Microsoft SharePoint 2016 镜像文件,双击准备工具的可执行文件 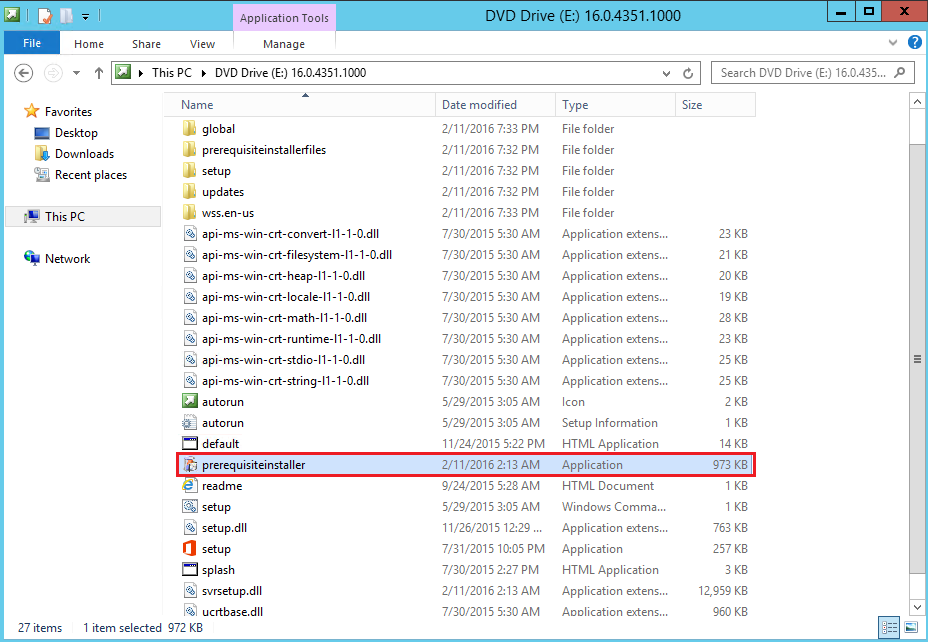
prerequisiteinstaller.exe,安装 Microsoft SharePoint 2016 准备工具。如下图所示:
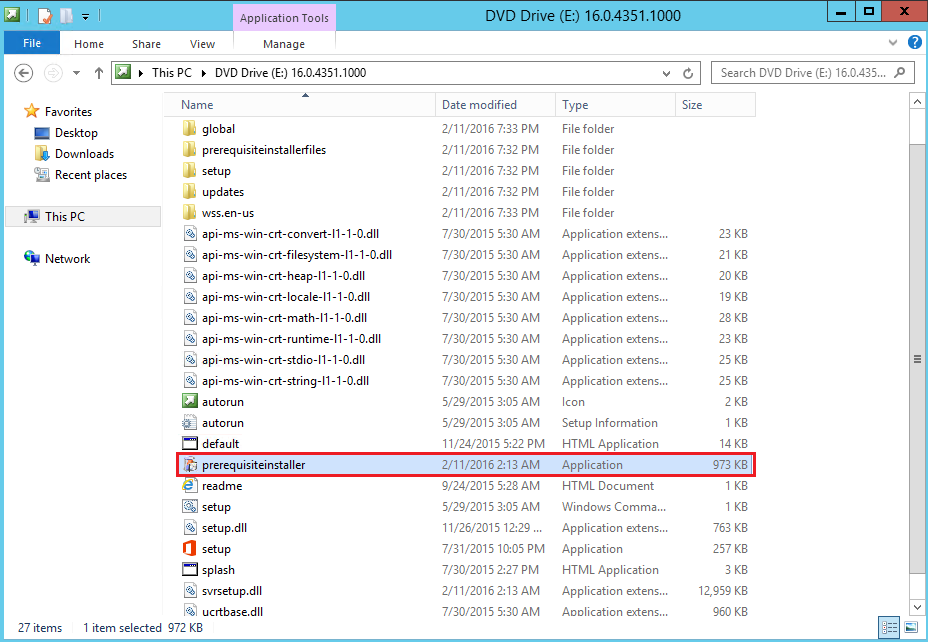
3. 在打开的 Microsoft SharePoint 2016 产品准备工具向导窗口中,单击下一步。如下图所示:
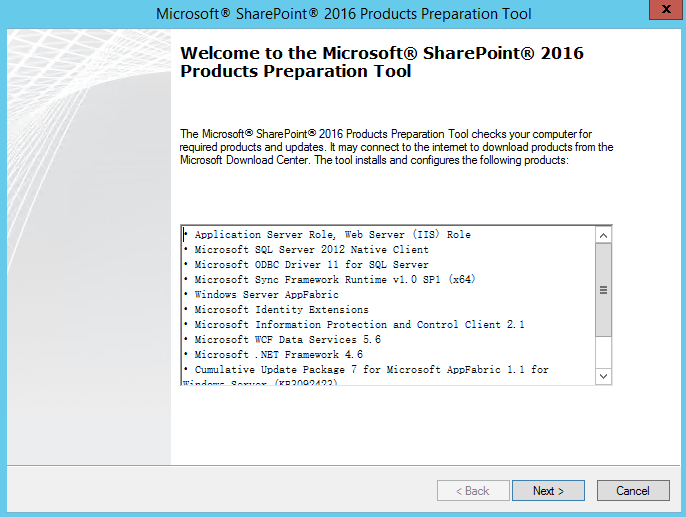
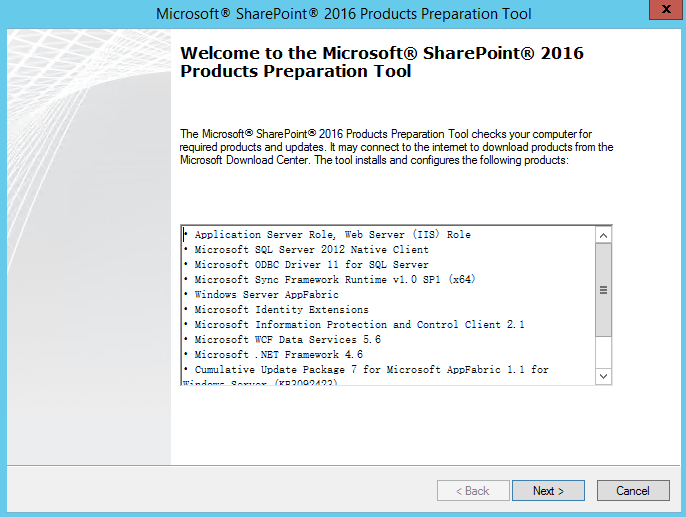
4. 勾选“我接受许可协议的条款”,单击下一步。
5. 等待完成安装必备组件,单击完成,重启云服务器。如下图所示:
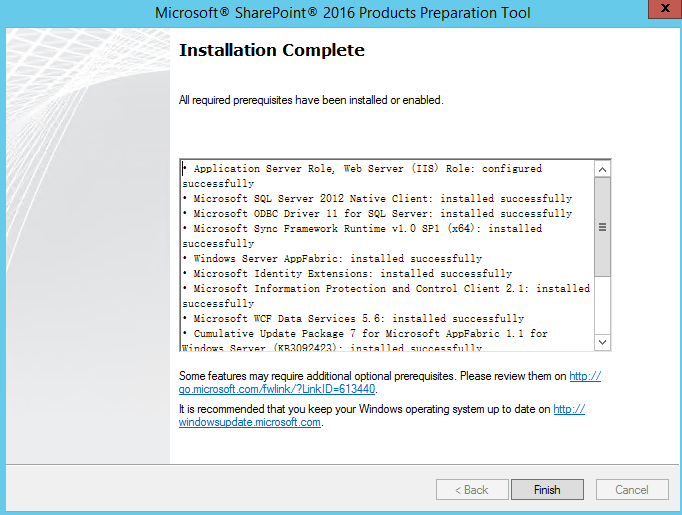
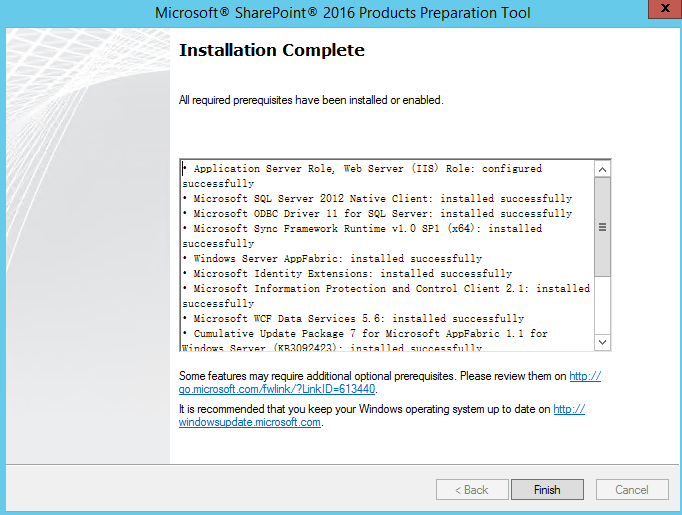
6. 打开 Microsoft SharePoint 2016 镜像文件,双击安装文件 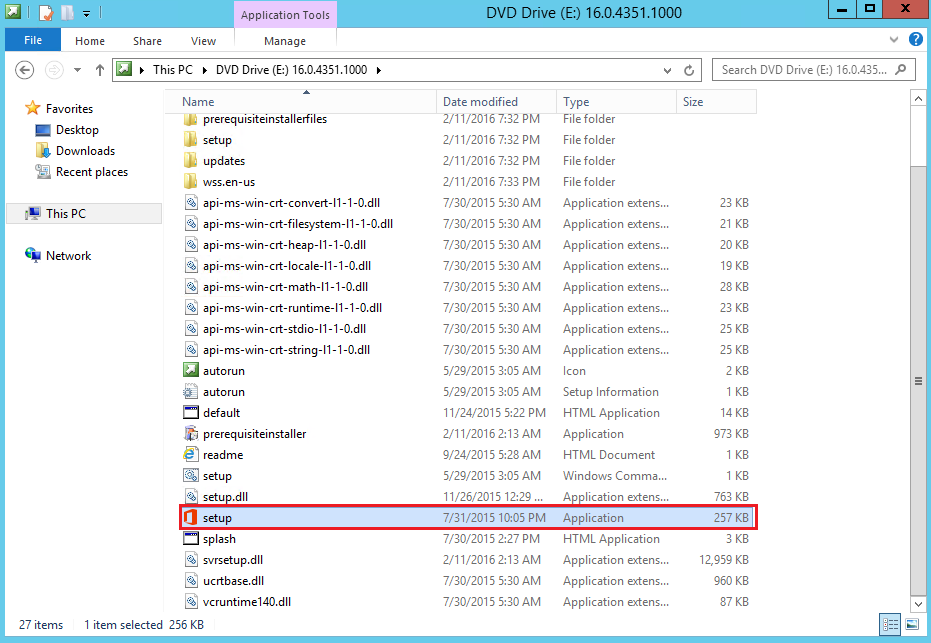
setup.exe,开始安装 Microsoft SharePoint 2016。如下图所示:
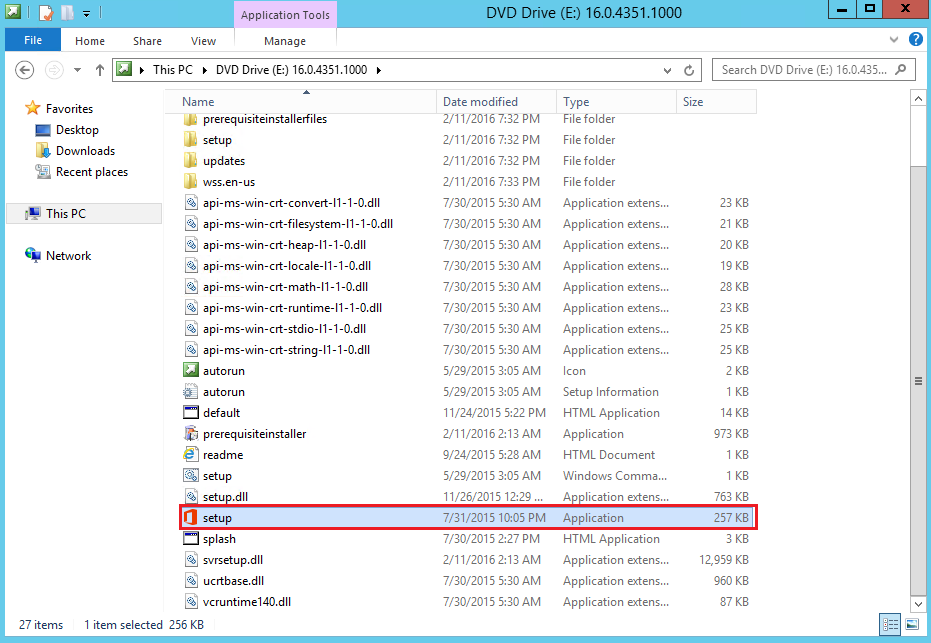
7. 输入产品密钥,单击继续。
8. 勾选“我接受此协议的条款”,单击继续。
9. 选择安装目录(本示例中保持默认设置,您可以根据实际情况选择相应安装目录),单击立即安装。如下图所示:


10. 待安装完成后,勾选“立即运行 SharePoint 产品配置向导”,单击关闭。如下图所示:
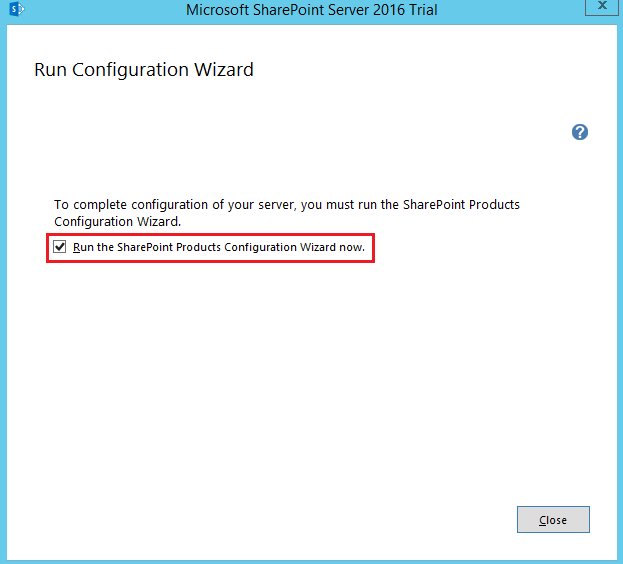
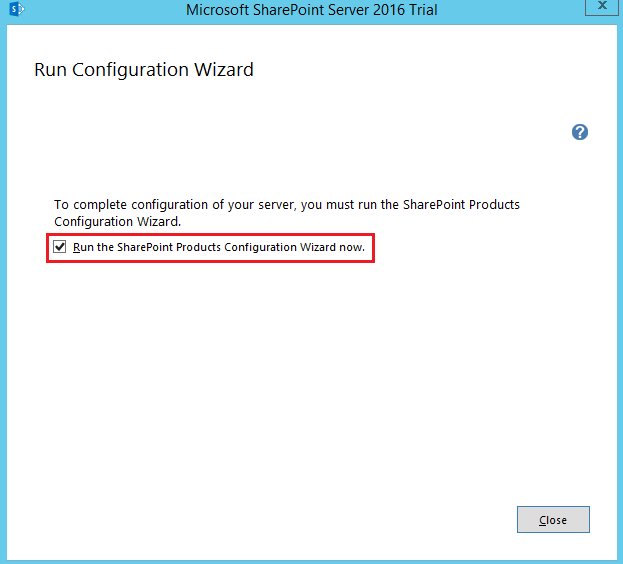
步骤7:配置 SharePoint 2016
1. 在运行的 SharePoint 产品配置向导中,单击下一步。如下图所示:
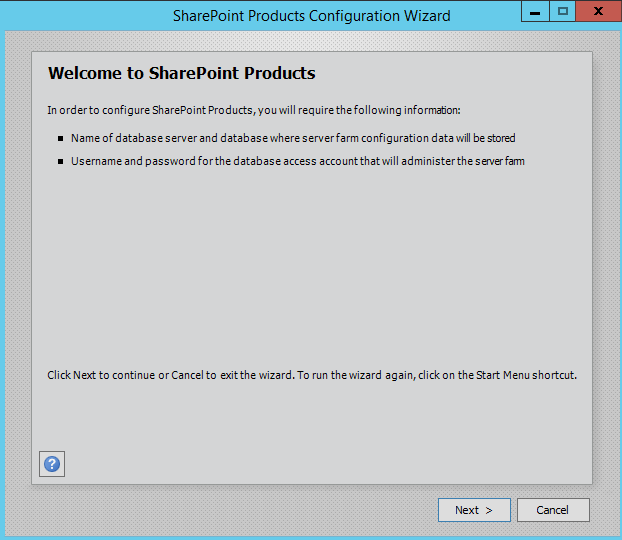
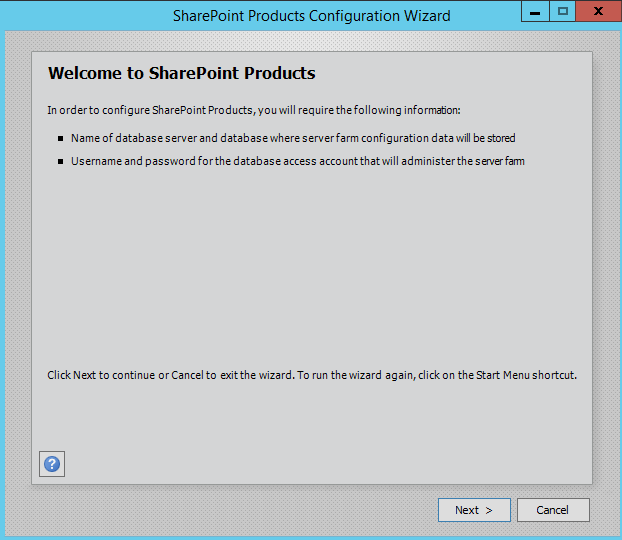
2. 在弹出的提示框中,单击是,允许在配置过程中重启服务。
3. 选择创建新的服务器场,单击下一步。如下图所示:
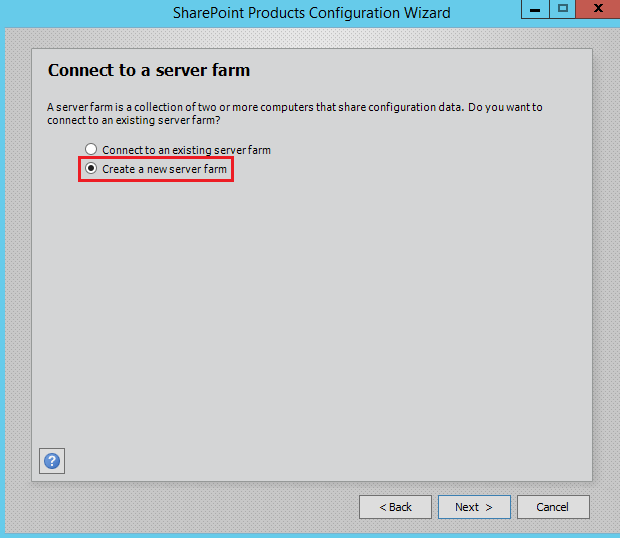
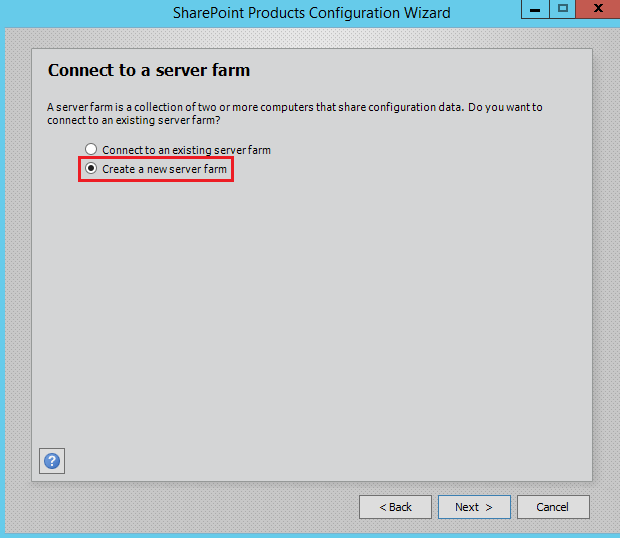
4. 配置数据库设置和指定数据库访问账户信息,单击下一步。如下图所示:
由于 Sharepoint 的数据库在本机,所以填写本机的数据库及账户。
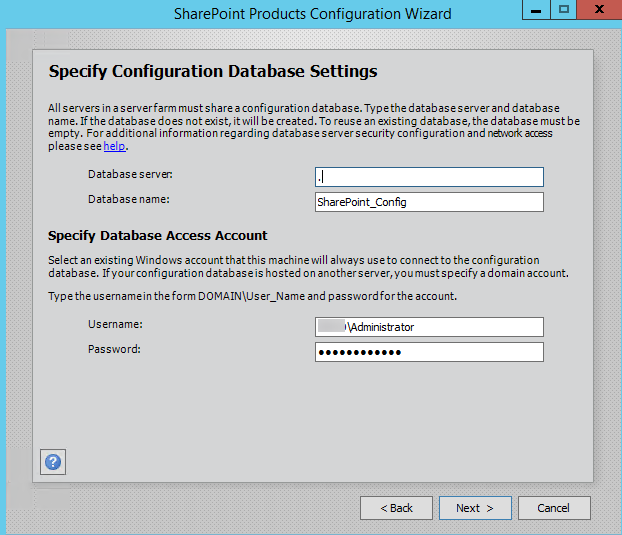
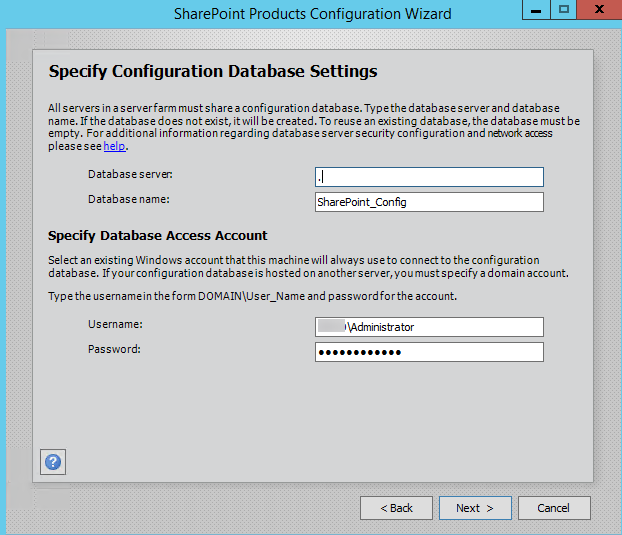
5. 配置指定服务器场的密码,单击下一步。
6. 将 “多服务器场” 设置为前端,单击下一步。如下图所示:
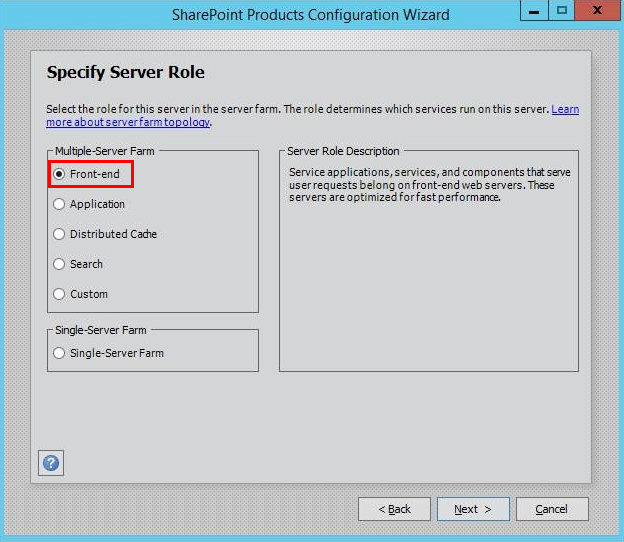
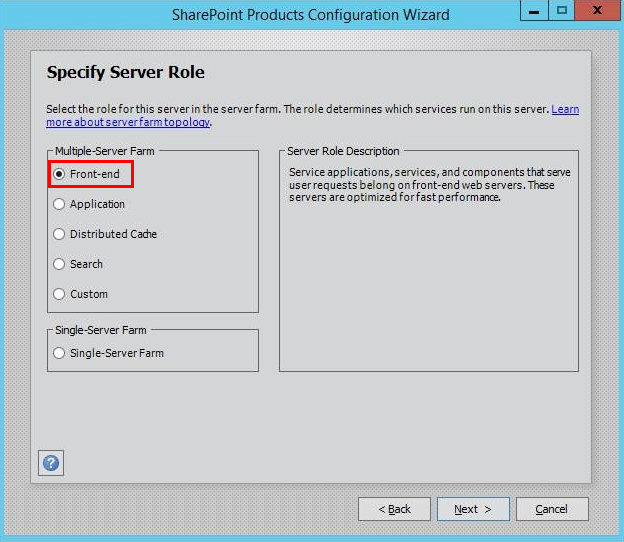
7. 设置 Sharepoint 管理中心的端口号(本示例以10000端口号为例,您可以根据实际情况设置端口号),单击下一步。如下图所示:
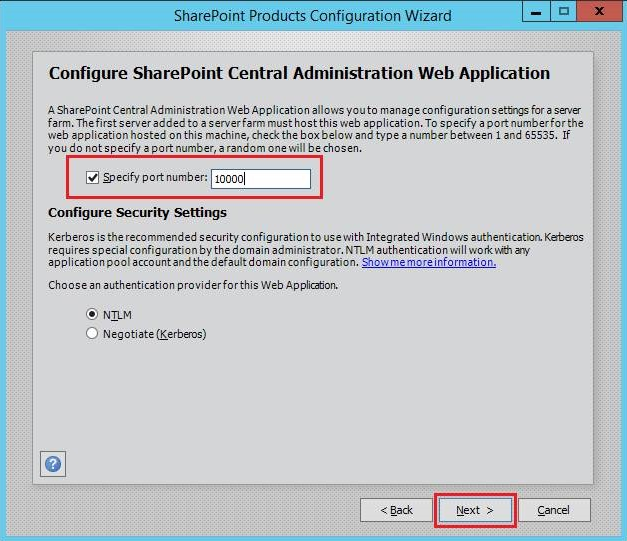
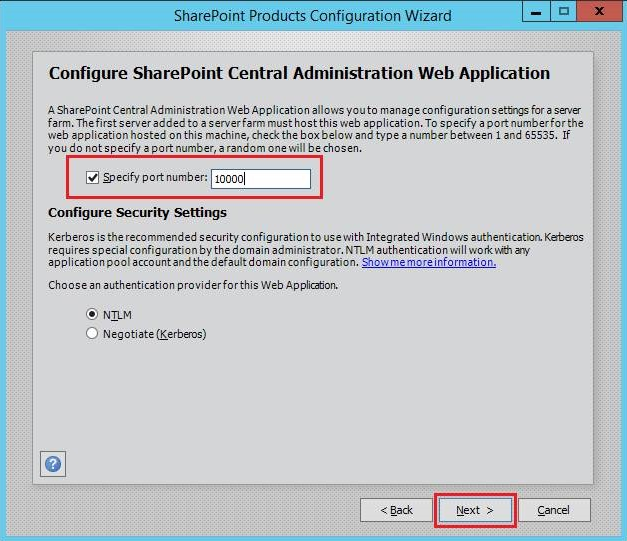
8. 查看并确认 Sharepoint 配置,单击下一步。如下图所示:
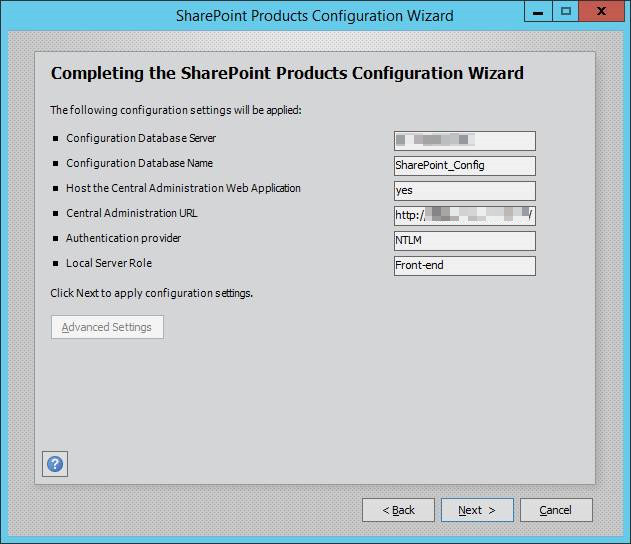
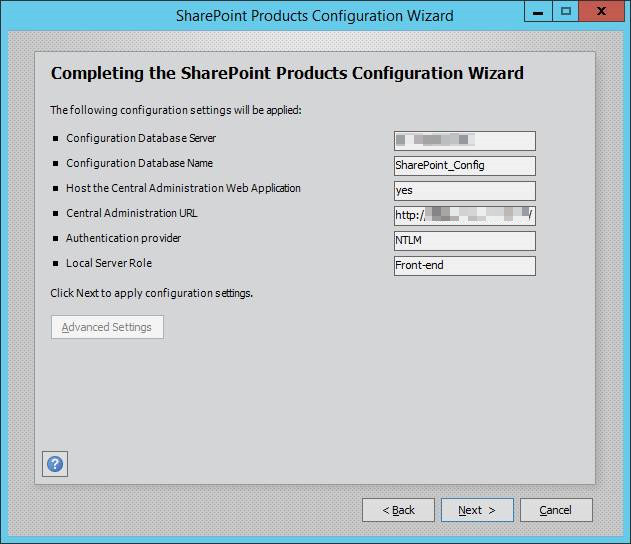
9. 待 Sharepoint 完成配置后,单击完成。

 是
是
 否
否
本页内容是否解决了您的问题?