- Release Notes and Announcements
- Release Notes
- Announcements
- Announcement on Change of Part of Parameters
- Announcement on Update of Database Audit Feature
- Announcement on Authentication of a Newly Added API Interface of Database Audit
- Announcement on Change of Public Network Linkage
- TDSQL-C for MySQL Audit Service Update
- Emergency Fix for Certain Monitoring Metrics
- Monitoring Metric Optimization
- Some AZs Are Sold Out
- Change to Database Audit Resource ID
- Ops Change
- Storage Price Adjustment Notification
- Product Introduction
- Kernel Features
- Purchase Guide
- Getting Started
- Database Audit
- Serverless Service
- Operation Guide
- Switching Cluster Page View in Console
- Database Connection
- Instance Management
- Configuration Adjustment
- Cluster Management
- Scaling Instance
- Database Proxy
- Database Proxy Overview
- Use Limits
- Database Proxy Kernel Features
- Managing Database Proxy
- Enabling Database Proxy
- Setting Database Proxy Address
- Modifying or Deleting Connection Addresses
- Viewing and Changing the Access Policy
- Rebalancing the Load
- Transaction Split Feature
- Access Mode
- Adjusting Database Proxy Configuration
- Switching Database Proxy Network
- Viewing Database Proxy Monitoring Data
- Disabling Database Proxy
- Automatic Read/Write Separation
- Connection Pool Feature
- Other Features
- Account Management
- Database Management
- Database Management Tool
- Columnar Storage Index (CSI)
- Parameter Configuration
- Multi-AZ Deployment
- Backup and Restoration
- Operation Log
- Data Migration
- Parallel Query
- Database Security and Encryption
- Monitoring and Alarms
- Basic SQL Operations
- Connecting to TDSQL-C for MySQL Through SCF
- Tag
- Best Practices
- White Paper
- API Documentation
- History
- Introduction
- API Category
- Making API Requests
- Instance APIs
- CloseClusterPasswordComplexity
- CopyClusterPasswordComplexity
- DescribeClusterPasswordComplexity
- ModifyClusterPasswordComplexity
- OpenClusterPasswordComplexity
- UpgradeClusterVersion
- UpgradeInstance
- SetRenewFlag
- OfflineCluster
- ModifyMaintainPeriodConfig
- IsolateInstance
- IsolateCluster
- DescribeMaintainPeriod
- DescribeInstanceSpecs
- DescribeClusters
- DescribeClusterDetail
- CreateClusters
- AddInstances
- OfflineInstance
- DescribeInstanceDetail
- DescribeClusterInstanceGrps
- DescribeInstances
- ActivateInstance
- ModifyInstanceName
- ModifyClusterName
- SearchClusterTables
- SearchClusterDatabases
- RestartInstance
- Multi-AZ APIs
- Account APIs
- Audit APIs
- Database Proxy APIs
- Backup and Restoration APIs
- Parameter Management APIs
- Performance Analysis APIs
- Billing APIs
- Serverless APIs
- ResourcePackage APIs
- Other APIs
- CloseWan
- CreateClusterDatabase
- DeleteClusterDatabase
- DescribeClusterDetailDatabases
- ModifyClusterDatabase
- OpenWan
- OpenClusterReadOnlyInstanceGroupAccess
- OpenReadOnlyInstanceExclusiveAccess
- ModifyDBInstanceSecurityGroups
- DescribeProjectSecurityGroups
- DescribeDBSecurityGroups
- SwitchProxyVpc
- DescribeFlow
- DescribeZones
- SwitchClusterVpc
- ModifyVipVport
- Data Types
- Error Codes
- FAQs
- TDSQL-C Policy
- Glossary
- Contact Us
- Release Notes and Announcements
- Release Notes
- Announcements
- Announcement on Change of Part of Parameters
- Announcement on Update of Database Audit Feature
- Announcement on Authentication of a Newly Added API Interface of Database Audit
- Announcement on Change of Public Network Linkage
- TDSQL-C for MySQL Audit Service Update
- Emergency Fix for Certain Monitoring Metrics
- Monitoring Metric Optimization
- Some AZs Are Sold Out
- Change to Database Audit Resource ID
- Ops Change
- Storage Price Adjustment Notification
- Product Introduction
- Kernel Features
- Purchase Guide
- Getting Started
- Database Audit
- Serverless Service
- Operation Guide
- Switching Cluster Page View in Console
- Database Connection
- Instance Management
- Configuration Adjustment
- Cluster Management
- Scaling Instance
- Database Proxy
- Database Proxy Overview
- Use Limits
- Database Proxy Kernel Features
- Managing Database Proxy
- Enabling Database Proxy
- Setting Database Proxy Address
- Modifying or Deleting Connection Addresses
- Viewing and Changing the Access Policy
- Rebalancing the Load
- Transaction Split Feature
- Access Mode
- Adjusting Database Proxy Configuration
- Switching Database Proxy Network
- Viewing Database Proxy Monitoring Data
- Disabling Database Proxy
- Automatic Read/Write Separation
- Connection Pool Feature
- Other Features
- Account Management
- Database Management
- Database Management Tool
- Columnar Storage Index (CSI)
- Parameter Configuration
- Multi-AZ Deployment
- Backup and Restoration
- Operation Log
- Data Migration
- Parallel Query
- Database Security and Encryption
- Monitoring and Alarms
- Basic SQL Operations
- Connecting to TDSQL-C for MySQL Through SCF
- Tag
- Best Practices
- White Paper
- API Documentation
- History
- Introduction
- API Category
- Making API Requests
- Instance APIs
- CloseClusterPasswordComplexity
- CopyClusterPasswordComplexity
- DescribeClusterPasswordComplexity
- ModifyClusterPasswordComplexity
- OpenClusterPasswordComplexity
- UpgradeClusterVersion
- UpgradeInstance
- SetRenewFlag
- OfflineCluster
- ModifyMaintainPeriodConfig
- IsolateInstance
- IsolateCluster
- DescribeMaintainPeriod
- DescribeInstanceSpecs
- DescribeClusters
- DescribeClusterDetail
- CreateClusters
- AddInstances
- OfflineInstance
- DescribeInstanceDetail
- DescribeClusterInstanceGrps
- DescribeInstances
- ActivateInstance
- ModifyInstanceName
- ModifyClusterName
- SearchClusterTables
- SearchClusterDatabases
- RestartInstance
- Multi-AZ APIs
- Account APIs
- Audit APIs
- Database Proxy APIs
- Backup and Restoration APIs
- Parameter Management APIs
- Performance Analysis APIs
- Billing APIs
- Serverless APIs
- ResourcePackage APIs
- Other APIs
- CloseWan
- CreateClusterDatabase
- DeleteClusterDatabase
- DescribeClusterDetailDatabases
- ModifyClusterDatabase
- OpenWan
- OpenClusterReadOnlyInstanceGroupAccess
- OpenReadOnlyInstanceExclusiveAccess
- ModifyDBInstanceSecurityGroups
- DescribeProjectSecurityGroups
- DescribeDBSecurityGroups
- SwitchProxyVpc
- DescribeFlow
- DescribeZones
- SwitchClusterVpc
- ModifyVipVport
- Data Types
- Error Codes
- FAQs
- TDSQL-C Policy
- Glossary
- Contact Us
CVM is a scalable cloud computing service that frees you from estimation of resource usage and upfront investment. You can start CVM instances and deploy applications immediately.
This document describes how to purchase and configure a Windows CVM instance from scratch in the simplest way. For more information on how to create a Linux CVM instance, see Quickly Configuring Linux CVM Instance.
Prerequisites
You have registered a Tencent Cloud account as instructed in Account Registration.
Configuring a Windows CVM Instance
Note:To ensure successful connection to TDSQL-C for MySQL, the purchased CVM and TDSQL-C for MySQL instances must be:
- Under the same Tencent Cloud root account.
- In the same region.
- In the same VPC.
Step 1. Purchase a Windows CVM instance
- Go to the quick purchase page.
- On the purchase page, select the Quick Configuration tab, configure the CVM instance, and click Buy Now.
The configuration is as described below:Configuration Item Description Region Select the same region as your TDSQL-C for MySQL cluster. Instance Select the CVM model configuration as needed, which is "General (2-core, 4 GB)" here for example. Operating System Select the CVM operating system as needed, which is "Windows Server 2012 R2 Datacenter Edition 64-bit" here for example. Public IP After this option is selected, a public IP will be assigned to your instance. The default public network bandwidth is "1 Mbps", which can be adjusted as needed. Login Methods After creating a CVM instance, you can obtain the random password in the Message Center. Default configuration Six default configuration items can be expanded, such as AZ and security group. Auto-renewal After this option is selected, if your account balance is sufficient, the CVM instance will be automatically renewed by month upon expiration. Agreements Read and indicate your consent to the relevant agreements. Period Select the purchase period, which is "1 month" by default. Quantity Select the quantity, which is "1" by default.
After you make the payment, the CVM instance will be successfully purchased. It can be used as a personal virtual machine or website server. Next, you can log in to it.
Step 2. Log in to the CVM instance
Note:After you purchase a quickly configured CVM instance, the system will automatically generate a login password and sent it to you in the Message Center. This password is the credential for logging in to the CVM instance.
- Log in to the CVM console.
- On the instance management page, proceed according to the actually used view mode:
- In the Standard Login | Windows Instance window that is opened, enter the login information according to the actual situation.
- Port: The default port is 3389. Enter a value as needed.
- Username: The default username of Windows instances is
Administrator. Enter a value as needed. - Password: Enter the login password obtained in the Message Center.
- Click Log In to log in to the Windows instance.
This document uses logging in to a CVM instance on Windows Server 2016 Datacenter Edition 64-bit as an example. If the login is successful, a page similar to the following will appear:

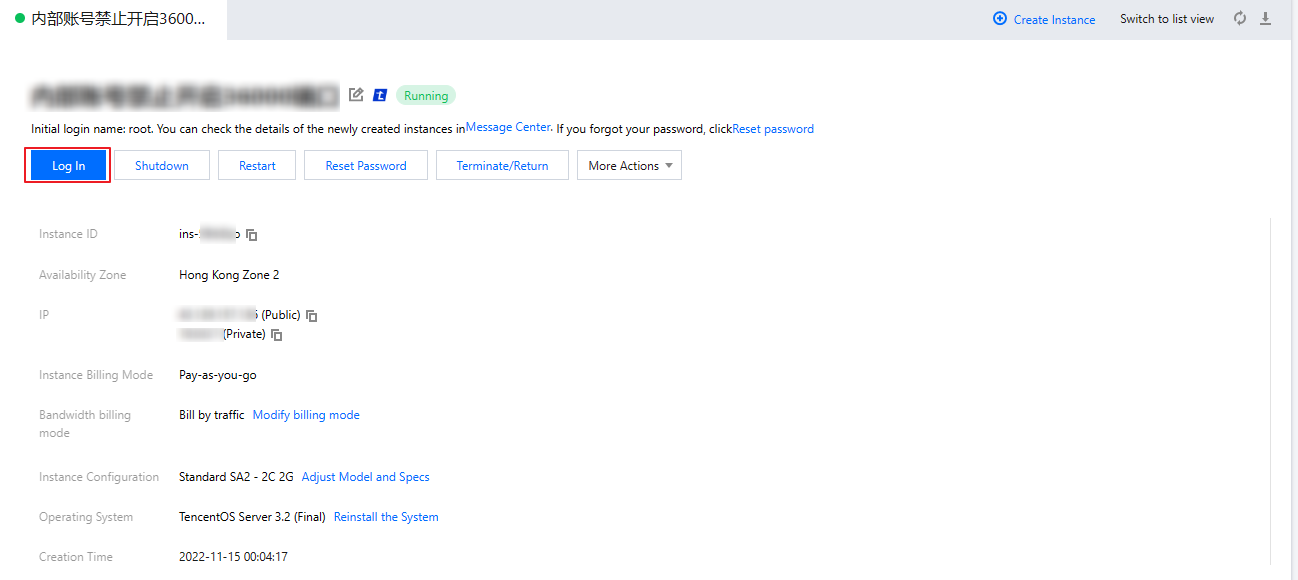

 Yes
Yes
 No
No
Was this page helpful?