- 動向とお知らせ
- 製品の説明
- 購入ガイド
- クイックスタート
- コンソールガイド
- コンソール概要
- バケットの管理
- オブジェクトの管理
- バッチ処理
- データ監視
- データ処理
- インテリジェントツールボックス使用ガイド
- データワークフロー
- アプリ統合
- ツールガイド
- ベストプラクティス
- 開発者ガイド
- データレークストレージ
- データ処理
- トラブルシューティング
- よくある質問
- 用語集
- 動向とお知らせ
- 製品の説明
- 購入ガイド
- クイックスタート
- コンソールガイド
- コンソール概要
- バケットの管理
- オブジェクトの管理
- バッチ処理
- データ監視
- データ処理
- インテリジェントツールボックス使用ガイド
- データワークフロー
- アプリ統合
- ツールガイド
- ベストプラクティス
- 開発者ガイド
- データレークストレージ
- データ処理
- トラブルシューティング
- よくある質問
- 用語集
概要
バケットにすでに存在するファイルに対して、タスクを作成し、メディア処理、音声認識、ドキュメント処理などの操作を実行することができます。現在、オーディオビデオトランスコーディング、高速高画質トランスコーディング、ブロードキャストグレードフォーマットのトランスコーディング、ハイライトトコレクション、音声分離、オーディオビデオスプライシング、ビデオエンハンスメント、オーディオビデオセグメント、超解像度、SDR to HDR、ビデオフレームキャプチャ、ビデオアニメーション画像生成、*インテリジェントカバー、デジタルウォーターマーク抽出、画像処理、音声合成、音声認識、ドキュメントプレビュー**タスクの作成をサポートしています。一部タスクは、テンプレート機能をベースとして作成され、システムが提供するプリセットテンプレートをそのまま使用することも、テンプレートをカスタマイズすることもできます。テンプレートの詳細については、テンプレートドキュメントをご参照ください。
説明:
- タスクは現在、3gp、asf、avi、dv、flv、f4v、m3u8、m4v、mkv、mov、mp4、mpg、mpeg、mts、ogg、rm、rmvb、swf、vob、wmv、webm、mp3、aac、flac、amr、m4a、wma、wav形式のファイル処理をサポートしています。メディア処理のリクエストを開始する場合、ファイル名とファイル形式のすべてを入力しなければ、形式を認識できず処理されませんので、ご注意ください。
- 現在、タスク機能の操作ができるのは、既存のファイルのみです。アップロード中のファイルを操作したい場合は、ワークフロー機能をご利用ください。
- タスクが作成されると、それに対応する機能料金が発生し、Cloud Infiniteサービスから課金されます。詳細な課金方式については、メディア処理料金をご参照ください。
タスクの確認
タスクページでは、指定時間帯における異なるタスクタイプのすべてのタスクを確認したり、タスクステータスをクリックして異なるステータスのタスクを確認したり、検索ボックスでタスクIDにより指定タスクを検索したりすることが可能です。
- COSコンソールにログインします。
- 左側ナビゲーションバーでバケットリストをクリックし、バケットリスト管理ページに進みます。
- 操作したいバケットを見つけ、そのバケット名をクリックし、バケット管理ページに進みます。
- 左側ナビゲーションバーで、データワークフローを選択して、タスクをクリックし、タスク管理ページに進みます。
- タスクの右側にある表示をクリックすると、そのタスクに関する以下の情報が表示されます。
- タスク情報:タスクID、タスクステータス、キューID、テンプレートID、タスク作成時間、タスク終了時間。
- 入力情報:処理されたファイルが存在するバケット、バケットリージョン、処理されたファイルのストレージパス。
- 出力情報:出力ファイルのアドレス、出力ファイルが存在するバケット、バケットリージョン、出力ファイルのストレージパス。
説明:
- タスクには、実行成功、実行失敗、実行中、未実行、一時停止、取り消し済みといった、計6つのステータスがあります。
- 直近1か月間のタスクレコードのみ照会できます。
オーディオビデオトランスコーディングタスクの作成
オーディオビデオトランスコーディングは、オーディオ、ビデオファイルのトランスコード機能を提供します。これは、ファイルのビットストリームを別のビットストリームに変換するプロセスです。トランスコードによって、コーデック、解像度、ビットレートなどの元のビットストリームのパラメータを変更して、様々なデバイスやネットワーク環境での再生に適合させます。|
操作手順
- COSコンソールにログインします。
- 左側ナビゲーションバーでバケットリストをクリックし、バケットリスト管理ページに進みます。
- 操作したいバケットを見つけ、そのバケット名をクリックし、バケット管理ページに進みます。
- 左側ナビゲーションバーで、データワークフローを選択して、タスクをクリックし、タスク管理ページに進みます。
- メディア処理タブを選択し、トランスコーディング処理 > オーディオビデオトランスコーディングタスクタイプを選択し、タスクの作成をクリックして、以下の情報に従って設定を行います。
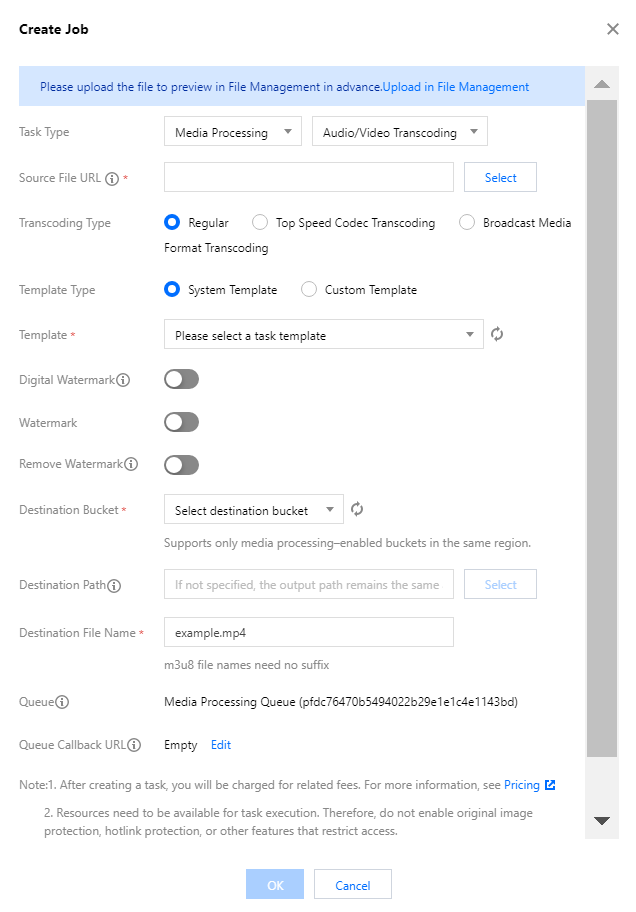
- ソースファイルパス:処理されるファイルが配置されているパスを入力します。ファイルパスの先頭または末尾に「/」を使用することはできませんので、ご注意ください。
- トランスコードタイプ:通常のオーディオビデオファイルのトランスコーディングには、通常のトランスコードタイプを選択すればOKです。
- テンプレートタイプ:システムのプリセットテンプレートまたはカスタムテンプレートから選択できます。
- テンプレートの選択:指定するテンプレートを選択できます。
- デジタルウォーターマークの追加:著作権保護の目的で、必要に応じてインビジブルウォーターマークを追加することができます。
- 可視的ウォーターマークの追加:必要に応じて画像やテキストといった可視的ウォーターマークを追加することができます。
- ウォーターマークの除去:必要に応じてウォーターマークを除去することができます。
- ターゲットバケット:同リージョンでメディア処理機能をアクティブ化したバケットのみ選択できます。
- ターゲットパス:トランスコーディング後のファイル格納先パスです。
- ターゲットファイル名:ここで、出力ファイルのファイル名を指定することができます。
- キュー:現在、デフォルトのキューqueue-1のみサポートされています。キューの説明については、キューとコールバックをご参照ください。
- キューコールバックURL:キューにバインドされているコールバックアドレスに関する情報で、共通設定のキューに移動して設定することができます。
高速高画質トランスコーディングタスクの作成
超高速HD(TESHD)技術を使用することによって、最も低いビットレートでビデオの主観的画質を高め、通常のトランスコーディングよりも小さく、鮮明にすることで、ネットワークリソースの消費を抑えると同時に、より良い映像体験をユーザーに提供することを可能にします。
操作手順
- COSコンソールにログインします。
- 左側ナビゲーションバーでバケットリストをクリックし、バケットリスト管理ページに進みます。
- 操作したいバケットを見つけ、そのバケット名をクリックし、バケット管理ページに進みます。
- 左側ナビゲーションバーで、データワークフローを選択して、タスクをクリックし、タスク管理ページに進みます。
- メディア処理タブを選択し、トランスコーディング処理 > オーディオビデオトランスコーディングタスクタイプを選択し、タスクの作成をクリックして、以下の情報に従って設定を行います。
- ソースファイルパス:処理されるファイルが配置されているパスを入力します。ファイルパスの先頭または末尾に「/」を使用することはできませんので、ご注意ください。
- トランスコードタイプ:高速高画質トランスコーディングでは、高速高画質トランスコーディングタイプを選択します。
- テンプレートの選択:指定するテンプレートを選択できます。
- デジタルウォーターマークの追加:著作権保護の目的で、必要に応じてインビジブルウォーターマークを追加することができます。
- 可視的ウォーターマークの追加:必要に応じて画像やテキストといった可視的ウォーターマークを追加することができます。
- ターゲットバケット:同リージョンでメディア処理機能をアクティブ化したバケットのみ選択できます。
- ターゲットパス:トランスコーディング後のファイル格納先パスです。
- ターゲットファイル名:ここで、出力ファイルのファイル名を指定することができます。
- キュー:現在、デフォルトのキューqueue-1のみサポートされています。キューの説明については、キューとコールバックをご参照ください。
- キューコールバックURL:キューにバインドされているコールバックアドレスに関する情報で、共通設定のキューに移動して設定することができます。
ブロードキャストグレードフォーマットのトランスコーディングタスクの作成
Apple ProRes、Sony XAVCなど、プロフェッショナルメディアのフォーマット制作をサポートします。
操作手順
- COSコンソールにログインします。
- 左側ナビゲーションバーでバケットリストをクリックし、バケットリスト管理ページに進みます。
- 操作したいバケットを見つけ、そのバケット名をクリックし、バケット管理ページに進みます。
- 左側ナビゲーションバーで、データワークフローを選択して、タスクをクリックし、タスク管理ページに進みます。
- メディア処理タブを選択し、トランスコーディング処理 > オーディオビデオトランスコーディングタスクタイプを選択し、タスクの作成をクリックして、以下の情報に従って設定を行います。
- ソースファイルパス:処理されるファイルが配置されているパスを入力します。ファイルパスの先頭または末尾に「/」を使用することはできませんので、ご注意ください。
- トランスコードタイプ:ブロードキャストグレードフォーマットのトランスコーディングは、ブロードキャストグレードフォーマットのトランスコーディングタイプを選択します。
- テンプレートの選択:指定するテンプレートを選択できます。
- デジタルウォーターマークの追加:著作権保護の目的で、必要に応じてインビジブルウォーターマークを追加することができます。
- 可視的ウォーターマークの追加:必要に応じて画像やテキストといった可視的ウォーターマークを追加することができます。
- ターゲットバケット:同リージョンでメディア処理機能をアクティブ化したバケットのみ選択できます。
- ターゲットパス:トランスコーディング後のファイル格納先パスです。
- ターゲットファイル名:ここで、出力ファイルのファイル名を指定することができます。
- キュー:現在、デフォルトのキューqueue-1のみサポートされています。キューの説明については、キューとコールバックをご参照ください。
- キューコールバックURL:キューにバインドされているコールバックアドレスに関する情報で、共通設定のキューに移動して設定することができます。
ハイライトコレクションタスクの作成
ハイライトコレクションは、ビデオからハイライトを素早く正確に抽出し、ハイライトを新しいファイルとして出力できます。これは、再生やプレビューなどのさまざまなシーンでビデオを再利用するときに便利です。
操作手順
- COSコンソールにログインします。
- 左側ナビゲーションバーでバケットリストをクリックし、バケットリスト管理ページに進みます。
- 操作したいバケットを見つけ、そのバケット名をクリックし、バケット管理ページに進みます。
- 左側ナビゲーションバーで、データワークフローを選択して、タスクをクリックし、タスク管理ページに進みます。
- メディア処理タブを選択し、インテリジェント編集 > ハイライトコレクションタスクタイプを選択し、タスクの作成をクリックして、以下の情報に従って設定を行います。
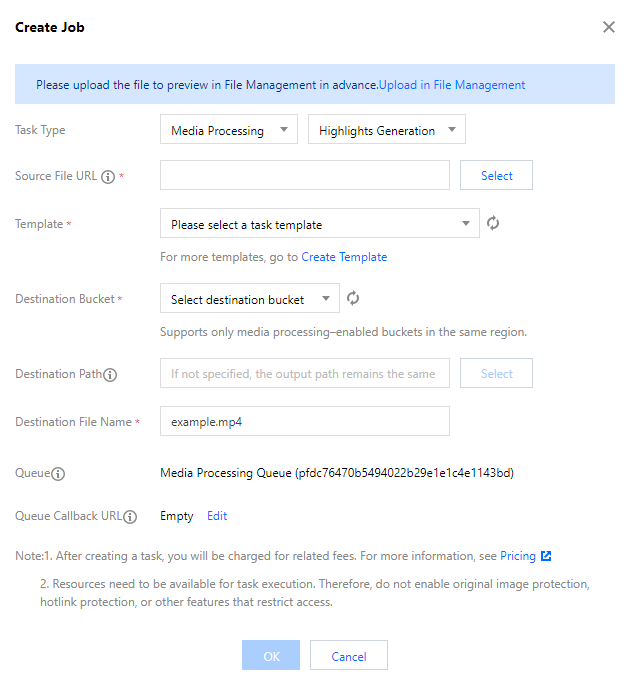
- ソースファイルパス:処理されるファイルが配置されているパスを入力します。ファイルパスの先頭または末尾に「/」を使用することはできませんので、ご注意ください。
- テンプレートの選択:指定するテンプレートを選択できます。
- ターゲットバケット:同リージョンでメディア処理機能をアクティブ化したバケットのみ選択できます。
- ターゲットパス:ファイル処理後のファイル格納先パスです。
- ターゲットファイル名:ここで、出力ファイルのファイル名を指定することができます。
- キュー:現在、デフォルトのキューqueue-1のみサポートされています。キューの説明については、キューとコールバックをご参照ください。
- キューコールバックURL:キューにバインドされているコールバックアドレスに関する情報で、共通設定のキューに移動して設定することができます。
音声分離テンプレートタスク
音声分離は、同一素材の人の声と背景音を分離して新たな独立したオーディオファイルを作成できます。その後、伴奏と雑音を取り除いて素材を他のスタイルに加工する際に便利です。
操作手順
- COSコンソールにログインします。
- 左側ナビゲーションバーでバケットリストをクリックし、バケットリスト管理ページに進みます。
- 操作したいバケットを見つけ、そのバケット名をクリックし、バケット管理ページに進みます。
- 左側ナビゲーションバーで、データワークフローを選択して、タスクをクリックし、タスク管理ページに進みます。
- メディア処理タブを選択し、インテリジェント編集 > 音声分離タスクタイプを選択し、タスクの作成をクリックして、以下の情報に従って設定を行います。
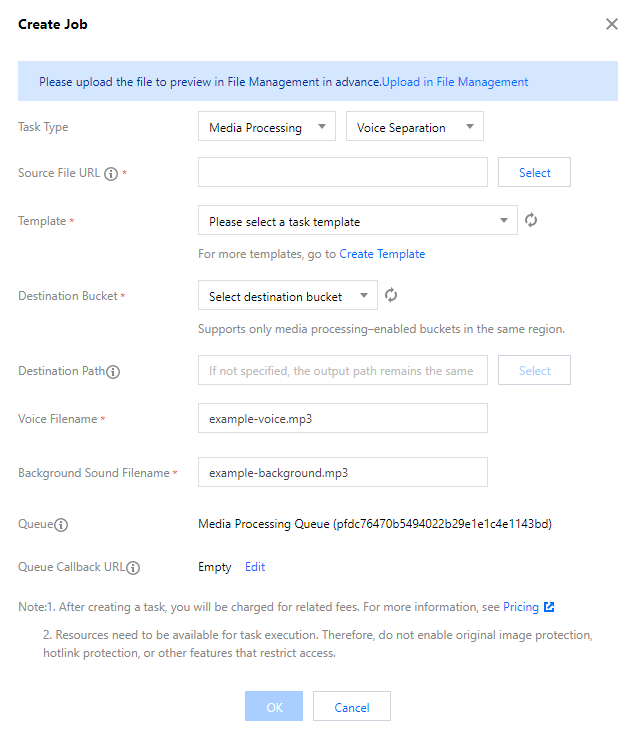
- ソースファイルパス:処理されるファイルが配置されているパスを入力します。ファイルパスの先頭または末尾に「/」を使用することはできませんので、ご注意ください。
- テンプレートの選択:指定するテンプレートを選択できます。
- ターゲットバケット:同リージョンでメディア処理機能をアクティブ化したバケットのみ選択できます。
- ターゲットパス:ファイル処理後のファイル格納先パスです。
- ターゲット音声ファイル名:ここで、音声出力ファイルのファイル名を指定することができます。
- ターゲット背景音ファイル名:ここで、背景音出力ファイルのファイル名を指定することができます。
- キュー:現在、デフォルトのキューqueue-1のみサポートされています。キューの説明については、キューとコールバックをご参照ください。
- キューコールバックURL:キューにバインドされているコールバックアドレスに関する情報で、共通設定のキューに移動して設定することができます。
音声合成タスクの作成
音声合成は、テキストを自然でスムーズな音声に変換し、インテリジェントカスタマーや音声読み上げなどのシーンに応用できます。
操作手順
- COSコンソールにログインします。
- 左側ナビゲーションバーでバケットリストをクリックし、バケットリスト管理ページに進みます。
- 操作したいバケットを見つけ、そのバケット名をクリックし、バケット管理ページに進みます。
- 左側ナビゲーションバーで、データワークフローを選択して、タスクをクリックし、タスク管理ページに進みます。
- メディア処理タブを選択し、インテリジェント編集 > 音声合成タスクタイプを選択し、タスクの作成をクリックして、以下の情報に従って設定を行います。
- ソースファイルパス:処理されるファイルが配置されているパスを入力します。ファイルパスの先頭または末尾に「/」を使用することはできませんので、ご注意ください。
- テンプレートの選択:指定するテンプレートを選択できます。
- ターゲットバケット:同リージョンでメディア処理機能をアクティブ化したバケットのみ選択できます。
- ターゲットパス:ファイル処理後のファイル格納先パスです。
- ターゲットファイル名:ここで、オーディオ出力ファイルのファイル名を指定することができます。
- キュー:現在、デフォルトのキューqueue-1のみサポートされています。キューの説明については、キューとコールバックをご参照ください。
- キューコールバックURL:キューにバインドされているコールバックアドレスに関する情報で、共通設定のキューに移動して設定することができます。
オーディオビデオスプライシングタスクの作成
オーディオビデオスプライシングは、オーディオファイルの先頭や末尾に指定したオーディオクリップをスプライシングして新しいオーディオファイルを作成したり、ビデオファイルの先頭や末尾に指定したビデオクリップをスプライシングして新しいビデオファイルを作成したりすることができます。
操作手順
- COSコンソールにログインします。
- 左側ナビゲーションバーでバケットリストをクリックし、バケットリスト管理ページに進みます。
- 操作したいバケットを見つけ、そのバケット名をクリックし、バケット管理ページに進みます。
- 左側ナビゲーションバーで、データワークフローを選択して、タスクをクリックし、タスク管理ページに進みます。
- メディア処理タブを選択し、トランスコーディング処理 > オーディオビデオスプライシングタスクタイプを選択し、タスクの作成をクリックして、以下の情報に従って設定を行います。
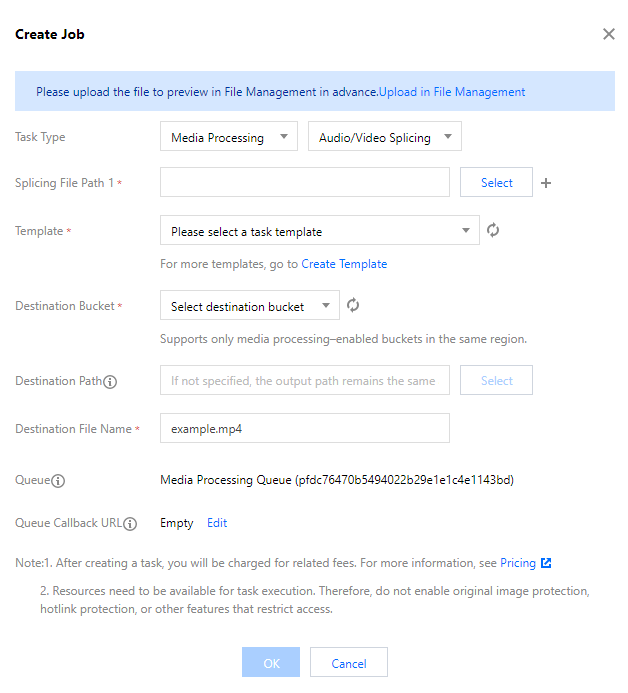
- ソースファイルパス:処理されるファイルのパスを入力します。ファイルパスの先頭または末尾に「/」を使用することはできませんので、ご注意ください。
- テンプレートの選択:作成したオーディオビデオスプライシングテンプレートを選択できます。
- ターゲットバケット:同リージョンでメディア処理機能をアクティブ化したバケットのみ選択できます。
- ターゲットパス:スプライシング完了後のファイル格納先パスです。
- ターゲットファイル名:ここで、出力ファイルのファイル名を指定することができます。
- キュー:現在、デフォルトのキューqueue-1のみサポートされています。キューの説明については、キューとコールバックをご参照ください。
- キューコールバックURL:キューにバインドされているコールバックアドレスに関する情報で、共通設定のキューに移動して設定することができます。
オーディオビデオセグメンテーションタスクの作成
オーディオビデオセグメンテーションでは、指定されたオーディオクリップをセグメントに分割すると同時に、出力クリップのコンテナフォーマットを指定することができます。
操作手順
- COSコンソールにログインします。
- 左側ナビゲーションバーでバケットリストをクリックし、バケットリスト管理ページに進みます。
- 操作したいバケットを見つけ、そのバケット名をクリックし、バケット管理ページに進みます。
- 左側ナビゲーションバーで、データワークフローを選択して、タスクをクリックし、タスク管理ページに進みます。
- メディア処理タブを選択し、トランスコーディング処理 > オーディオビデオスプライシングタスクタイプを選択し、タスクの作成をクリックして、以下の情報に従って設定を行います。
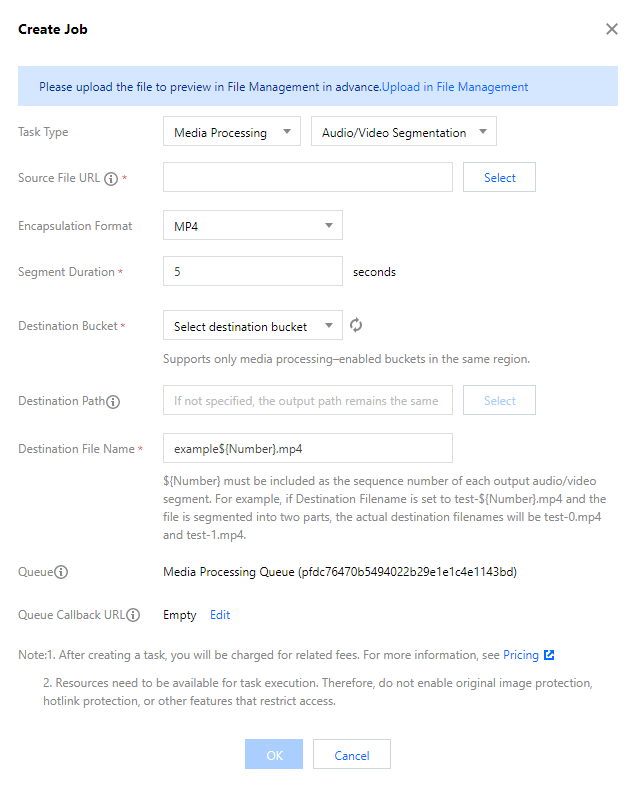
- ソースファイルパス:処理されるファイルのパスを入力します。ファイルパスの先頭または末尾に「/」を使用することはできませんので、ご注意ください。
- コンテナフォーマット:作成した出力クリップのコンテナフォーマットを選択できます。
- セグメンテーション時間:セグメンテーションの出力時間を指定できます。
- ターゲットバケット:同リージョンでメディア処理機能をアクティブ化したバケットのみ選択できます。
- ターゲットパス:セグメンテーション完了後のファイル格納先パスです。
- ターゲットファイル名:ここで、出力ファイルのファイル名を指定することができます。
- キュー:現在、デフォルトのキューqueue-1のみサポートされています。キューの説明については、キューとコールバックをご参照ください。
- キューコールバックURL:キューにバインドされているコールバックアドレスに関する情報で、共通設定のキューに移動して設定することができます。
ビデオフレームキャプチャタスクの作成
ビデオフレームキャプチャは、Cloud Infiniteが提供する、ビデオのある時点のスクリーンキャプチャを撮る機能です。コンソールがタスクを有効にした場合、スクリーンキャプチャのデフォルトの出力形式はJPG形式となり、フレームキャプチャ圧縮を有効にした場合はHEIF形式やTPG形式となります。
説明:ビデオフレームキャプチャタスクは、テンプレート機能をベースとしています。ビデオフレームキャプチャテンプレートを使用して、ビデオフレームキャプチャの開始時間や間隔、フレームキャプチャ数、出力画像サイズ、出力形式(この項目はフレームキャプチャ圧縮が有効になっている必要があります)などの設定をカスタマイズすることが可能です。
操作手順
- COSコンソールにログインします。
- 左側ナビゲーションバーでバケットリストをクリックし、バケットリスト管理ページに進みます。
- 操作したいバケットを見つけ、そのバケット名をクリックし、バケット管理ページに進みます。
- 左側ナビゲーションバーで、データワークフローを選択して、タスクをクリックし、タスク管理ページに進みます。
- メディア処理タブを選択し、トランスコーディング処理 > ビデオフレームキャプチャタスクタイプを選択し、タスクの作成をクリックして、以下の情報に従って設定を行います。
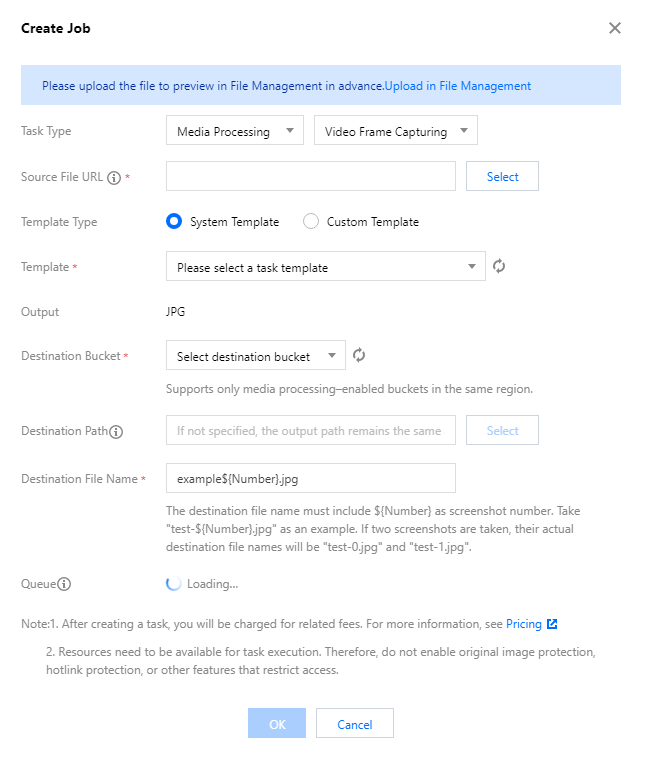
- ソースファイルパス:処理されるファイルのパスを入力します。ファイルパスの先頭または末尾に「/」を使用することはできませんので、ご注意ください。
- テンプレートタイプ:システムテンプレートまたはカスタムテンプレートを選択できます。テンプレートに関する説明については、テンプレートをご参照ください。
- テンプレートの選択:指定するテンプレートを選択できます。
- ターゲット形式:現在、コンソールがビデオフレームキャプチャタスクを有効にした場合、スクリーンキャプチャのデフォルトの出力形式はJPG形式となり、テンプレートでフレームキャプチャ圧縮を有効にした場合、HEIFやTPG形式となります。ビデオフレームキャプチャAPIを使用すると、JPGまたはPNG形式でのスクリーンキャプチャ出力を選択できます。詳細については、ビデオフレームキャプチャのAPIドキュメントをご参照ください。
- ターゲットバケット:同リージョンでメディア処理をアクティブ化したバケットのみ選択できます。
- ターゲットパス:ビデオスクリーンキャプチャの格納先パスです。
- ターゲットファイル名:ここで、ターゲットファイルのファイル名を指定することができます。インテリジェントスクリーンキャプチャの出力ファイル数は1より多いため、出力ファイル名にはスクリーンキャプチャ番号として、${Number}パラメータが必ず含まれますのでご注意ください。例えば、ターゲットファイルパスがtest-${Number}.jpgと設定され、タスクがスクリーンキャプチャ2枚を撮影するというものの場合、実際の出力ファイル名はtest-0.jpg、test-1.jpgになります。
- キュー:現在、デフォルトのキューqueue-1のみサポートされています。キューの説明については、キューとコールバックをご参照ください。
- キューコールバックURL:キューにバインドされているコールバックアドレスに関する情報で、共通設定のキューに移動して設定することができます。
ビデオエンハンスメントタスクの作成
ビデオエンハンスメントとは、Cloud Infiniteが提供するビデオ品質最適化機能のことです。ビデオエンハンスメントによって、画面の色彩を美しくし、映像のディテールを向上させることができます。
説明:ビデオエンハンスメントタスクは、テンプレート機能をベースとしており、カスタムビデオエンハンスメントテンプレートを使用して、カラーエンハンスメント、ディテールエンハンスメントなどの設定をカスタマイズすることが可能です。
操作手順
- COSコンソールにログインします。
- 左側ナビゲーションバーでバケットリストをクリックし、バケットリスト管理ページに進みます。
- 操作したいバケットを見つけ、そのバケット名をクリックし、バケット管理ページに進みます。
- 左側ナビゲーションバーで、データワークフローを選択して、タスクをクリックし、タスク管理ページに進みます。
- メディア処理タブを選択し、画質最適化 > ビデオエンハンスメントタスクタイプを選択し、タスクの作成をクリックして、以下の情報に従って設定を行います。
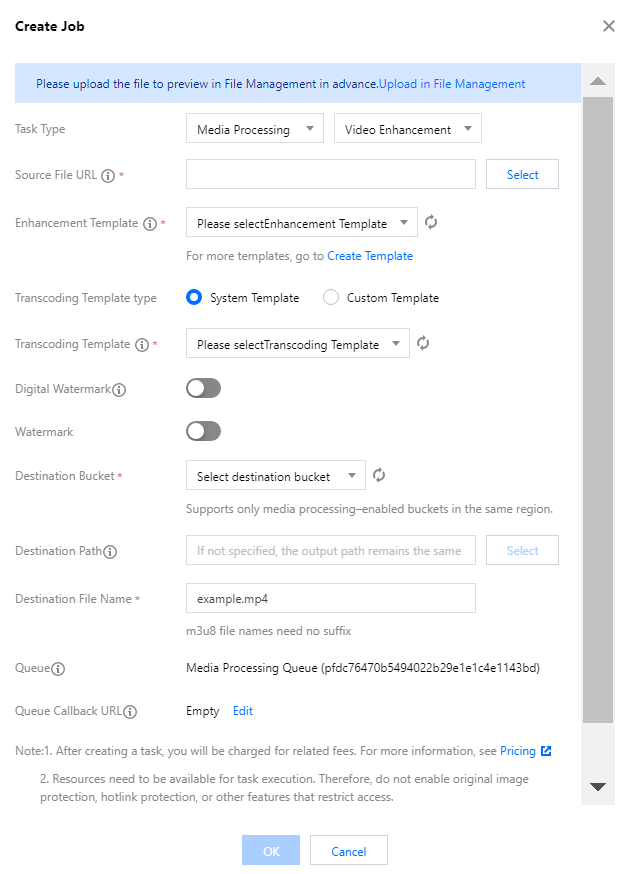 説明:
説明:入力ビデオの長さは30分以内とします。
- ソースファイルパス:処理されるファイルのパスを入力します。ファイルパスの先頭または末尾に「/」を使用することはできませんので、ご注意ください。
- エンハンスメントテンプレート:必要なビデオエンハンスメントテンプレートを選択します。
- トランスコードテンプレートタイプ:システムテンプレートまたはカスタムテンプレートを選択できます。テンプレートに関する説明については、テンプレートをご参照ください。
- トランスコードテンプレート:トランスコードテンプレートを選択し、出力ファイルの解像度、ビットレート、フォーマットなどのパラメータを指定することができます。
- デジタルウォーターマークの追加:著作権保護の目的で、必要に応じてインビジブルウォーターマークを追加することができます。
- 可視的ウォーターマークの追加:必要に応じて画像やテキストといった可視的ウォーターマークを追加することができます。
- ターゲットバケット:同リージョンでメディア処理をアクティブ化したバケットのみ選択できます。
- ターゲットパス:ビデオ処理後のファイル格納先パスです。
- ターゲットファイル名:ここで、出力ファイルのファイル名を指定することができます。
- キュー:現在、デフォルトのキューqueue-1のみサポートされています。キューの説明については、キューとコールバックをご参照ください。
- キューコールバックURL:キューにバインドされているコールバックアドレスに関する情報で、共通設定のキューに移動して設定することができます。
超解像度タスクの作成
超解像度は、ビデオコンテンツの認識と、ビデオのディテールおよび部分的な特徴の高画質輪郭再構成により、一連の低解像度ビデオから高解像度な画像が得られます。ビデオエンハンスメントと併用することで、古い映像をアップグレードすることができます。
操作手順
- COSコンソールにログインします。
- 左側ナビゲーションバーでバケットリストをクリックし、バケットリスト管理ページに進みます。
- 操作したいバケットを見つけ、そのバケット名をクリックし、バケット管理ページに進みます。
- 左側ナビゲーションバーで、データワークフローを選択して、タスクをクリックし、タスク管理ページに進みます。
- メディア処理タブを選択し、画質最適化 > 超解像度タスクタイプを選択し、タスクの作成をクリックして、以下の情報に従って設定を行います。
- ソースファイルパス:処理されるファイルのパスを入力します。ファイルパスの先頭または末尾に「/」を使用することはできませんので、ご注意ください。
- 超解像度テンプレート:必要なターゲット解像度テンプレートを選択します。
- トランスコードテンプレートタイプ:システムテンプレートまたはカスタムテンプレートを選択できます。テンプレートに関する説明については、テンプレートをご参照ください。
- トランスコードテンプレート:トランスコードテンプレートを選択し、出力ファイルのビットレート、フォーマットなどのパラメータを指定することができます。
- デジタルウォーターマークの追加:著作権保護の目的で、必要に応じてインビジブルウォーターマークを追加することができます。
- 可視的ウォーターマークの追加:必要に応じて画像やテキストといった可視的ウォーターマークを追加することができます。
- ターゲットバケット:同リージョンでメディア処理をアクティブ化したバケットのみ選択できます。
- ターゲットパス:ビデオ処理後のファイル格納先パスです。
- ターゲットファイル名:ここで、出力ファイルのファイル名を指定することができます。
- キュー:現在、デフォルトのキューqueue-1のみサポートされています。キューの説明については、キューとコールバックをご参照ください。
- キューコールバックURL:キューにバインドされているコールバックアドレスに関する情報で、共通設定のキューに移動して設定することができます。
SDR to HDRタスクの作成
SDR to HDRは、Cloud Infiniteが提供するビデオのダイナミックレンジ変換機能で、スタンダードダイナミックレンジからハイダイナミックレンジに変換することができます。
操作手順
- COSコンソールにログインします。
- 左側ナビゲーションバーでバケットリストをクリックし、バケットリスト管理ページに進みます。
- 操作したいバケットを見つけ、そのバケット名をクリックし、バケット管理ページに進みます。
- 左側ナビゲーションバーで、データワークフローを選択して、タスクをクリックし、タスク管理ページに進みます。
- メディア処理タブを選択し、画質最適化 > SDRtoHDRタスクタイプを選択し、タスクの作成をクリックして、以下の情報に従って設定を行います。
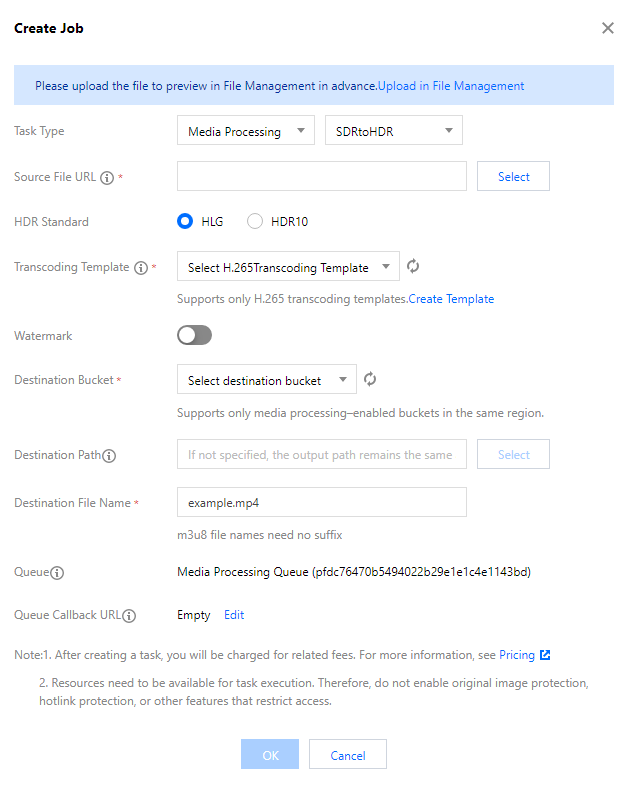 説明:
説明:入力ビデオの長さは30分以内とします。
- ソースファイルパス:処理されるファイルのパスを入力します。ファイルパスの先頭または末尾に「/」を使用することはできませんので、ご注意ください。
- HDR標準:HLG、HDR10に対応しています。
- トランスコードテンプレート:H.265トランスコードテンプレートを選択できます。このテンプレートがない場合は、「オーディオビデオトランスコードテンプレートの作成」に移動して、テンプレートのエンコード形式からH.265を選択してください。作成ガイドラインとその他のパラメータについては、カスタムテンプレートをご参照ください。
- 可視的ウォーターマークの追加:必要に応じて画像やテキストといった可視的ウォーターマークを追加することができます。
- ターゲットバケット:同リージョンでメディア処理をアクティブ化したバケットのみ選択できます。
- ターゲットパス:SDRtoHDR操作後のターゲットファイル格納先パスです。
- ターゲットファイル名:ここで、出力ファイルのファイル名を指定することができます。
- キュー:現在、デフォルトのキューqueue-1のみサポートされています。キューの説明については、キューとコールバックをご参照ください。
- キューコールバックURL:キューにバインドされているコールバックアドレスに関する情報で、共通設定のキューに移動して設定することができます。
ビデオアニメーション画像生成タスクの作成
ビデオアニメーション画像生成機能を使用して、画像形式を変換することができます。
説明:ビデオアニメーション画像生成タスクは、テンプレート機能をベースとしており、カスタムビデオアニメーション画像生成テンプレートを使用して、トランスコーディングの開始時間と継続時間、フレーム抽出方法、出力フレームレート、出力画像サイズ、出力形式などの設定をカスタマイズすることが可能です。
操作手順
- COSコンソールにログインします。
- 左側ナビゲーションバーでバケットリストをクリックし、バケットリスト管理ページに進みます。
- 操作したいバケットを見つけ、そのバケット名をクリックし、バケット管理ページに進みます。
- 左側ナビゲーションバーで、データワークフローを選択して、タスクをクリックし、タスク管理ページに進みます。
- メディア処理タブを選択し、トランスコーディング処理 > ビデオアニメーション画像生成タスクタイプを選択し、タスクの作成をクリックして、以下の情報に従って設定を行います。
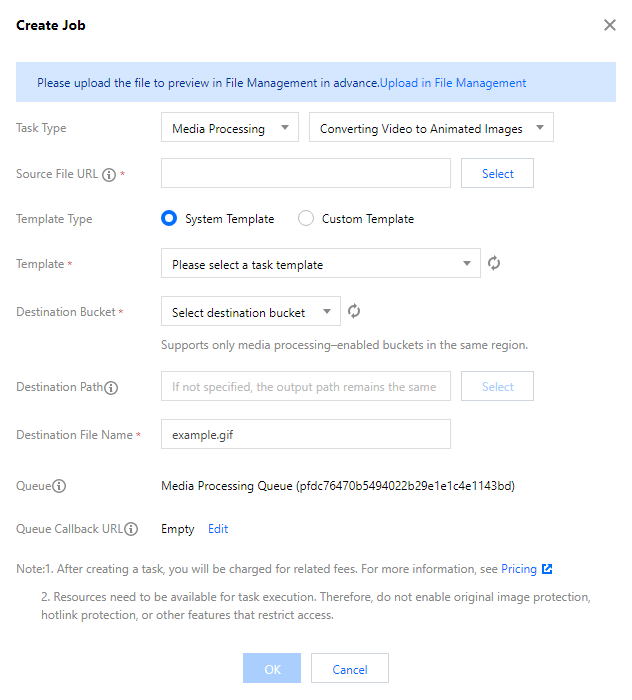
- ソースファイルパス:処理されるファイルのパスを入力します。ファイルパスの先頭または末尾に「/」を使用することはできませんので、ご注意ください。
- テンプレートタイプ:システムテンプレートまたはカスタムテンプレートを選択できます。テンプレートに関する説明については、テンプレートをご参照ください。
- テンプレートの選択:指定するテンプレートを選択できます。
- ターゲットバケット:同リージョンでメディア処理をアクティブ化したバケットのみ選択できます。
- ターゲットパス:ビデオアニメーション画像生成の格納先パスです。
- ターゲットファイル名:ここで、出力ファイルのファイル名を指定することができます。
- キュー:現在、デフォルトのキューqueue-1のみサポートされています。キューの説明については、キューとコールバックをご参照ください。
- キューコールバックURL:キューにバインドされているコールバックアドレスに関する情報で、共通設定のキューに移動して設定することができます。
インテリジェントカバータスクの作成
インテリジェントカバー機能は、Tencent Cloudの先進的なAI技術を統合することで、ビデオの内容を理解し、ビデオフレームの品質、重要度、内容の関連度をインテリジェントに分析し、最適なフレームを抽出してスクリーンキャプチャを生成し、それをカバーにすることでコンテンツの魅力を高めます。
説明:
- インテリジェントカバーは有料サービスであり、元のビデオの長さに応じて課金されます。課金の詳細については、メディア処理料金をご参照ください。
- 各ビデオファイルはインテリジェントに分析され、最適な3つのキーフレームが出力されます。
操作手順
- COSコンソールにログインします。
- 左側ナビゲーションバーでバケットリストをクリックし、バケットリスト管理ページに進みます。
- 操作したいバケットを見つけ、そのバケット名をクリックし、バケット管理ページに進みます。
- 左側ナビゲーションバーで、データワークフローを選択して、タスクをクリックし、タスク管理ページに進みます。
- メディア処理タブを選択し、インテリジェント編集 > インテリジェントカバータスクタイプを選択し、タスクの作成をクリックして、以下の情報に従って設定を行います。
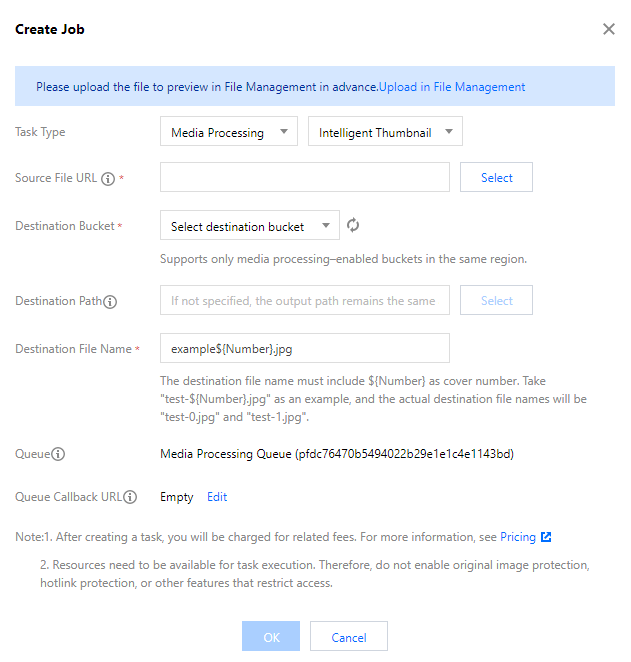
- ソースファイルパス:処理されるファイルのパスを入力します。ファイルパスの先頭または末尾に「/」を使用することはできませんので、ご注意ください。
- ターゲットバケット:同リージョンでメディア処理をアクティブ化したバケットのみ選択できます。
- ターゲットパス:インテリジェントカバーの格納先パスです。
- ターゲットファイル名:ここで、出力ファイルのファイル名を指定することができます。
注意:
インテリジェントカバーの出力ファイル数は1より多く、出力ファイル名にはカバー番号として、${Number}パラメータを含めなければなりません。出力ファイルパス名がtest-${Number}.jpgに設定されている場合は、実際の出力ファイル名はtest-0.jpg、test-1.jpgとなります。
- キュー:現在、デフォルトのキューqueue-1のみサポートされています。キューの説明については、キューとコールバックをご参照ください。
- キューコールバックURL:キューにバインドされているコールバックアドレスに関する情報で、共通設定のキューに移動して設定することができます。
デジタルウォーターマーク抽出タスクの作成
メディア処理サービスによってデジタルウォーターマークが追加されたビデオのウォーターマーク内容の抽出をサポートします。
操作手順
- COSコンソールにログインします。
- 左側ナビゲーションバーでバケットリストをクリックし、バケットリスト管理ページに進みます。
- 操作したいバケットを見つけ、そのバケット名をクリックし、バケット管理ページに進みます。
- 左側ナビゲーションバーで、データワークフローを選択して、タスクをクリックし、タスク管理ページに進みます。
- メディア処理タブを選択し、タスクタイプを著作権保護** > デジタルウォーターマークの抽出と選択し、タスクの作成をクリックし、以下の設定項目の説明に従って設定を行います。
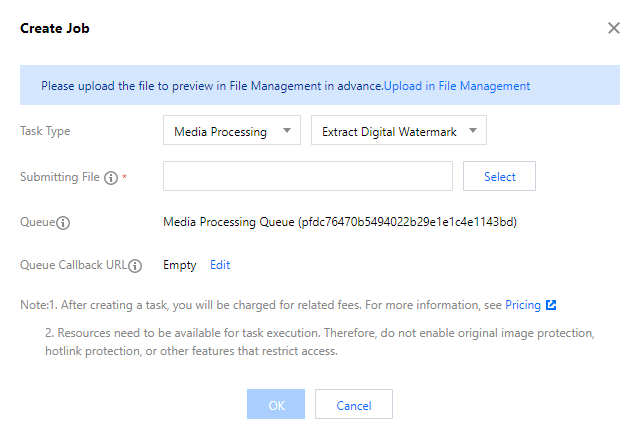
送信ファイル:処理されるファイルのパスを入力します。ファイルパスは「/」で始まり、「/」でフォルダが分割されます。末尾に「/」を使用することはできませんので、ご注意ください。
キュー:現在、デフォルトのキューqueue-1のみサポートされています。キューの説明については、キュードキュメントをご参照ください。
音声認識タスクの作成
音声認識機能は、録音が完了した音声ファイルを認識し、認識したテキストを非同期に返すことができます。コールセンターの音声品質チェック、ビデオ字幕の作成、ミーティング音声データの文字起こしなどのシーンで応用できます。
操作手順
- COSコンソールにログインします。
- 左側ナビゲーションバーでバケットリストをクリックし、バケットリスト管理ページに進みます。
- 操作したいバケットを見つけ、そのバケット名をクリックし、バケット管理ページに進みます。
- 左側ナビゲーションバーで、データワークフローを選択して、タスクをクリックし、タスク管理ページに進みます。
- 音声認識タブを選択し、タスクの作成をクリックし、以下の情報に従って設定を行います。
- ソースファイルパス:処理されるファイルのパスを入力します。ファイルパスの先頭または末尾に「/」を使用することはできませんので、ご注意ください。
- 認識エンジン:音声を処理するための認識エンジンのモデルです。それぞれのエンジンに対応する説明は以下のとおりです。
- 8k_zh:通話録音などのシーンに適しています。8kオーディオサンプルレートで、中国語(標準語)に対応します。
- 8k_zh_s:通話録音などのシーンに適しています。8kオーディオサンプルレートで、中国語(標準語)に対応します。スピーカーの分離をサポートします。
- 16k_zh:16kオーディオサンプルレートで、オーディオビデオ、ミーティングなどのシーンに適しています。中国語(標準語)に対応します。
- 16k_zh_video:16kオーディオサンプルレートで、ライブストリーミングなどのオーディオビデオ分野に適しています。中国語(標準語)に対応します。
- 16k_en:16kのオーディオサンプルレートで、英語のオーディオシーンに適しています。
- 16k_ca:16kのオーディオサンプルレートで、広東語のオーディオシーンに適しています。
- サウンドチャンネル数の選択:シングルサウンドチャンネルまたはステレオをサポートしています。
- 認識結果:音声認識後に出力される認識結果で、センテンス単位のテキスト出力と単語単位のテキスト出力をサポートしています(16Kオーディオサンプルレートの中国語認識エンジンのみサポート)。
- ターゲットバケット:同リージョンでメディア処理をアクティブ化したバケットのみ選択できます。
- ターゲットパス:識別テキストの格納先パスです。
- ターゲットファイル名:ここで、出力ファイルのファイル名を指定することができます。
- 禁止用語のフィルタリング:禁止用語のフィルタリングまたは*への置き換えを選択できます。
- 語気助詞のフィルタリング:語気助詞のフィルタリングを選択できます。
- インテリジェント音声変換:有効にすると、認識した数字をアラビア数字に変換し、それ以外は漢数字に変換します。
- キュー:現在、デフォルトの音声認識キューqueue-speech-1のみサポートされています。キューの説明については、キューとコールバックをご参照ください。
- キューコールバックURL:キューにバインドされているコールバックアドレスに関する情報で、共通設定のキューに移動して設定することができます。
ドキュメントプレビュータスクの作成
ドキュメントプレビューは、画像またはHTML形式の約30種類のファイルのプレビューをサポートしています。これにより、オンライン閲覧時のソースドキュメントのスタイルを最大限維持して、端末によって特定のドキュメントタイプに対応できないという問題を解決し、PCやAppなど複数の端末でのオンラインドキュメント閲覧のニーズに応えることができます。
操作手順
- COSコンソールにログインします。
- 左側ナビゲーションバーでバケットリストをクリックし、バケットリスト管理ページに進みます。
- 操作したいバケットを見つけ、そのバケット名をクリックし、バケット管理ページに進みます。
- 左側ナビゲーションバーで、データワークフローを選択して、タスクをクリックし、タスク管理ページに進みます。
- ドキュメントプレビュータブを選択し、タスクの作成をクリックし、以下の情報に従って設定を行います。
- ソースファイルパス:例えば、doc/example.docのようになり、ファイルパスの先頭または末尾に「/」を使用することはできません。
- プレビュー設定:ドキュメント全体をプレビューするか、またはページ数を指定してプレビューするかを選択できます。1つのタスクでサポートされる最大ページ数は現在5,000ページで、5,000ページを超える処理を選択した場合、最初の5,000ページのみが変換されます。
- 出力形式:現在、JPG、PNGの両方をサポートしていますが、PDF形式はドキュメント全体のプレビューのみをサポートしています。
- ターゲットバケット:同じリージョンにおいて、ドキュメントプレビューサービスがアクティブ化されているバケットを出力バケットとして選択できます。
- ターゲットパス:オプションです。入力されていない場合、出力パスは入力ファイルパスと同じになります。
- ターゲットファイル名:ドキュメントプレビューサービスでは、オリジナルドキュメントの各ページを画像に変換して出力するため、出力画像をエンコードするには、出力ファイル名にプレースホルダーを追加する必要があります。プレースホルダーとして、${Number}または${Page}を選択でき、出力エンコード番号はドキュメントのページ番号と同じです。ページ番号3のドキュメントをプレビューする場合、出力ファイル名をoutput${Number}.jpgと指定すると、最終的にoutput1.jpg、output2.jpgおよびoutput3.jpgという出力名の画像3枚が出力されます。
- キュー:現在、デフォルトのドキュメントプレビューキューqueue-doc-process-1のみサポートされています。キューの説明については、キューとコールバックをご参照ください。
- キューコールバックURL:キューにバインドされているコールバックアドレスに関する情報で、共通設定のキューに移動して設定することができます。
画像処理タスクの作成
画像処理では、画像の回転・切り抜き、トランスコーディング、拡大縮小といったフレキシブルな画像編集をサポートしています。また、Guetzli圧縮、TPGトランスコーディング、HEIFトランスコーディングなどの画像スリム化ソリューション、画像やテキストウォーターマーク、独自のブラインドウォーターマークといった著作権保護ソリューションを提供し、さまざまなビジネスシーンの画像ニーズに対応しています。
操作手順
- COSコンソールにログインします。
- 左側ナビゲーションバーでバケットリストをクリックし、バケットリスト管理ページに進みます。
- 操作したいバケットを見つけ、そのバケット名をクリックし、バケット管理ページに進みます。
- 左側ナビゲーションバーで、データワークフローを選択して、タスクをクリックし、タスク管理ページに進みます。
- 画像処理タブを選択し、タスクの作成をクリックし、以下の情報に従って設定を行います。
- 入力バケット:デフォルトの項目で、現在のバケットのことです。
- ファイルパス:処理されるファイルのパスを入力します。ファイルパスは「/」で始まり、「/」でフォルダが分割されます。末尾に「/」を使用することはできませんので、ご注意ください。
- テンプレートの選択:テンプレートを指定することができます。
- ターゲットバケット:同リージョンでメディア処理をアクティブ化したバケットのみ選択できます。
- ターゲットパス:画像処理結果の格納先パスです。
- ターゲットファイル名:ここで、出力ファイルのファイル名を指定することができます。
- キュー:現在、デフォルトのキューqueue-1のみサポートされています。キューの説明については、キューとコールバックをご参照ください。
- キューコールバックURL:キューにバインドされているコールバックアドレスに関する情報で、共通設定のキューに移動して設定することができます。

 はい
はい
 いいえ
いいえ
この記事はお役に立ちましたか?