- Release Notes and Announcements
- Announcements
- Billing Content Adjustment for Cloud Streaming Services Standard Transcoding and Top Speed Codec Transcoding
- Announcement on the Price Adjustment of CSS Audio/Video Enhancement Feature
- Announcement on the Official Billing for CSS Standby Streams Feature
- CSS to Support H.265 8K and AV1 8K Transcoding
- CSS Adds Support for AV1 Codec and Audio/Video Enhancement
- Notice: CSS to Adjust Prices of Basic Services
- CSS to Adjust Pricing of Third-Party Relay
- Delayed Playback to Become Paid Feature
- Announcements
- User Guide
- Product Introduction
- Purchase Guide
- Pricing Overview
- Basic Services
- Value-Added Services
- Live Transcoding (Watermarking, Stream Mixing, subtitles)
- Live Audio and Video Enhancement
- Live Recording
- Time Shifting (New)
- Live Screencapture
- Live Stream Moderation
- Intelligent Porn Detection
- Live Video Caster
- Relay
- Overview of Basic Fees for Value-Added Features
- Delayed Playback
- Standby Streams
- Real-Time Log Shipping
- Prepaid plan
- Purchase Process
- Changing Billing Modes
- Refund Policy
- Viewing Bills
- Renewal
- Processing for Overdue Payments
- Billing FAQs
- Live Video Broadcasting (LVB)
- Live Event Broadcasting (LEB)
- Live Video Caster
- Console Guide
- Console Overview
- Overview
- Domain Management
- Adding Domain Names
- Push Domain Name Management
- Push Configuration
- Recording Configuration
- Time Shifting Configuration
- Screencapture and Porn Detection Configuration
- Watermark Configuration
- Callback Configuration
- Standby Stream Configuration
- Latency Control
- IP Blocklist/Allowlist Configuration
- Delayed Playback
- Moderation Configuration
- Remote Authentication Configuration
- Playback Domain Name Management
- Playback Configuration
- Playback Authentication Configuration
- Referer Configuration
- Template Configuration
- HTTPS Configuration
- Region Configuration
- Origin Server Configuration
- Bandwidth Cap Configuration
- IP Blocklist/Allowlist Configuration
- Blocking Playback by Protocol
- Latency Control
- HTTP Response Header Configuration
- Access control by region Configuration
- Remote Authentication Configuration
- Certificate Management
- Stream Management
- Package Management
- Feature Configuration
- Relay
- Billing Usage Statistics
- Monitoring
- Toolkit
- OOTB live
- CAM-Based Access Control
- Feature Guide
- Push and Playback
- Features
- Live Streaming Security
- Global CSS Service
- Callback Notifications
- How to Receive Event Notification
- Stream Pushing Notification
- Recording Event Notification
- Recording Status Event Notification
- Screencapturing Event Notification
- Live Broadcasting Image Audit Event Notification
- Live Streaming Audio Auditing Service Event Notification
- Push Error Event Notifications
- Relay Event Notification
- User Guides for Common Third-Party Tools
- SDK Guide
- API Documentation
- History
- Introduction
- API Category
- Making API Requests
- Live Transcoding APIs
- Delayed Playback Management APIs
- Domain Name Management APIs
- Watermark Management APIs
- Certificate Management APIs
- Live Stream Mix APIs
- Stream Pulling APIs
- Recording Management APIs
- Time Shifting APIs
- Live Callback APIs
- Screencapturing and Porn Detection APIs
- Authentication Management APIs
- Monitoring Data Query APIs
- DescribeAllStreamPlayInfoList
- DescribeGroupProIspPlayInfoList
- DescribeHttpStatusInfoList
- DescribeLiveDomainPlayInfoList
- DescribeLiveStreamPushInfoList
- DescribeLiveTranscodeDetailInfo
- DescribePlayErrorCodeDetailInfoList
- DescribePlayErrorCodeSumInfoList
- DescribeProIspPlaySumInfoList
- DescribeProvinceIspPlayInfoList
- DescribeStreamDayPlayInfoList
- DescribeStreamPlayInfoList
- DescribeStreamPushInfoList
- DescribeTopClientIpSumInfoList
- DescribeVisitTopSumInfoList
- Billing Data Query APIs
- Live Stream Management APIs
- Data Types
- Error Codes
- Ops Guide
- Troubleshooting
- About Pushing
- Playing Method
- Live Streaming Quiz
- FAQs
- SLA
- CSS Policy
- Glossary
- Release Notes and Announcements
- Announcements
- Billing Content Adjustment for Cloud Streaming Services Standard Transcoding and Top Speed Codec Transcoding
- Announcement on the Price Adjustment of CSS Audio/Video Enhancement Feature
- Announcement on the Official Billing for CSS Standby Streams Feature
- CSS to Support H.265 8K and AV1 8K Transcoding
- CSS Adds Support for AV1 Codec and Audio/Video Enhancement
- Notice: CSS to Adjust Prices of Basic Services
- CSS to Adjust Pricing of Third-Party Relay
- Delayed Playback to Become Paid Feature
- Announcements
- User Guide
- Product Introduction
- Purchase Guide
- Pricing Overview
- Basic Services
- Value-Added Services
- Live Transcoding (Watermarking, Stream Mixing, subtitles)
- Live Audio and Video Enhancement
- Live Recording
- Time Shifting (New)
- Live Screencapture
- Live Stream Moderation
- Intelligent Porn Detection
- Live Video Caster
- Relay
- Overview of Basic Fees for Value-Added Features
- Delayed Playback
- Standby Streams
- Real-Time Log Shipping
- Prepaid plan
- Purchase Process
- Changing Billing Modes
- Refund Policy
- Viewing Bills
- Renewal
- Processing for Overdue Payments
- Billing FAQs
- Live Video Broadcasting (LVB)
- Live Event Broadcasting (LEB)
- Live Video Caster
- Console Guide
- Console Overview
- Overview
- Domain Management
- Adding Domain Names
- Push Domain Name Management
- Push Configuration
- Recording Configuration
- Time Shifting Configuration
- Screencapture and Porn Detection Configuration
- Watermark Configuration
- Callback Configuration
- Standby Stream Configuration
- Latency Control
- IP Blocklist/Allowlist Configuration
- Delayed Playback
- Moderation Configuration
- Remote Authentication Configuration
- Playback Domain Name Management
- Playback Configuration
- Playback Authentication Configuration
- Referer Configuration
- Template Configuration
- HTTPS Configuration
- Region Configuration
- Origin Server Configuration
- Bandwidth Cap Configuration
- IP Blocklist/Allowlist Configuration
- Blocking Playback by Protocol
- Latency Control
- HTTP Response Header Configuration
- Access control by region Configuration
- Remote Authentication Configuration
- Certificate Management
- Stream Management
- Package Management
- Feature Configuration
- Relay
- Billing Usage Statistics
- Monitoring
- Toolkit
- OOTB live
- CAM-Based Access Control
- Feature Guide
- Push and Playback
- Features
- Live Streaming Security
- Global CSS Service
- Callback Notifications
- How to Receive Event Notification
- Stream Pushing Notification
- Recording Event Notification
- Recording Status Event Notification
- Screencapturing Event Notification
- Live Broadcasting Image Audit Event Notification
- Live Streaming Audio Auditing Service Event Notification
- Push Error Event Notifications
- Relay Event Notification
- User Guides for Common Third-Party Tools
- SDK Guide
- API Documentation
- History
- Introduction
- API Category
- Making API Requests
- Live Transcoding APIs
- Delayed Playback Management APIs
- Domain Name Management APIs
- Watermark Management APIs
- Certificate Management APIs
- Live Stream Mix APIs
- Stream Pulling APIs
- Recording Management APIs
- Time Shifting APIs
- Live Callback APIs
- Screencapturing and Porn Detection APIs
- Authentication Management APIs
- Monitoring Data Query APIs
- DescribeAllStreamPlayInfoList
- DescribeGroupProIspPlayInfoList
- DescribeHttpStatusInfoList
- DescribeLiveDomainPlayInfoList
- DescribeLiveStreamPushInfoList
- DescribeLiveTranscodeDetailInfo
- DescribePlayErrorCodeDetailInfoList
- DescribePlayErrorCodeSumInfoList
- DescribeProIspPlaySumInfoList
- DescribeProvinceIspPlayInfoList
- DescribeStreamDayPlayInfoList
- DescribeStreamPlayInfoList
- DescribeStreamPushInfoList
- DescribeTopClientIpSumInfoList
- DescribeVisitTopSumInfoList
- Billing Data Query APIs
- Live Stream Management APIs
- Data Types
- Error Codes
- Ops Guide
- Troubleshooting
- About Pushing
- Playing Method
- Live Streaming Quiz
- FAQs
- SLA
- CSS Policy
- Glossary
CSS supports recording live streams and storing recording files in VOD for download and preview. This document describes how to create, bind, unbind, modify, and delete recording templates.
You can create a recording template in two ways:
In the CSS console: For detailed directions, see Creating a Recording Template.
Using an API: For the API parameters and examples, see CreateLiveRecordTemplate.
Notes
Recording files are saved in VOD by default. Please activate VOD first. To avoid service suspension due to overdue payments, you can also buy VOD storage packages in advance. For more information, see Getting Started with VOD.
After enabling the recording feature, please make sure that your VOD service is in normal status. If it is not activated or is suspended due to overdue payments, live recording will fail. No recording files will be generated. Nor will fees be incurred.
A recording file is available in about five minutes after recording ends. For example, if you start recording a live stream at 12:00 and stop at 12:30, you can get the recording at around 12:35.
Limited by the support of audio and video file formats (FLV/MP4/HLS) for codec types, you can only use the H.264 and H.265 video codec and the AAC audio codec.
After creating a recording template, you can bind it with push domain names. For detailed directions, see Recording Configuration. The binding takes effect in about 5-10 minutes.
For the naming rules of generated recording files, see VodFileName.
Binding, unbinding, or modifying a template affects only new live streams and not ongoing ones. To make the change apply to ongoing live streams, you need to stop them and push them again.
Mixed-stream recording does not support mixing streams inside the Chinese mainland with those outside. It will cause an error and playback will fail.
Prerequisites
You have activated CSS and added a push domain.
You have activated the VOD service.
Creating a Recording Template
1. Log in to the CSS console and select Feature Configuration > Live Recording on the left sidebar.
2. In the live recording settings, choose Save to VOD .

3. Click Create template to set the template information and proceed with the following configurations:
Basic recording configuration: This includes the template name, recording content, recording format, and other configuration items. For details, see Basic Recording Configuration Instructions.
Basic recording format configuration: This includes HLS file segmentation, max recording time per file, resumption timeout, and other configuration items. For details, see Basic Recording Format Configuration Instructions.
(Optional) Advanced recording format configuration: By clicking Advanced Configuration , you can access and select additional configurations. For details, see Advanced Recording Format Configuration Instructions.
Upon completion, click Save .
Basic Recording Configuration Instructions
Note:
Recording the original stream via WebRTC push may result in the loss of audio; it is recommended to choose alternative recording options.
When an audio-only transcoding template is selected during specified transcoded stream recording, the HLS/FLV/MP4 recording file will miss the initial 2 seconds of content due to format conversion. Please plan your push and recording schedule accordingly.
Initiating a transcoding task is required for recording transcoded streams, which will incur additional transcoding costs. However, if the same transcoding template is used for playback, charges will not be duplicated.
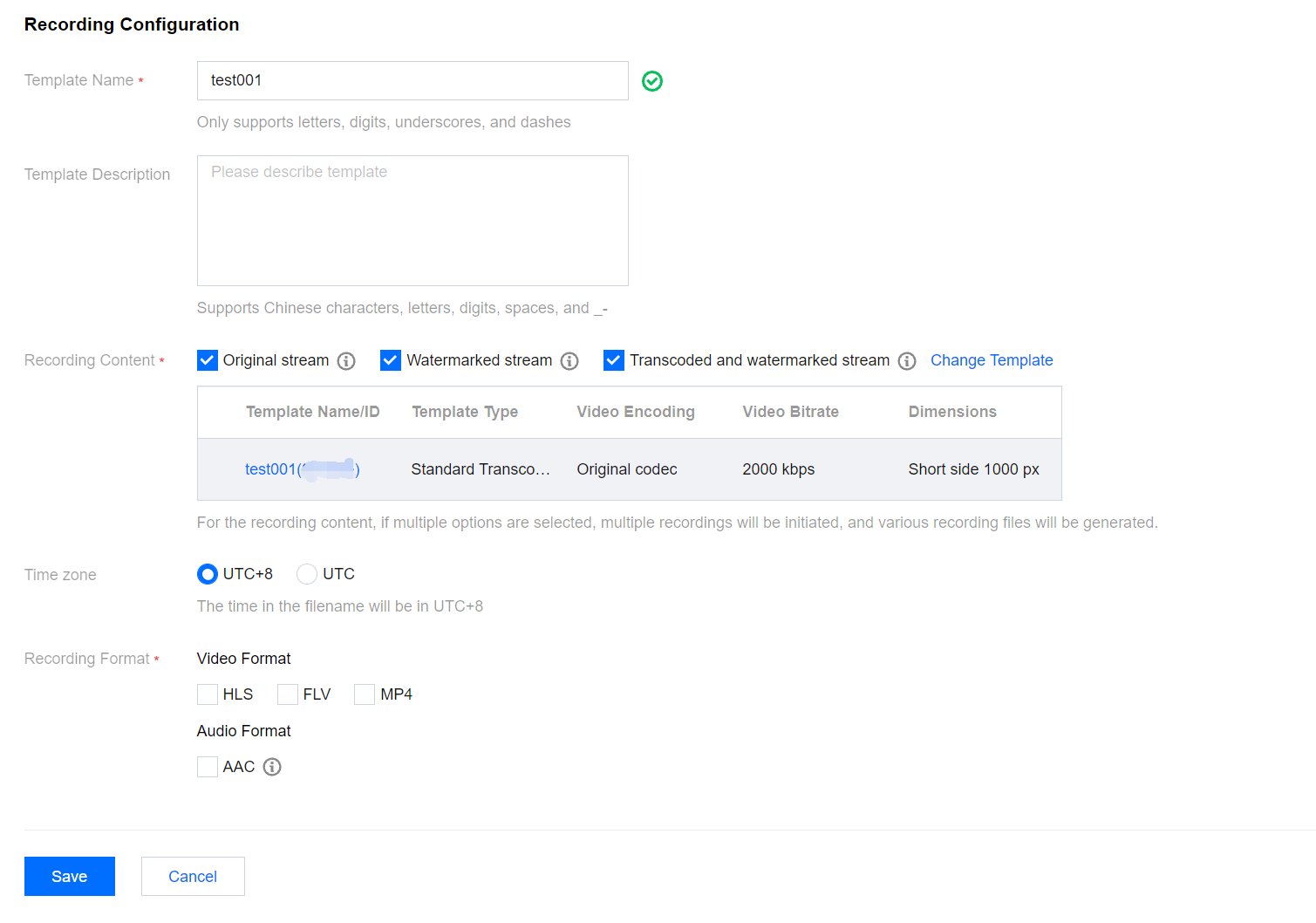
Basic Configuration Item | Description | |
Template Name | | The template name, which can contain Chinese characters, letters, digits, underscores (_), and hyphens (-). |
Template Description | | The template description, which can contain Chinese characters, letters, digits, underscores (_), and hyphens (-). |
Recording Content | Original stream | Record videos before transcoding, watermarking, and stream mixing. |
| Watermarked stream | Record videos after they are watermarked according to the specified watermark template. |
| Transcoded and watermarked stream | Click Transcoded and watermarked stream . You can select an existing transcoding template or click the name of a template to modify its configuration. |
Choosing this configuration will automatically initiate transcoding based on the transcoding template ID after push, and recording will proceed. If the transcoding template has been mistakenly deleted, the effect will be the same as recording content as watermarked streams. Time zone | | You can select UTC+8 or UTC . When UTC+8 is selected as the timezone, the naming of the recording files will use the UTC+8 time. When UTC is selected as the timezone, the naming of the recording files will use the UTC time. |
Recording Format | | Videos can be output in formats of HLS, MP4, FLV, and AAC (for audio-only recording). |
Basic Recording Format Configuration Instructions
Note:
Since the recording file is uploaded as it is recorded, it is impossible to ascertain the end time before uploading, preventing the inclusion of the end time in the file name.
Enabling simultaneous recording and uploading ensures files are uploaded immediately after recording ends. A single recording file supports a duration of up to 12 hours and enhances FLV recording's disaster recovery capability. Playback files may experience lag when being dragged for online playback, but this does not affect local playback.
1. Select the recording content and formats and complete the following settings:
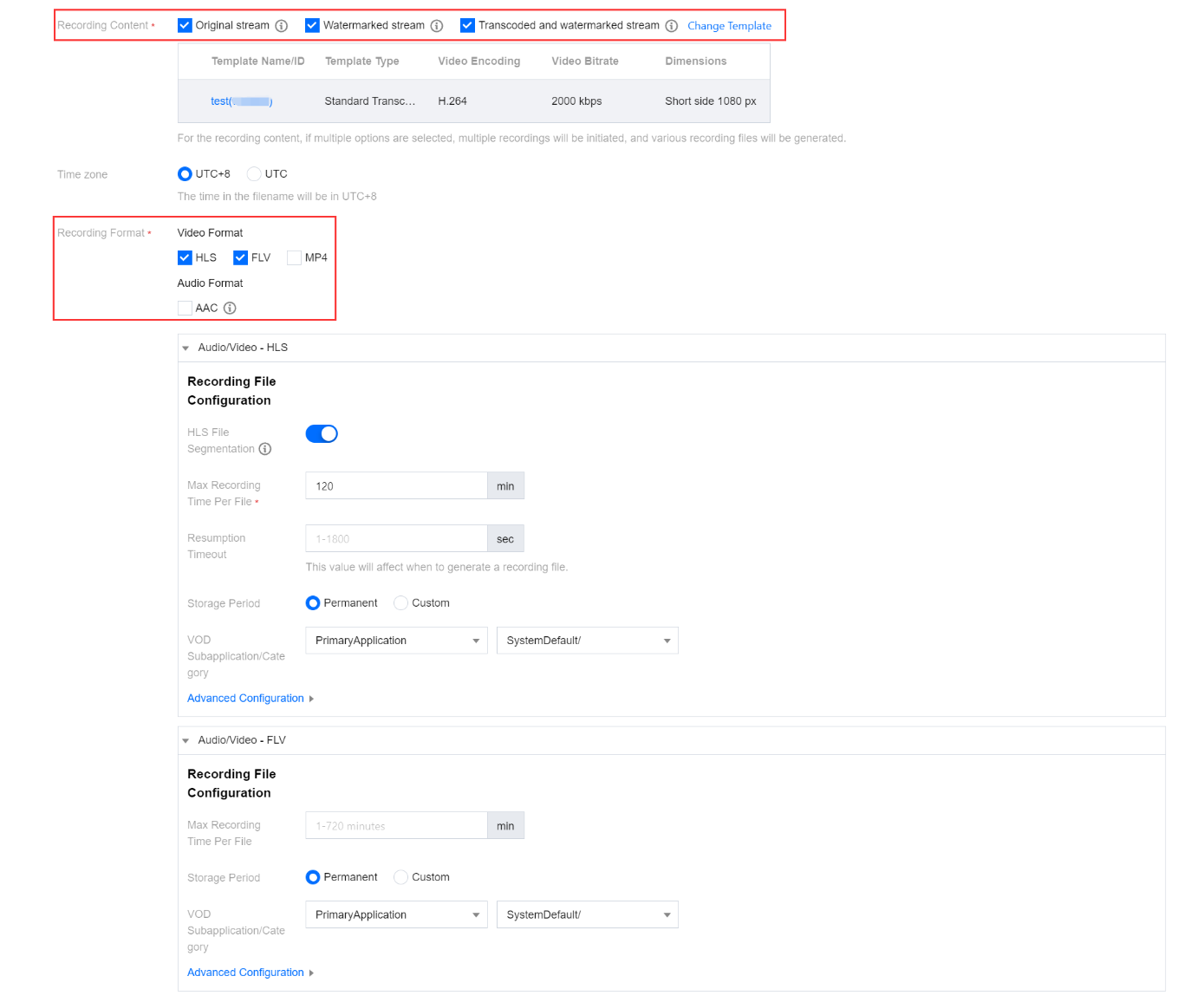
Basic Recording Format Configuration Item | Description | |
HLS File Segmentation | | The HLS file segmentation feature is disabled by default. If post-processing services are needed, it is recommended to enable HLS file segmentation and set the duration of individual HLS recording files. If HLS file segmentation is enabled, the duration of individual HLS recording files can be configured, allowing for the definition of the duration of files produced by post-recording processing. If HLS file segmentation is disabled, recording will continue uninterrupted until the live stream ends. If post-recording processing has been configured, it will be initiated after the recording is complete. |
Max Recording Time Per File (min) | | Audio/Video - HLS format There is no upper limit on the recording duration of a file in HLS format. If the waiting time for continuation of recording is exceeded, a new recording file will be generated to continue recording. When an HLS recording file is saved to VOD, the duration of a single TS file is set to 60 seconds by default. When HLS file segmentation is enabled, the duration of a single HLS recording file can range from 1 to 720 minutes. Audio/Video - FLV format The duration of a single file recorded in FLV format is limited to 1 to 720 minutes. Audio/Video - MP4 format The duration of a single file recorded in MP4 format is limited to 1 to 120 minutes. Audio-only - AAC Format The duration of a single file recorded in AAC format is limited to 1 to 120 minutes. |
Resumption Timeout (sec) | | The resumption timeout period directly affects the time it takes to generate a recording file. When the interval of stream interruption does not exceed the set resumption timeout period, a single live stream will generate only one file. However, the recording file will be received after the resumption timeout period has elapsed, and recording costs will be incurred during the resumption timeout period. Please set a reasonable resumption timeout period. Only HLS format supports resuming recording after stream interruptions, with the resumption timeout period being configurable from 1 to 1,800 seconds. |
Storage Period (days) | | You can select Permanent to save a recording file permanently or Custom to specify a storage period (up to 1,500 days). If you set the period to 0, recording files will be saved permanently. If a specified time is chosen, in accordance with national regulations, operators must record live video content and ensure storage backup. It is recommended to store recording files for 60 days to 3 years. |
VOD Subapplication/Category | | Recording to a specified VOD category in VOD application is supported. By default, the recording is stored in the main application of the account, and only applications with an open write status are supported. |
2. Click Save.
Advanced Recording Format Configuration Instructions
1. You can switch between different tabs to view the configuration requirements for Audio/Video - HLS format, Audio/Video - FLV format, Audio/Video - MP4 format, and Audio-only - AAC format.
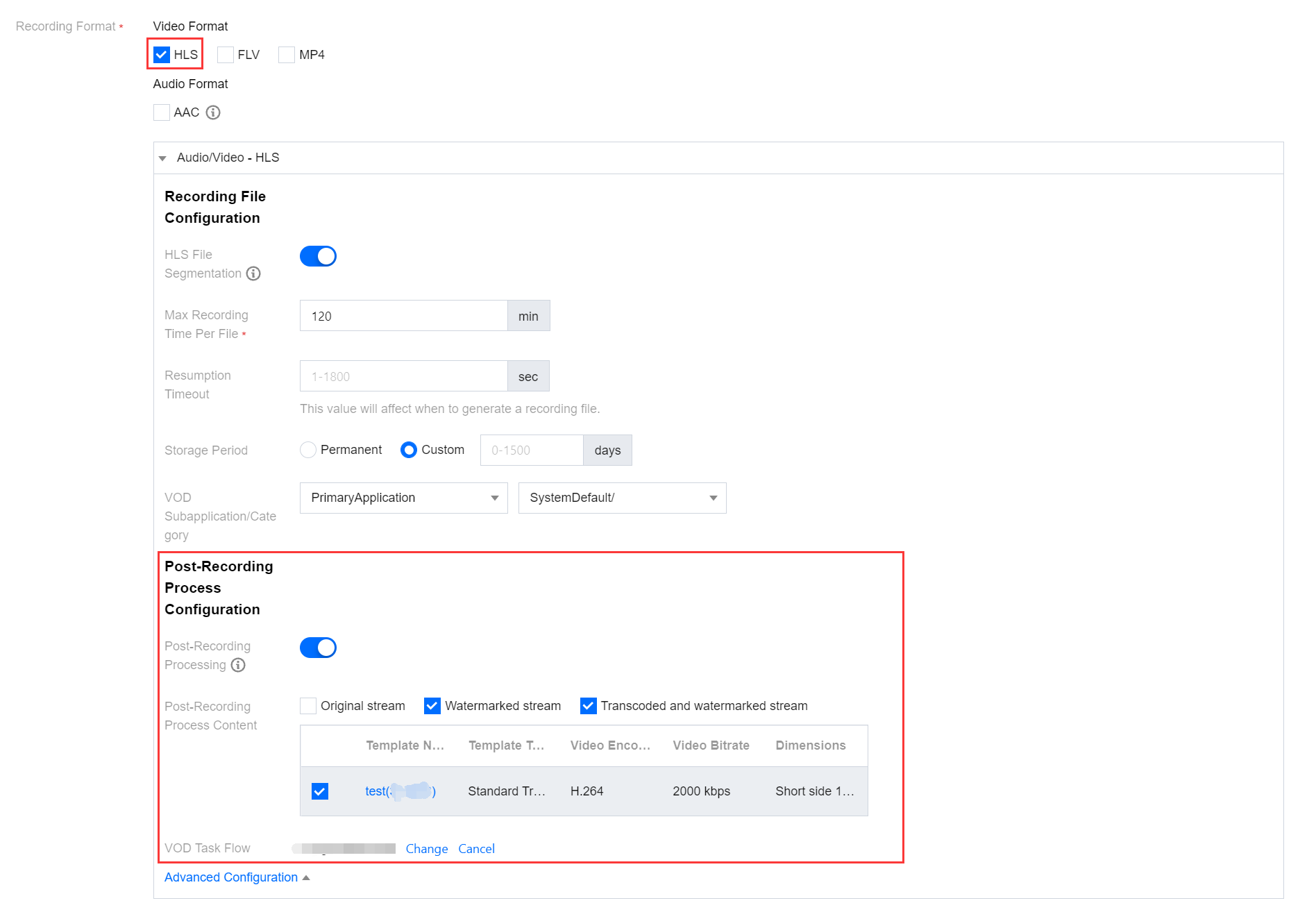
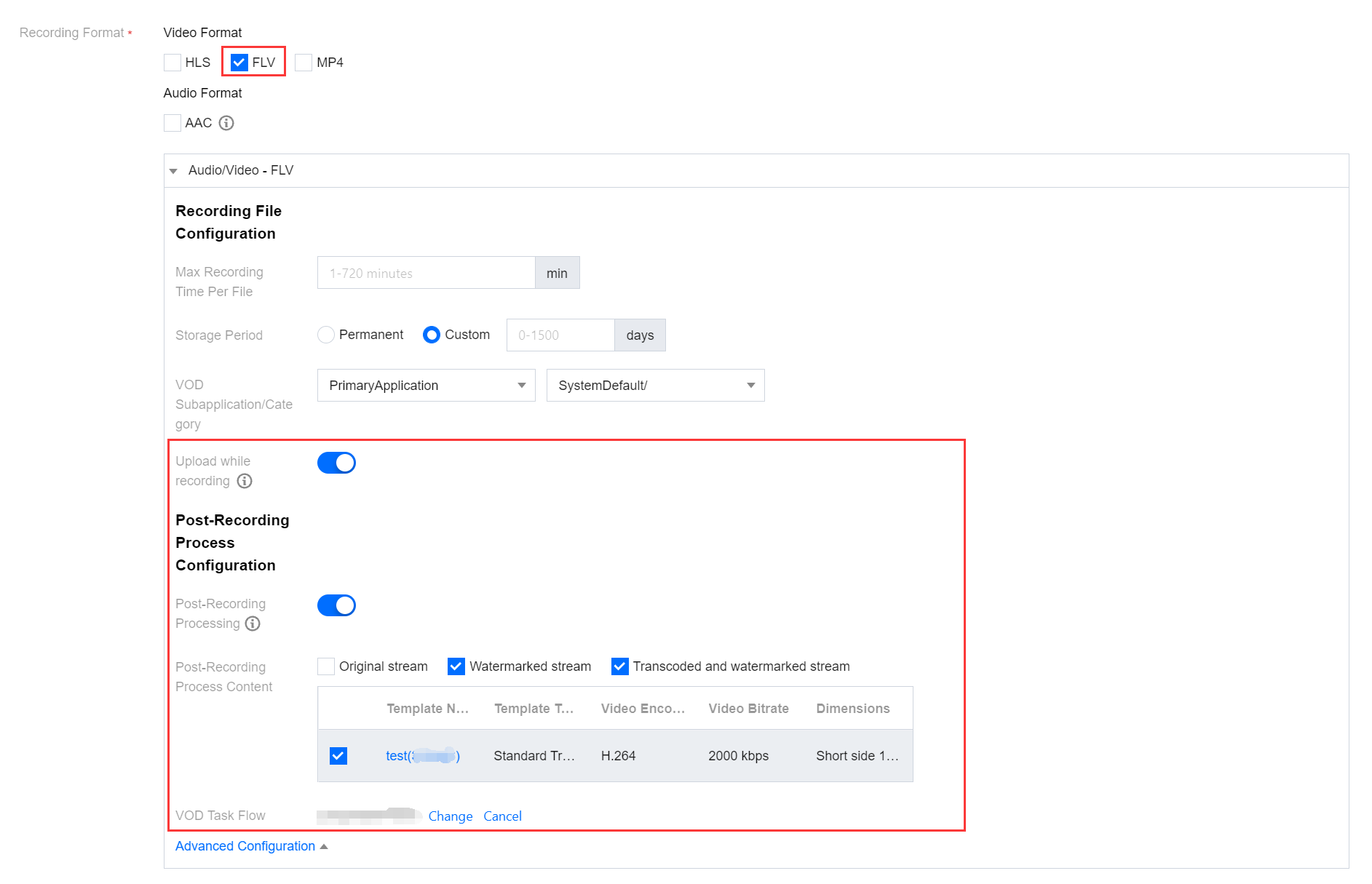
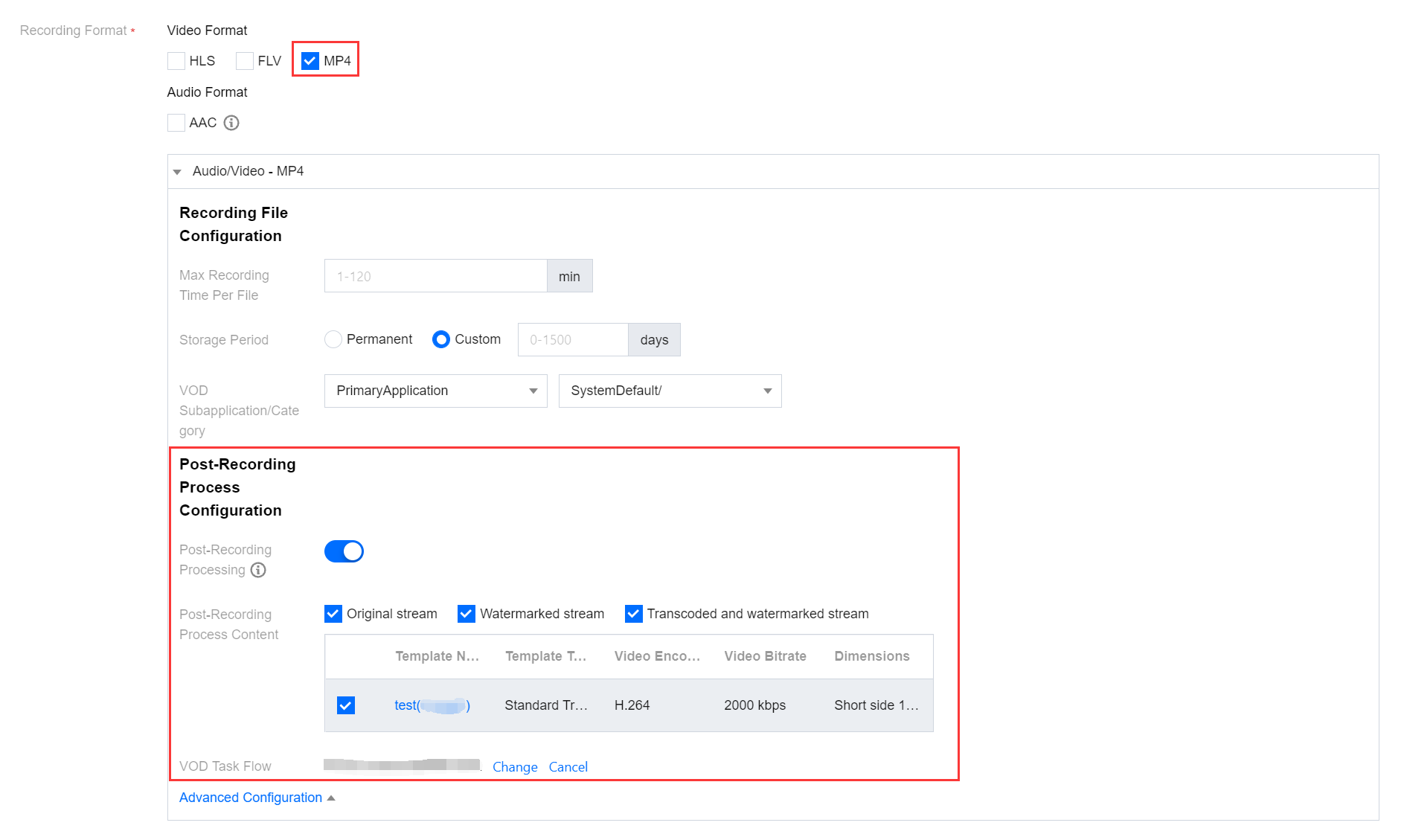
After you select this format, AAC files will be generated when audio-only or quasi-audio/video live streams are pushed.
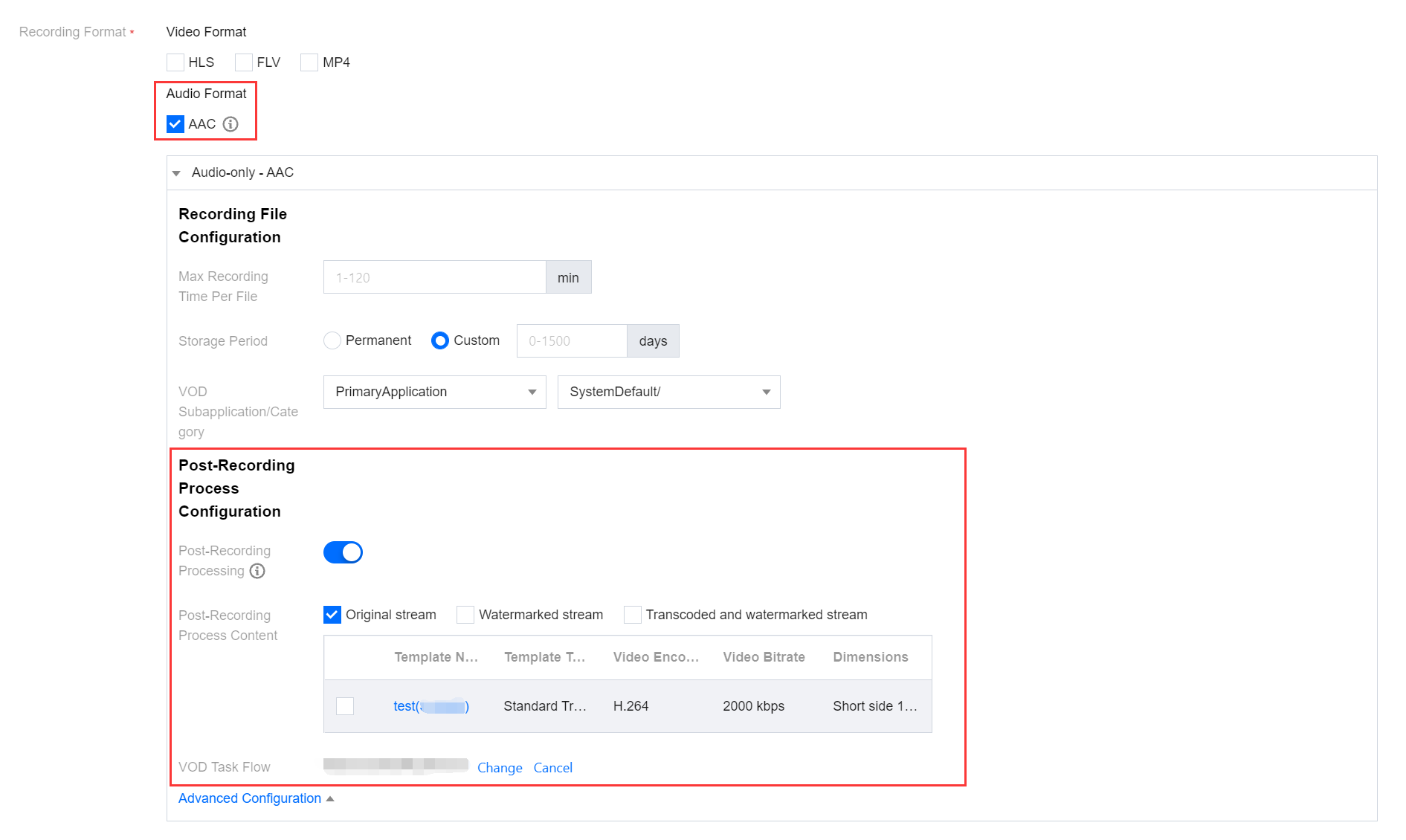
Advanced Configuration Item | Description |
Post-Recording Process Configuration | The post-recording processing feature is disabled by default. You can manually enable this feature based on your business needs. After enabling post-recording processing, no post-recording process content is selected by default. You need to manually select the corresponding process content. When HLS, FLV, MP4, and AAC audio and video formats are enabled with post-recording processing, the on-demand task flow cannot be empty. You can cancel or change the VOD task flow . You can click to select the bound task flow and choose a task flow already created under the VOD application, or click the task flow name on the current VOD task flow selection page to go to the VOD console to add/modify the task flow configuration. After the task flow is successfully bound, the VOD task flow template will be executed after the recording file is generated, incurring corresponding video on demand fees. |
Upload while recording | The upload while recording feature is disabled by default. You can manually enable this feature based on your business needs. Currently, only the FLV format supports the upload while recording feature. Once enabled, it allows immediate upload of files after recording ends, supports a recording file duration of up to 12 hours, and enhances FLV recording's disaster recovery capability. Playback files may experience lag when being dragged for online playback, but this does not affect local playback. |
Binding a Domain Name
1. Log in to the CSS console and select Feature Configuration > Live Recording on the left sidebar.
Bind a domain to an existing template: Click Bind Domain Name in the top left.

Bind a domain after creating a template: After creating a template, click Bind Domain Name in the dialog box that pops up.
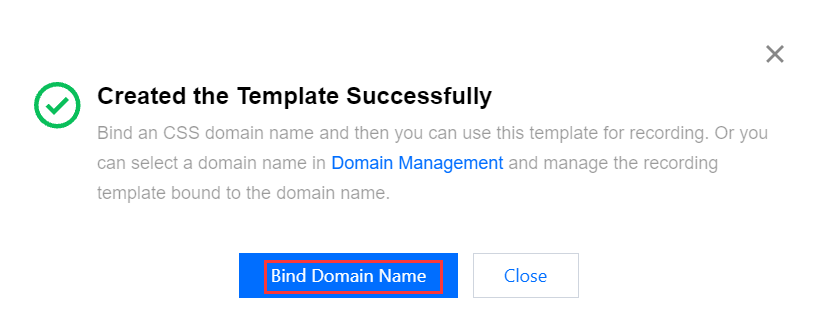
2. In the pop-up window, select a recording template and a push domain and then click Confirm.
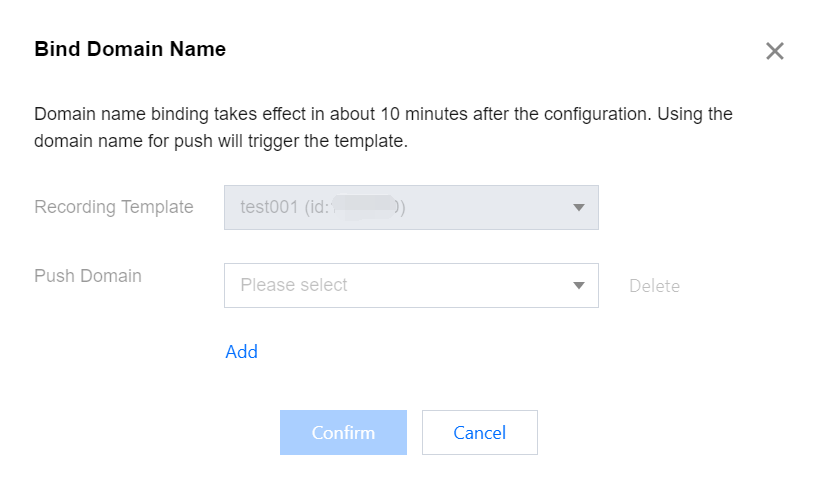
Note:
You can click Add to bind multiple push domains to a template.
Unbinding a Domain Name
1. Log in to the CSS console and select Feature Configuration > Live Recording on the left sidebar.
2. Select a recording template bound with domain names, find the target domain name, and click Unbind.
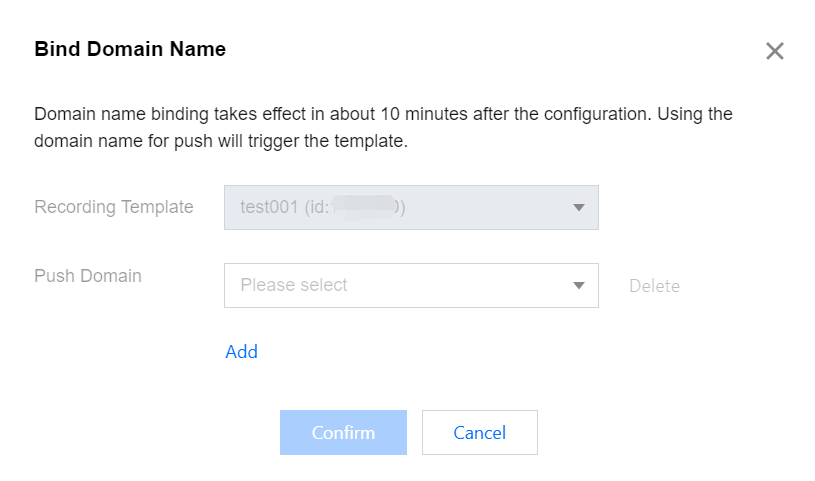
3. In the pop-up window, click Confirm.
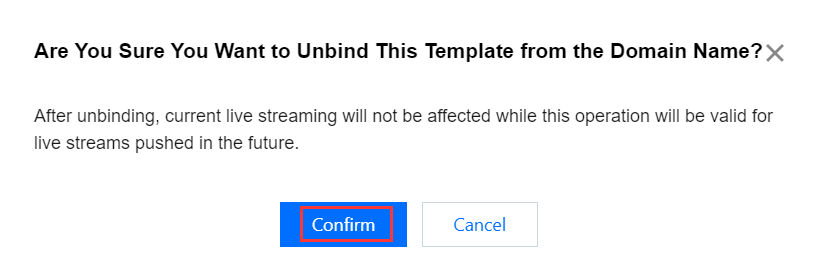
Note:
Unbinding a recording template will not affect ongoing live streams.
To cancel recording for ongoing streams, stop the streams and push them again.
Modifying a Template
1. Go to Feature Configuration > Live Recording.
2. Select the target recording template, click Edit on the right, modify the settings, and click Save.
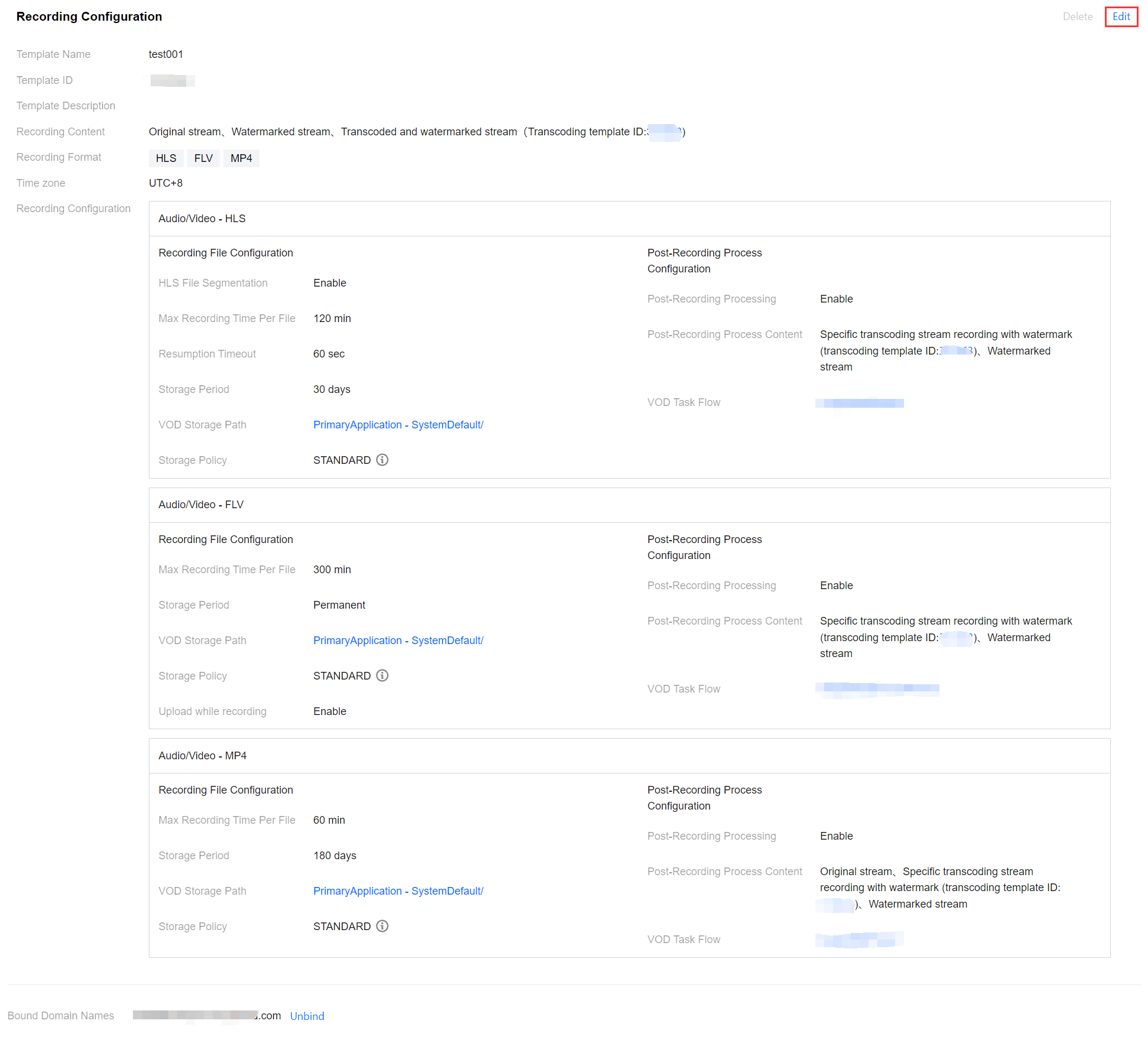
Deleting a Template
Note:
If domain names are bound to a template, you need to unbind them before you can delete the template.
Once a template is deleted, it cannot be restored. Please proceed with caution.
In the console, recording templates are managed at the domain level. To unbind recording rules bound to streams by APIs, call DeleteLiveRecordRule.
1. Log in to the CSS console and select Feature Configuration > Live Recording on the left sidebar.
2. Select the target recording template, and click Delete in the upper right.
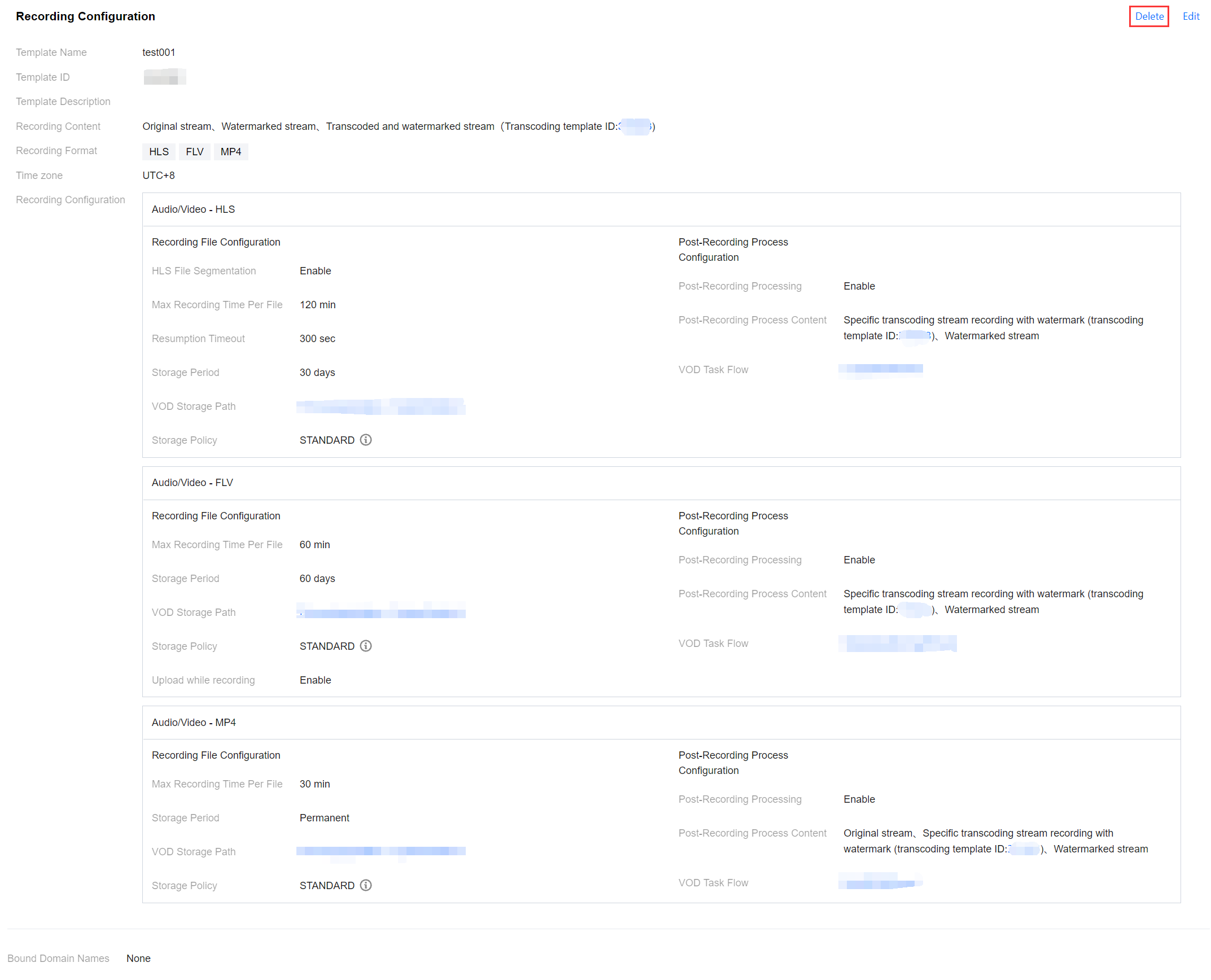
3. In the pop-up window, click Confirm.
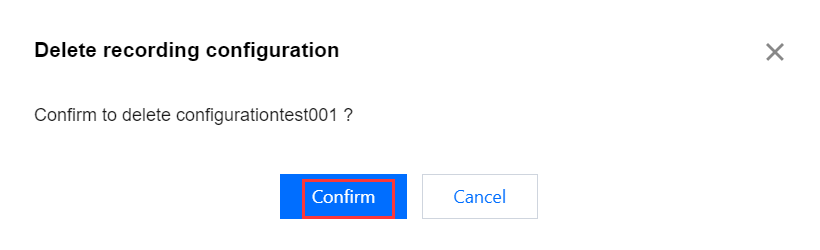
More
FAQs
How are recording files named?
If a recording template is created in the console, the names of recording files (the names returned by the recording callback) are in the following format:
{StreamID}*{StartYear}-{StartMonth}-{StartDay}-{StartHour}-{StartMinute}-{StartSecond}*{EndYear}-{EndMonth}-{EndDay}-{EndHour}-{EndMinute}-{EndSecond} Fields:
Placeholder | Description |
{StreamID} | The stream ID. |
{StartYear} | The start time - year. |
{StartMonth} | The start time - month. |
{StartDay} | The start time - day. |
{StartHour} | The start time - hours. |
{StartMinute} | The start time - minutes. |
{StartSecond} | The start time - seconds. |
{EndYear} | The end time - year. |
{EndMonth} | The end time - month. |
{EndDay} | The end time - day. |
{EndHour} | The end time - hours. |
{EndMinute} | The end time - minutes. |
{EndSecond} | The end time - seconds. |

 Yes
Yes
 No
No
Was this page helpful?